Bearbeitet oder aktualisiert mit dem Befehl AM2DHIDE erstellte Verdeckt-Situationen
Zusammenfassung
- Hinzufügen von Objekten zu oder Entfernen von Objekten im Vorder- und Hintergrund. Dies ist in der Regel nötig, wenn der Vordergrund verschoben ist und jetzt Objekte verdeckt, die vorher nicht verdeckt waren.
- Ändern Sie die Sichtbarkeitsoptionen der Verdeckt-Situation.
Liste der Eingabeaufforderungen
Die folgenden Eingabeaufforderungen werden angezeigt.
Ändern
Stellt Optionen zum Hinzufügen oder Entfernen von Objekten aus dem Vordergrund und Hintergrund bereit. Sie können auch die Darstellung von verdeckten Kanten ändern.
- Objekte wählen
- Gibt die Verdeckt-Situation zum Bearbeiten an. Klicken Sie auf ein Objekt, das zur Verdeckt-Situation gehört. Das Programm zeigt das Dialogfeld Verdeckt-Situation ändern an, in dem Sie die erforderlichen Änderungen vornehmen können.
Schieben
Verschiebt die Objekte in den Vordergrund.
Beispiel:
Berücksichtigt werden soll die Abbildung auf der linken Seite. Der Kreis ist als Vordergrund für das blaue Rechteck und als Hintergrund für das rote Rechteck definiert. Die Abbildung rechts zeigt das Ergebnis der Option Verschieben. Der Kreis ist ein Vordergrundobjekt für beide Rechtecke.
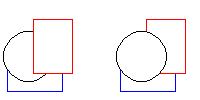
- Objekte für Vordergrund wählen
- Wählen Sie das Hintergrundobjekt, das in den Vordergrund verschoben werden soll. Wenn ein Objekt dem Hintergrund zugewiesen ist, brechen es die Vordergrundobjekte in der Regel an den Schnittpunkten. Vergewissern Sie sich, dass Sie alle Teile des Hintergrundobjekts auswählen, das Sie in den Vordergrund bringen möchten. Im Kontext dieses Beispiels wählen Sie alle Teile des Kreises.
- In den Hintergrund zu verschiebende Objekte wählen
- Wählen Sie alle Teile der Objekte, die hinter den ausgewählten Objekten liegen müssen und die Sie für den Vordergrund ausgewählt haben. Im Beispiel oben wählen Sie alle Teile des roten und blauen Rechtecks aus.
Bruch schließen
Stellt Objekte in einer Verdeckt-Situation wieder in ihrem Ursprungszustand her.
- Objekte wählen
- Gibt die Verdeckt-Situation zum Wiederherstellen an. Klicken Sie auf ein Objekt, das zur Verdeckt-Situation gehört.
Aktualisieren
Klicken Sie auf die Verdeckt-Situation. Wenn Sie die in eine Verdeckt-Situation involvierten Objekte verschieben oder deren Größe ändern, wird die Verdeckt-Situation nicht automatisch aktualisiert. Nach diesem Vorgang wird die Verdeckt-Situation neu berechnet und richtig angezeigt.
- Objekte wählen
- Gibt die Verdeckt-Situation an, die aktualisiert werden soll. Klicken Sie auf ein Objekt, das zur Verdeckt-Situation gehört.
Genius 12
Fügt verdeckte Blöcke ein, fügt sie erneut ein oder ersetzt verdeckte Blöcke, die in Genius-12-Zeichnungen verwendet wurden.
- Verdeckten vorhandenen Block für verdeckte Linien oder Originallinien wählen
- Wählen Sie den Block, der eingefügt, erneut eingefügt oder ersetzt werden soll.
- Verdeckt
- Fügt den ausgewählten Block mit verdeckten Kanten mit dem Linientyp ein, der für unsichtbare Kanten reserviert ist. Wenn die Linien des verdeckten Blocks nicht sichtbar sind, klicken Sie in die Nähe des Blocks. Das Programm sucht nun alle Blöcke und hebt den nächsten verdeckten Block in Magenta hervor.
- Block einfügen (J/N)
- Fügt den ausgewählten Block ein. Drücken Sie N, um den nächsten verdeckten Block auszuwählen.
- Original
- Fügt den ausgewählten Block in seinem ursprünglichen Zustand mit verdeckten Linien ein.
- Block einfügen (J/N)
- Fügt den ausgewählten Block ein. Drücken Sie die Taste N, um die gegenwärtige Darstellung beizubehalten und den nächsten verdeckten Block zu bearbeiten.