Markierungsimport und Markierungsassistent können Markierungen im Kontext der Zeichnung sichtbar machen und Sie bei den entsprechenden Änderungen unterstützen.
Bevor diese Funktion verfügbar war, mussten Sie u. U. ein anderes Dokument (Ausdruck/PDF) zu Hilfe nehmen, die angeforderte Änderung (Markierung) finden, wieder in AutoCAD nachsehen und an die gewünschte Stelle navigieren, um anschließend die gewünschte Änderung nach präzisen Zeichnungs- und CAD-Standards vorzunehmen.
 Download: Beispieldateien für die Übungen in den folgenden Abschnitten.
Download: Beispieldateien für die Übungen in den folgenden Abschnitten.
Markierungsimport
Zunächst importieren wir eine Markierungsdatei.
- Öffnen Sie die Datei 2A-1-1.dwg.
- Wenn die Zeichnung nicht im Layout South Partition geöffnet wird, wechseln Sie dort hin.
Anmerkung: Sie können im Modellbereich oder in einem Layout mit den Optionen Markierungsimport und Markierungsassistent arbeiten.
- Klicken Sie auf . Finden
Anmerkung: Die Optionen Markierungsimport und Markierungsassistent sind auch in AutoCAD for Mac und in der AutoCAD-Web-App verfügbar.
- Suchen Sie die zu importierende Markierungsdatei 2A-1-1.jpg, und wählen Sie sie aus.
Anmerkung: Markierungen können aus PDF-, PNG- oder JPG-Dateien importiert werden. Sie können die gesamte Zeichnung oder einem Teil der Zeichnung umfassen.
Wenn Sie den Markierungsimport zum ersten Mal verwenden, wird das folgende Dialogfeld angezeigt. Klicken Sie auf Verstanden.
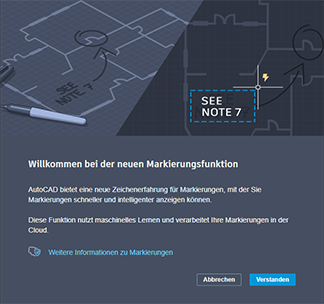
Das Platzierungsmenü wird an der Cursorposition angezeigt. AutoCAD versucht, die Markierung möglichst korrekt zu platzieren, sie wird jedoch möglicherweise nicht exakt ausgerichtet. Wenn Sie ein Bild, das Sie mit Ihrem Handy aufgenommen haben, oder eine handgezeichnete Markierung importieren, ist der Maßstab oder der Winkel möglicherweise etwas anders oder die Darstellung etwas schief. Ihnen stehen eine Reihe von Optionen zur Verfügung, um die Ausrichtung gegebenenfalls zu korrigieren.
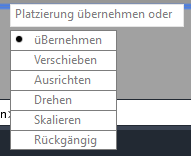
- Wählen Sie im Menü die Option Ausrichten. Zum Ausrichten wählen Sie zwei Paare von Ausgangs- und Zielpunkten aus. Die Ausgangspunkte befinden sich in der Markierung, die Zielpunkte in der Zeichnung.
Anmerkung: Sie können in der Markierung keine Geometrie fangen, in der Zeichnung ist dies jedoch möglich.
- Wenn Sie zur Eingabe des ersten Ausgangspunkts aufgefordert werden, klicken Sie auf die obere rechte Ecke des Schriftfelds der Markierung (1).
- Wenn Sie zur Eingabe des ersten Zielpunkts aufgefordert werden, klicken Sie auf die obere rechte Ecke des Schriftfelds der Zeichnung (2).
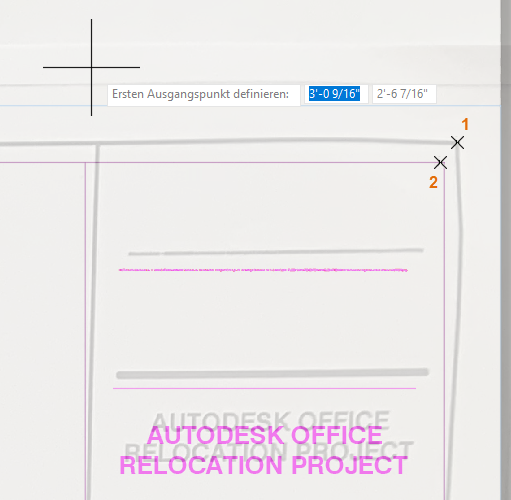
Als Nächstes werden Sie zur Eingabe des zweiten Ausgangs- und Zielpunktepaars aufgefordert.
- Schwenken Sie in den linken unteren Bereich der Zeichnung.
- Wählen Sie die Punkte wie in der folgenden Abbildung gezeigt aus.
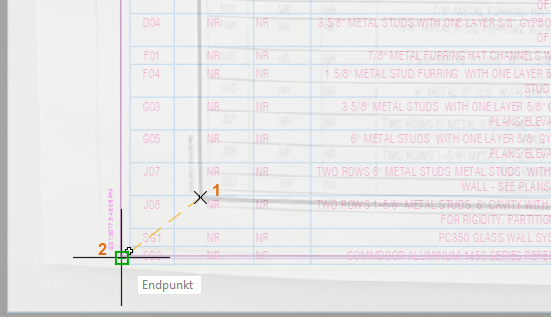
Da die beiden Punktepaare unterschiedliche Abstände und Winkel definieren, werden Sie aufgefordert, die Markierung zu skalieren, um sie besser an der Zeichnungsgeometrie auszurichten.
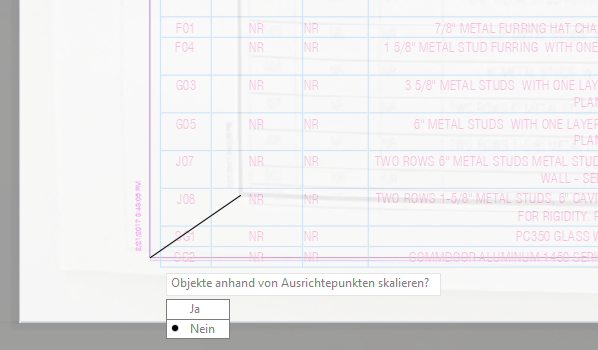
- Drücken Sie die EINGABETASTE, oder wählen Sie Ja.
Die Markierung wird skaliert und ausgerichtet. Sie stimmt immer noch nicht genau überein, das Ergebnis ist aber schon besser.
Wenn Sie mit den Ergebnissen nicht zufrieden sind, können Sie auf Rückgängig klicken und es entweder erneut versuchen oder eine der anderen Optionen im Platzierungsmenü verwenden.
- Klicken Sie auf Akzeptieren.
Wenn Sie auf Importieren klicken und eine Datei auswählen, wird ein Band mit der Markierung erstellt. Ein Band ist wie eine Überlagerung für Ihre Zeichnung, in der Sie Feedback hinzufügen können, ohne die vorhandene Zeichnung zu ändern.
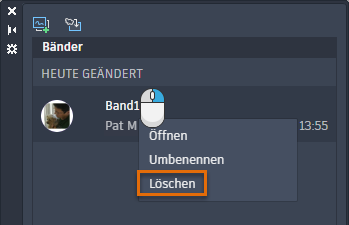
Markierungsumgebung
Bevor wir uns mit dem Markierungsassistenten beschäftigen, machen wir uns mit der Umgebung vertraut. Ein neues Band mit der Markierung wird erstellt, und die Bandumgebung wird angezeigt. Es gibt zwei Modi:
- Band (vorne): Das aktive Band befindet sich im Bearbeitungsmodus, damit Sie zum Band beitragen können.
- Band (hinten): Das aktive Band befindet sich im Ansichtsmodus, sodass Sie die übergeordnete Zeichnung bearbeiten können, während das Band sichtbar ist.
Anmerkung: Der Markierungsassistent ist nur im Modus Band (hinten) verfügbar.

Es gibt einige Unterschiede bei den Einstellungen, je nachdem, ob das Band eine importierte Markierung enthält.
- Einstellungen für ein durch Importieren einer Markierung erstelltes Band. Experimentieren Sie mit den Schiebereglern.
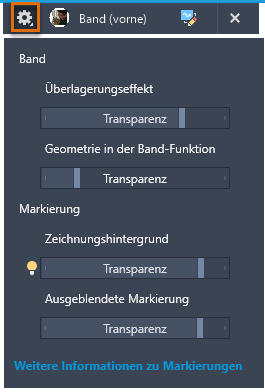
- Einstellungen für ein neu erstelltes Band. Beachten Sie, dass die Schieberegler für Markierungen nicht verfügbar sind.
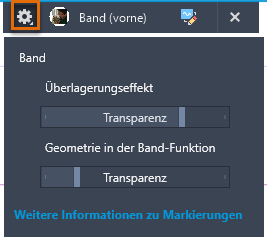
Markierungsassistent
Mit dem Markierungsassistenten können Sie die importierten Markierungen bearbeiten. Mithilfe des Markierungsassistenten können Sie Text, durchgestrichenen Text, Führungslinien, Revisionswolken, Anweisungstext und PDF-Kommentare erkennen. Wenn Sie eine Markierung bearbeiten, z. B. eine Revisionswolke oder MText einfügen, wird das Objekt der Zeichnung hinzugefügt, nicht dem Band.
- Wechseln Sie zu Band (hinten).

Der Markierungsassistent ist nur im Modus Band (hinten) verfügbar. Dies dient dazu, Zeichnungsgeometrie basierend auf den importierten Markierungen zu aktualisieren oder einzufügen.
- Klicken Sie, um den Markierungsassistenten zu aktivieren.
 Anmerkung: Es kann einige Zeit dauern, bis die Markierungsumgrenzungen angezeigt werden.
Anmerkung: Es kann einige Zeit dauern, bis die Markierungsumgrenzungen angezeigt werden.Markierungen werden durch blaue gestrichelte Umgrenzungen dargestellt.
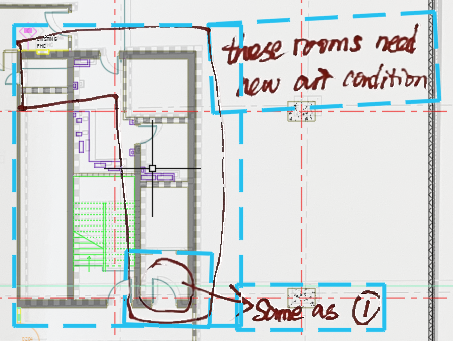
- Bewegen Sie den Mauszeiger über eine Markierungsumgrenzung, um die QuickInfo mit dem Markierungstyp anzuzeigen.
Type QuickInfo Grenzlinie 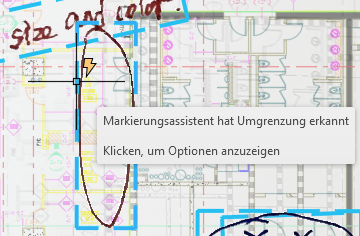
Text 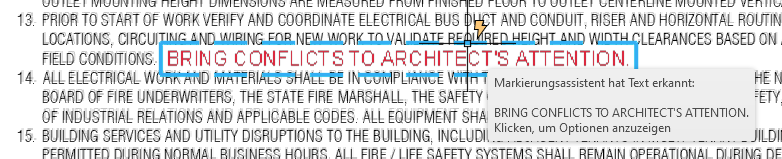
Durchgestrichener Text 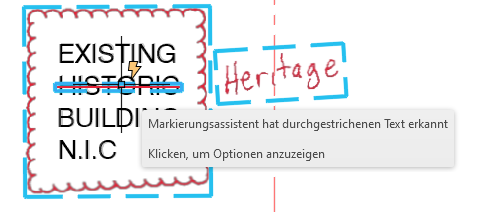
Anweisungstext 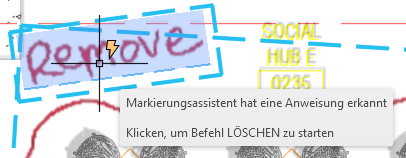
PDF-Kommentar 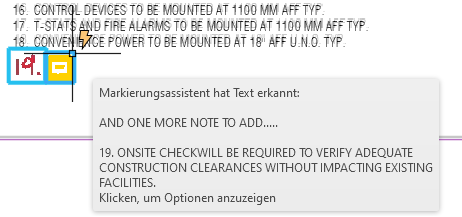
- Klicken Sie auf die Markierungsumgrenzung, um die Markierungen zu bearbeiten.
In den folgenden Abschnitten werden einige Beispiele gezeigt.
Revisionswolken-Markierung
- Klicken Sie auf die angezeigte Markierung.

Das Dialogfeld Markierungsassistent wird geöffnet.
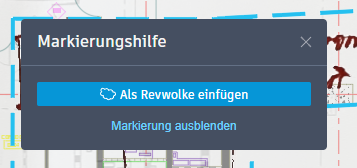
- Klicken Sie auf Als Revisionswolke einfügen.
Die Revisionswolke wird auf dem aktuellen Layer in die Zeichnung eingefügt.
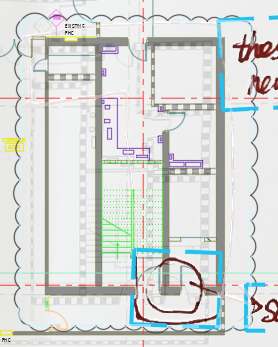
Die Umgrenzung der Markierung wird automatisch ausgeblendet. Eine Markierung kann bei Bedarf mehrmals bearbeitet werden, auch wenn die Umgrenzung ausgeblendet ist.
Textmarkierung – Als MText einfügen
- Klicken Sie wie dargestellt auf die Umgrenzung der Textmarkierung.
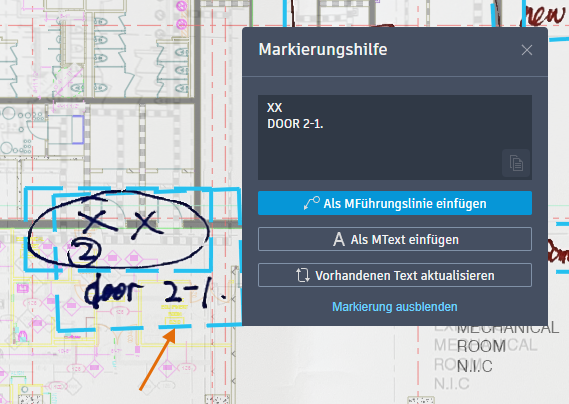
Es werden mehrere Optionen angezeigt. In diesem Beispiel fügen wir die Textmarkierung als MText ein. Die Option Vorhandenen Text aktualisieren probieren wir später aus.
- Klicken Sie in das Textfeld, und bearbeiten Sie den Text wie dargestellt.
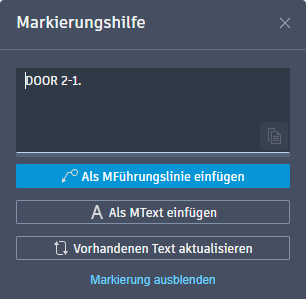
- Klicken Sie auf Als MText einfügen.
- Wählen Sie den Speicherort für den MText aus.
Der MText wird unter Verwendung des aktuellen Textstils eingefügt, und die Markierung wird automatisch ausgeblendet.
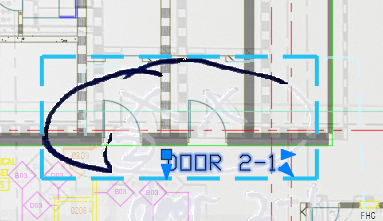
Textmarkierung – Vorhandenen Text aktualisieren
- Öffnen Sie die Zeichnung 2A-2-0-2.dwg.
- Klicken Sie auf . Finden
- Wenn sich die Zeichnung nicht im Layout North Power befindet, wechseln Sie dort hin.
- Suchen und wählen Sie die zu importierende Markierungsdatei 2A-2-0-2-MARKUPS.pdf aus.
- Klicken Sie im Platzierungsmenü auf Akzeptieren.
- Vergrößern Sie diesen Bereich unten rechts.
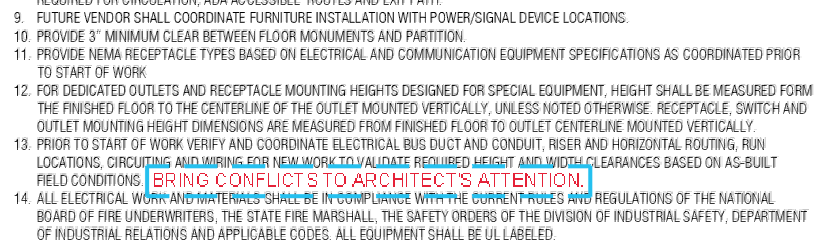
In diesem Beispiel sehen wir uns die Optionen zum Aktualisieren von vorhandenem Text an.
- Doppelklicken Sie in das Ansichtsfenster, um sicherzustellen, dass Sie sich im Modellbereich befinden, damit der vorhandene Text ausgewählt werden kann.
- Klicken Sie auf die Markierungsumgrenzung für den Text, und wählen Sie Vorhandenen Text aktualisieren.
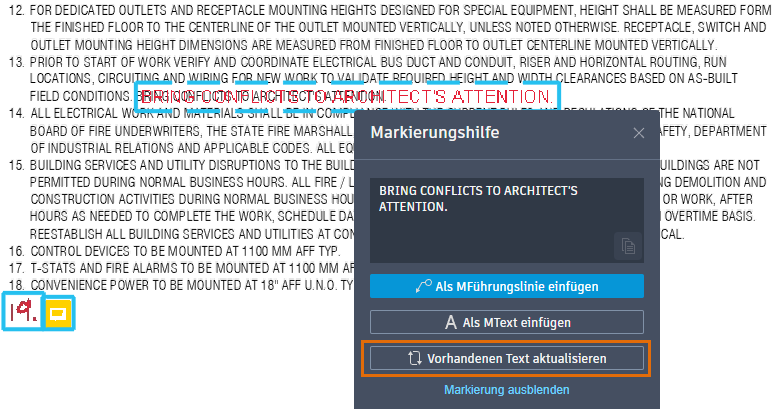
- Wählen Sie den Text FIELD CONDITIONS aus, wenn Sie aufgefordert werden, den zu ersetzenden Text auszuwählen.
 Anmerkung: Wenn Sie den Text nicht auswählen können, drücken Sie die ESC-Taste, um den aktuellen Befehl zu beenden. Doppelklicken Sie in das Ansichtsfenster, und klicken Sie erneut auf die Markierungsumgrenzung.
Anmerkung: Wenn Sie den Text nicht auswählen können, drücken Sie die ESC-Taste, um den aktuellen Befehl zu beenden. Doppelklicken Sie in das Ansichtsfenster, und klicken Sie erneut auf die Markierungsumgrenzung. - Wählen Sie aus dem Kontextmenü die Option Anhängen, um den Markierungstext am Ende des ausgewählten Texts anzufügen.
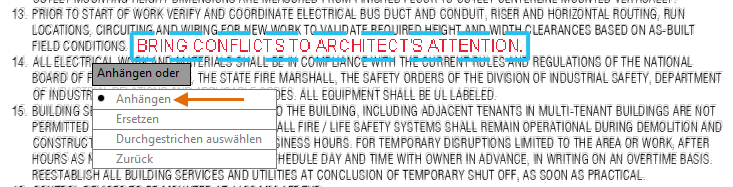
- Fügen Sie vor dem hinzugefügten Text ein Leerzeichen ein, und klicken Sie auf eine Stelle außerhalb des integrierten Texteditors oder auf der kontextabhängigen Multifunktionsleisten-Registerkarte Texteditor in der Gruppe Schließen auf Texteditor schließen.

Textmarkierung – PDF-Kommentare
Wenn Sie eine PDF-Datei importiert haben, die hinzugefügte Kommentare enthält, können diese Kommentare wie eine Textmarkierung behandelt werden. Eine PDF-Kommentarmarkierung wird wie in dieser Abbildung dargestellt angezeigt.
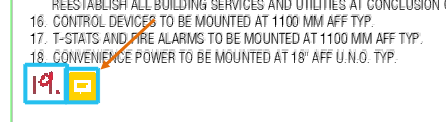
- Klicken Sie auf die Markierungsumgrenzung des PDF-Kommentars.
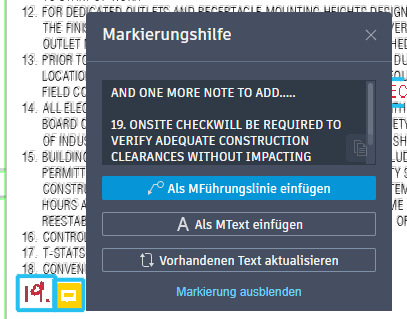
- Bearbeiten Sie den Text, um nicht benötigte Elemente zu entfernen, wie in der folgenden Abbildung gezeigt.
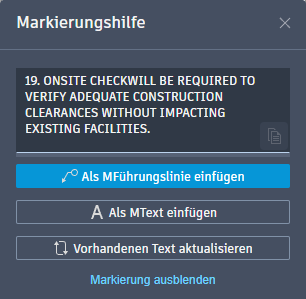
- Wählen Sie Als MText einfügen, und fahren Sie wie zuvor für Textmarkierungen beschrieben fort.
Anmerkung: Wenn Textgröße und -stil nicht mit dem umliegenden vorhandenen Text übereinstimmen, verwenden Sie den Befehl EIGANPASS, um den eingefügten MText zu aktualisieren. Weitere Informationen zu EIGANPASS finden Sie unter Haben Sie dies schon versucht: Anpassen von Eigenschaften.
Durchgestrichener Text
Der Markierungsassistent kann Textmarkierungen erkennen, die durchgestrichenen Text enthalten. Für das Durchstreichen von Textmarkierungen stehen verschiedene Optionen zur Verfügung.
- Vergrößern Sie den in der folgenden Abbildung gezeigten Bereich der Zeichnung.
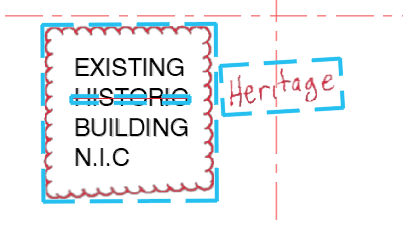
- Doppelklicken Sie in das Ansichtsfenster, um sicherzustellen, dass Sie sich im Modellbereich befinden, damit der vorhandene Text ausgewählt werden kann.
- Wählen Sie die Umgrenzung der Durchgestrichen-Markierung auf dem Wort HISTORIC aus.
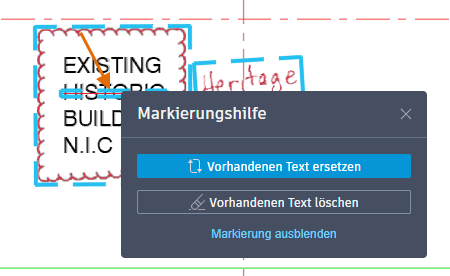
Es gibt zwei Optionen für durchgestrichenen Text: Ersetzen oder Löschen des vorhandenen Texts. In diesem Beispiel ersetzen wir den vorhandenen Text durch Text aus der Markierung daneben.
- Klicken Sie auf Vorhandenen Text ersetzen.
Sie werden aufgefordert, den zu ersetzenden Text auszuwählen.
- Wählen Sie den Text HISTORIC selbst aus, nicht die Markierungsumgrenzung.
Sie werden aufgefordert, den Markierungstext auszuwählen.
- Wählen Sie die Markierungsumgrenzung des Textes Heritage aus.
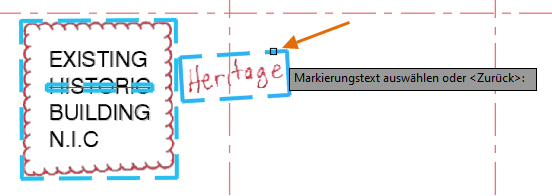
Der integrierte Texteditor wird geöffnet, und sie können den Markierungstext ggf. bearbeiten.

- Klicken Sie auf eine Stelle außerhalb des integrierten Texteditors oder auf der kontextabhängigen Multifunktionsleisten-Registerkarte Texteditor in der Gruppe Schließen auf Texteditor schließen.

Der MText wird aktualisiert, und die Markierung wird ausgeblendet.
Anweisungstext (nur Englisch)
Manchmal kann eine Markierung eine Anweisung für Aktionen wie Verschieben oder Löschen sein. Wenn der Markierungsassistent eine Textmarkierung als Anweisungstext identifiziert, wird beim Bearbeiten dieser Markierung der zugehörige AutoCAD-Befehl gestartet. Probieren wir es aus.
- Vergrößern Sie den Bereich der Zeichnung 2A-2-0-2.dwg, wie in der folgenden Abbildung gezeigt.
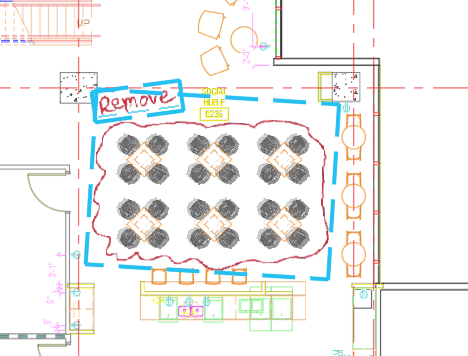
- Bewegen Sie den Mauszeiger über den Markierungstext und nicht über die Markierungsumgrenzung, um den zugehörigen Befehl für Anweisungstext in einer Markierung anzuzeigen.
 Anmerkung: Der Markierungsassistent erkennt Anweisungen in natürlicher Sprache in Markierungen und verknüpft sie mit entsprechenden AutoCAD-Befehlen, die zur Ausführung dieser Anweisungen verwendet werden. Beispiel: Mit Markierungstext, der Wörter wie Remove oder Delete enthält, kann der AutoCAD-Befehl LÖSCHEN aufgerufen werden.
Anmerkung: Der Markierungsassistent erkennt Anweisungen in natürlicher Sprache in Markierungen und verknüpft sie mit entsprechenden AutoCAD-Befehlen, die zur Ausführung dieser Anweisungen verwendet werden. Beispiel: Mit Markierungstext, der Wörter wie Remove oder Delete enthält, kann der AutoCAD-Befehl LÖSCHEN aufgerufen werden. - Klicken Sie auf den Markierungstext, um den Befehl LÖSCHEN zu starten.
- Wählen Sie die zu löschenden Objekte aus, die durch die Markierung gekennzeichnet sind.
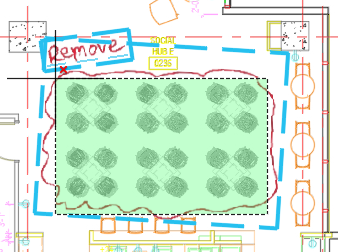
- Drücken Sie die EINGABETASTE, um den Befehl LÖSCHEN zu beenden.
Ausblenden von Markierungen
Sie haben bereits gesehen, dass eine Markierung ausgeblendet wird, sobald Sie sie bearbeiten. Aber wie steht es mit Markierungen, die Sie nicht bearbeiten müssen? Sie können diese ausblenden, sodass sie auf dem Band weniger sichtbar sind.
- Klicken Sie im Werkzeugkasten Band auf MARKIERAUSBL.
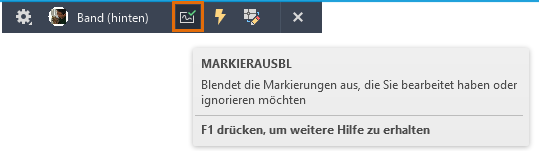
- Wählen Sie die Umgrenzungen für die einzelnen Markierungen aus, wie in der folgenden Abbildung gezeigt.

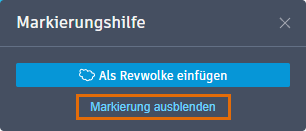
Zurückkehren zu einer Markierung
Wenn Sie ein Band mit einer importierten Markierung verlassen, können Sie jederzeit zu diesem zurückkehren. Bevor Sie zum Band zurückkehren, das die importierte Markierung enthält, benennen Sie es um, damit Sie direkt sehen können, was es enthält.
- Wenn die Markierung noch geöffnet ist, klicken Sie im Werkzeugkasten Band auf Schließen.

- Klicken Sie auf . Finden
- Klicken Sie mit der rechten Maustaste auf das Band, und wählen Sie Umbenennen.

- Geben Sie Markups from Eng ein.
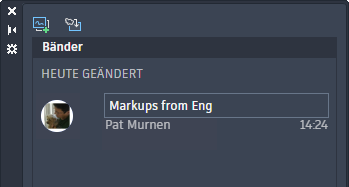
- Wählen Sie das Band Markups from Eng aus, um das Band erneut zu öffnen.
Zusammenfassung
Wenn das Überprüfen und Einbinden von handgezeichneten oder PDF-Markierungen häufig Bestandteil Ihres CAD-Arbeitsablaufs ist, sollten Sie die Optionen Markierungsimport und Markierungsassistent ausprobieren, um den Vorgang zu optimieren. Mit diesen Funktionen sollten Sie Zeit sparen und die Genauigkeit bei der Integration von Markierungen in Ihre Zeichnung verbessern können.