 Ausprobieren: Markierungsimport und Markierungsassistent in einer Reihe von Übungen.
Ausprobieren: Markierungsimport und Markierungsassistent in einer Reihe von Übungen.
In der vorherigen AutoCAD-Version waren der Markierungsimport und der Markierungsassistent enthalten, die maschinelles Lernen verwenden, um Markierungen zu ermitteln, und eine Möglichkeit bieten, Zeichnungsrevisionen mit weniger manuellem Aufwand anzuzeigen und einzufügen. Diese Version enthält Verbesserungen am Markierungsassistenten, die das Importieren von Markierungen in Ihre Zeichnung erleichtern.

Vorhandenen Text aktualisieren
Nachdem Sie auf eine Textmarkierung geklickt haben, wird im Dialogfeld Markierungsassistent die neue Option Vorhandenen Text aktualisieren neben Als MText einfügen und Als MFührungslinie einfügen angezeigt. Diese Optionen waren auch in der letzten Version verfügbar. Verwenden Sie Vorhandenen Text aktualisieren, um in der Zeichnung vorhandenen Text durch Text aus einer importierten Markierung zu ersetzen oder zu ändern.
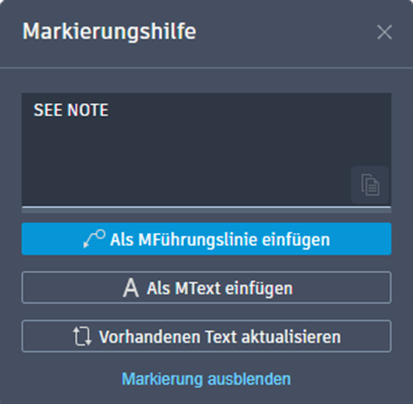
So aktualisieren Sie vorhandenen Text
- Klicken Sie auf den hervorgehobenen Rahmen einer Textmarkierung. Das Dialogfeld Markierungsassistent wird geöffnet.
- Wählen Sie Vorhandenen Text aktualisieren aus.
- Wählen Sie in der Zeichnung vorhandenen Text aus, den Sie ersetzen möchten.
- Sie haben folgende Auswahlmöglichkeiten:
- Anhängen. Fügt den aus der Markierung ausgewählten Text am Ende des Textfelds hinzu und behält den vorhandenen Text bei.
- Ersetzen. Fügt den aus der Markierung ausgewählten Text hinzu und entfernt den vorhandenen Text.
- Durchgestrichen auswählen. Wählen Sie eine durchgestrichene Markierung (Text, der mit einer Markierung durchgestrichen wurde). Der aus der Markierung ausgewählte Text ersetzt den Zeichnungstext und blendet die durchgestrichene Markierung aus.
Durchgestrichener Text
Der Markierungsassistent erkennt Text, der durchgestrichen wurde, und ermöglicht es Ihnen, den Text zu löschen oder durch Text aus einer Markierung zu ersetzen.
So ersetzen Sie vorhandenen Text
- Klicken Sie auf eine durchgestrichene Markierung. Das Dialogfeld Markierungsassistent wird geöffnet.
- Klicken Sie auf Vorhandenen Text ersetzen.
- Klicken Sie auf den Text in der Zeichnung, der ersetzt werden soll.
- Klicken Sie auf den Text in der Markierung, durch den der vorhandene Text ersetzt werden soll.
So löschen Sie vorhandenen Text
- Klicken Sie auf eine durchgestrichene Markierung. Das Dialogfeld Markierungsassistent wird geöffnet.
- Klicken Sie auf Vorhandenen Text löschen.
- Wählen Sie den Text in der Zeichnung aus, der gelöscht werden soll.
Markierungen mit zugehörigen PDF-Textkommentaren
Textkommentare, die mit Adobe-Software zu einer PDF-Datei hinzugefügt wurden, werden angezeigt und können als MFührungslinie oder MText in die Zeichnung eingefügt oder zum Aktualisieren von vorhandenem Text verwendet werden.
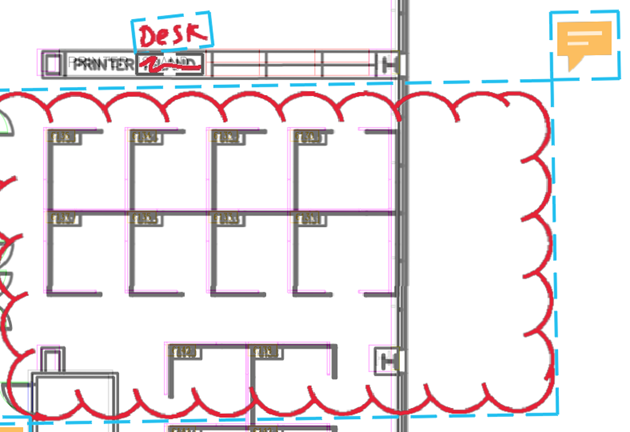
So fügen Sie Text aus einem PDF-Textkommentar ein
- Klicken Sie auf die Markierung, die einen PDF-Textkommentar enthält.
- Fügen Sie den Text als MFührungslinie, MText oder zu aktualisierenden vorhandenen Text ein.
Das Dialogfeld Markierungsassistent wird geöffnet.
Markierung ausblenden
Mit der Option Markierung ausblenden können Sie die Transparenz einzelner Markierungen steuern. Die Option Markierung ausblenden ist nützlich, um bereits eingefügte Markierungen auszublenden oder um eine Markierung zu ignorieren. Der Befehl MARKIERAUSBL kann über den Werkzeugkasten Band oder über das Dialogfeld Markierungsassistent aufgerufen werden. Steuern Sie die Transparenz von ausgeblendeten Markierungen in den Bandeinstellungen im Werkzeugkasten Band oder mit der Systemvariablen TRACEMARKUPFADECTRL.
Um eine zuvor ausgeblendete Markierung wieder einzublenden, verwenden Sie eine der folgenden Methoden:
- Wählen Sie die Markierung aus, und klicken Sie im Dialogfeld Markierungsassistent auf Markierung einblenden.
- Wählen Sie im Werkzeugkasten Band die Option MARKIERAUSBL, geben Sie in der Befehlszeile N ein, und wählen Sie die Umgrenzung der Markierung aus.
Auswählen von Markierungen innerhalb einer Umgrenzung
Wenn Sie einen beliebigen Befehl verwenden, der zur Auswahl von Objekte auswählen auffordert, können Sie auf den blau hervorgehobenen Rahmen einer Umgrenzung des Markierungsassistenten klicken, um alle darin enthaltenen AutoCAD-Objekte auszuwählen. Wenn Sie auf den hervorgehobenen Rahmen klicken, werden alle Objekte, die sich vollständig innerhalb des Rahmens befinden, dem Auswahlsatz hinzugefügt.
Anweisungstext in einer Markierung
Der Markierungsassistent erkennt bestimmte Anweisungen im Markierungstext, die mit Befehlen wie SCHIEBEN, KOPIEREN oder LÖSCHEN verknüpft sind. Wenn der Markierungsassistent eine Anweisung identifiziert, können Sie auf diese Anweisung klicken, um den zugehörigen Befehl zu starten.
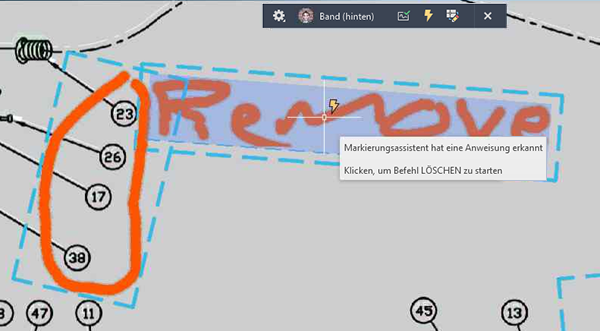
Neue Befehle
MARKIERAUSBL: Blendet einzelne Markierungen aus, sodass sie in einem Band weniger sichtbar sind.
Neue Systemvariablen
MARKUPSELECTIONMODE: Ermöglicht die Auswahl mithilfe von Umgrenzungsfenstern des Markierungsassistenten als Kriterium.
COMMENTHIGHLIGHT: Steuert die Anzeige der Indikatormarkierung in PDF-Textkommentaren.
TRACEMARKUPFADECTL: Steuert die Transparenz von ausgeblendeten Markierungen. Je niedriger die Zahl, desto sichtbarer ist die Markierung.
TRACEVPSUPPORT: Steuert, ob Markierungsassistenten-Fenster in einem derzeit aktiven Ansichtsfenster im Modellbereich verwendet werden können.