Eigenschaftsgruppen bieten kontextabhängigen Zugriff auf Parameter zum Erstellen und Bearbeiten von Elementen.
Neue Funktionen: 2020, 2020.1, 2020.2, 2021, 2021.1, 2022, 2024
Eigenschaftsgruppen befinden sich oberhalb des Grafikbereichs und werden zunächst in der oberen linken Ecke des Grafikbereichs angezeigt. Die Gruppen können in der Größe verändert, mit dem Modell-Browser kombiniert und an eine andere Position verschoben werden, sogar auf einen zweiten Monitor. Eigenschaftsgruppen verwenden Parametergruppen mit einem Akkordeon-Steuerelement anstelle von Registerkarten.
Wichtige Konzepte
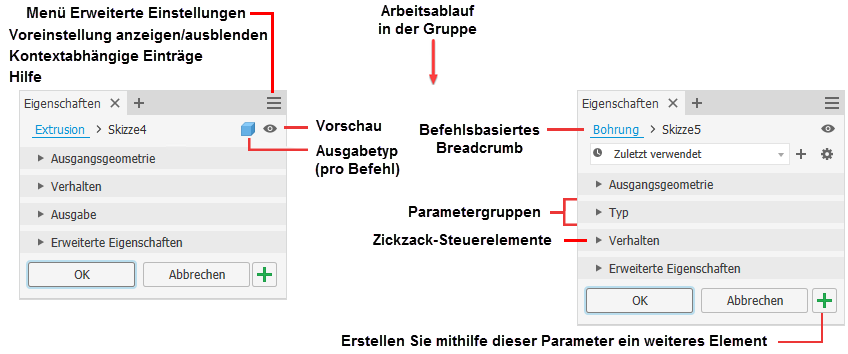
- Arbeitsablauf - Der Arbeitsablauf in der Gruppe Eigenschaften verläuft von oben nach unten. Jede Eigenschaft, die Sie festlegen oder ändern, kann sich auf die Eigenschaften in den Bereichen darunter auswirken. Eine Eigenschaft hat keine Auswirkungen auf die Eigenschaften in den vorherigen Abschnitten.
 Orangefarbene Punkte - Diese werden angezeigt, wenn Inventor neu installiert wird. Mit diesen werden selten verwendete Einstellungen, Optionen für Befehls- und Funktionsproduktivität sowie neue Befehlsoptionen markiert. Anzeigeoptionen befinden sich unter Erste Schritte
Orangefarbene Punkte - Diese werden angezeigt, wenn Inventor neu installiert wird. Mit diesen werden selten verwendete Einstellungen, Optionen für Befehls- und Funktionsproduktivität sowie neue Befehlsoptionen markiert. Anzeigeoptionen befinden sich unter Erste Schritte  Gruppe Neue Funktionen, wenn Sie auf Neue markieren klicken. Weitere Informationen finden Sie unter So arbeiten Sie mit Markierungen für neue und aktualisierte Befehle.
Gruppe Neue Funktionen, wenn Sie auf Neue markieren klicken. Weitere Informationen finden Sie unter So arbeiten Sie mit Markierungen für neue und aktualisierte Befehle.
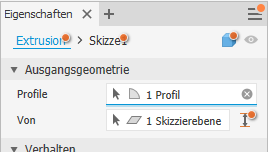
- Breadcrumb - Schnelles Wechseln zwischen der Bearbeitung des Elements und der zugehörigen Skizze. Benennen Sie das Element oder die Skizze direkt über den Breadcrumb um.
- Vorschau - Befindet sich rechts neben dem Breadcrumb; mit Vorschau wird die Sichtbarkeit der Elementvorschau beim Bearbeiten des Elements oder der Skizze aktiviert bzw. deaktiviert. Bei der Bearbeitung der Skizze werden ausgewählten Bereiche oder Konturen als Drahtmodell in der Vorschau angezeigt. Deaktivieren Sie die Option, um die Vorschau auszublenden.
Anmerkung: Einige Eigenschaftsgruppen verwenden den Vorschau-Umschalter nicht.
- Voreinstellungen - Verwenden Sie Voreinstellungen, um wiederverwendbare Elementdefinitionen zu erstellen. Weitere Informationen zu Voreinstellungen finden Sie unter So arbeiten Sie mit Voreinstellungen.
-
Wertbearbeitungen: Tastaturkürzel zum Navigieren in der Gruppe, farbige Textwarnungen zum Wertzustand:
- EINGABETASTE - Wertbearbeitungen anwenden
- STRG + EINGABETASTE - Elementdefinition beenden, Element erstellen und Eigenschaftengruppe schließen
- TABULATORTASTE - Schrittweise zum nächsten Feld wechseln
- UMSCHALT + TAB - Rekursiv zum vorherigen Feld wechseln
- STRG+ NACH-UNTEN - Flyout-Menü RVEC öffnen
- NACH-OBEN-/NACH-UNTEN-Tasten - In Kombinationslisten-Steuerelementen auf und ab navigieren
- Textfarbe - Ungültige Werte sind rot, gültige Werte schwarz
- Akkordeon-Steuerelement - Die Parametergruppen können erweitert werden, um Parameter für die Bearbeitung anzuzeigen, oder reduziert werden, um selten verwendete Parameter auszublenden.
- Menü Erweiterte Einstellungen - Das Dropdown-Menü bietet Zugriff auf Optionen zum Anzeigen/Ausblenden von Voreinstellungen, die Hilfe und andere erweiterte Einstellungen. Das Menü wird je nach Kontext angepasst. Beispiel: Bei der Erstellung oder Bearbeitung eines Elements enthält die Menüliste nur Optionen, die mit dem sich in Bearbeitung befindlichen Element in Verbindung stehen. Bei der Arbeit im Browser entspricht das Gruppenmenü dem Status des Modell-Browsers usw.
- Für Bearbeitungsfelder besteht eine übergreifende Hervorhebung zwischen den Bearbeitungssteuerelementen der Eigenschaftengruppe und des Ansichtsbereichs. Dieses Vorgabeverhalten kann mit der Option EINGABETASTE ein Mal drücken, um den Befehl abzuschließen unter Erweiterte Einstellungen überschrieben werden.
 Anwenden und neu erstellen - Klicken Sie auf diese Option, um ein Element mithilfe der aktuellen Einstellungen und dann ein weiteres Element mit denselben Einstellungen zu erstellen. Sie können alle Einstellungen nach Bedarf ändern und dann ein weiteres Element erstellen.
Anwenden und neu erstellen - Klicken Sie auf diese Option, um ein Element mithilfe der aktuellen Einstellungen und dann ein weiteres Element mit denselben Einstellungen zu erstellen. Sie können alle Einstellungen nach Bedarf ändern und dann ein weiteres Element erstellen.
- Fixierung - Die Gruppe Eigenschaften und die Werkzeugpalette können im Grafikfenster jeder beliebigen Inventor-Anwendung im Bereich des Browsers fixiert werden oder über der Anwendung oder an einer beliebigen Stelle auf dem Desktop verschiebbar bleiben. Dies ermöglicht die Positionierung der Gruppe oder des Browsers überall dort, wo es für Sie günstig ist. Beim Fixieren der Gruppe am Fensterrahmen wird die Kante des Zielrahmens hervorgehoben, um zu bestätigen, wo die Fixierung stattfindet. Wenn der Befehl das nächste Mal aufgerufen wird, beginnt er an der fixierten Position. Wenn das Fenster vor dem Aufrufen des Befehls geschlossen wurde, wird die Gruppe Eigenschaften am Hauptanwendungsfenster fixiert.
- Anzeige - Gruppen behalten den letzten Anzeigestatus bei und verwenden diesen beim nächsten Aufruf.
Werkzeugpalette
- Klicken und ziehen Sie die Palette von der Gruppe Eigenschaften weg, um sie zu trennen.
- Klicken und ziehen Sie die Palette neben die Gruppe Eigenschaften. Wenn Sie den Freiraum dazwischen sehen, legen Sie die Palette ab.
- Paletten werden an beiden Seiten der Gruppe Eigenschaften fixiert.
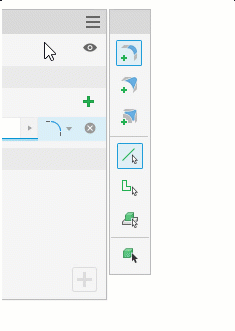
Wissenswertes über die Benutzeroberfläche Eigenschaftsgruppe
- Profilprobleme - Wenn ein Profilproblem auftritt, wird das Symbol Skizzenanalyse in der Eigenschaftsgruppe angezeigt, um Sie auf das Problem aufmerksam zu machen. Klicken Sie auf das Symbol, um die Skizzenanalyse zu starten, oder beheben Sie das Problem manuell.
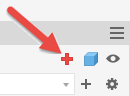
- Eingabe
- Wenn ein Wert erforderlich ist, damit ein Element erstellt werden kann, wird dieses Feld rot mit einem Warnsymbol auf der rechten Seite angezeigt.
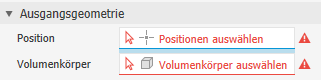
- Warnbenachrichtigungen werden als Ausrufezeichen in einer roten Raute angezeigt. Diese Benachrichtigungen weisen auf blockierende Bedingungen hin, wie widersprüchliche Werte, eine Fehlerbedingung oder ein Problem, das die erfolgreiche Erstellung von Elementen verhindert. Wenn die Probleme in einer Tabelle aufgeführt sind und das Steuerelement ausgeblendet ist, wird die Benachrichtigung zum Gruppenknoten hinzugefügt.
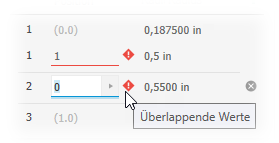
- Wenn mehrere Auswahlen erforderlich sind und diese Angaben gemacht wurden, weist jedes Feld einen farbigen Punkt auf, der der Auswahlmarkierung im Grafikfenster entspricht. Das aktive Auswahlfeld wird unterstrichen.
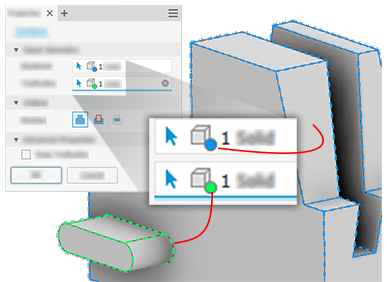
- Wenn ein Wert erforderlich ist, damit ein Element erstellt werden kann, wird dieses Feld rot mit einem Warnsymbol auf der rechten Seite angezeigt.
- Symbole oder Liste - Einige Symbolgruppen können als Dropdown-Liste angezeigt werden. Klicken Sie auf den Pfeil rechts neben dem Feld, um die Optionen auszuwählen. Bei der Anzeige als Liste können Sie durch Tastatureingabe (des ersten Zeichens im Wort) eine Option auswählen.
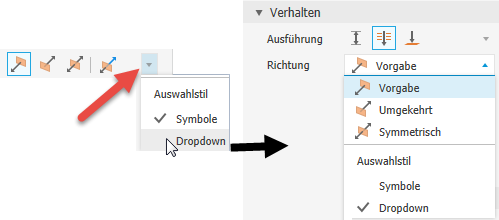 Anmerkung: Im Listenmodus wird die Liste aktualisiert, wenn Sie das Mausrad drehen.
Anmerkung: Im Listenmodus wird die Liste aktualisiert, wenn Sie das Mausrad drehen. - Feldverhalten bearbeiten
- Mauszeiger bewegen: Wenn sich der Mauszeiger über dem Bearbeitungsfeld befindet, wird ein weißer Hintergrund und ein farbiger Unterstrich angezeigt, um darauf hinzuweisen, dass Sie einen Wert aktiv bearbeiten. Eine QuickInfo wird angezeigt, wenn der Mauszeiger über das Bearbeitungsfeld geführt wird.
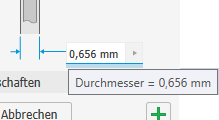
- Einfaches Klicken: Das gesamte Feld mit Wert und Einheiten wird ausgewählt.
- Zweites Klicken: Die Auswahl des Felds wird aufgehoben und der Einfügen-Cursor am ausgewählten Zeichen platziert.
- Klicken+Ziehen: Es werden in der Aktion enthaltene Zeichen vom Drücken der Maustaste bis zum Loslassen der Maustaste ausgewählt.
- Doppelklicken: Es wird ein durch Leerzeichen, Komma oder Sonderzeichen umgrenzter Satz von Zeichen ausgewählt. Beispiele sind Einheiten, Werte und Parameter.
- Dreifaches Klicken: Wie beim einfachen Klicken wird das gesamte Feld ausgewählt.
- Nach der Auswahl einer Elementbemaßung bleibt der Cursor am Ende des Felds. Unterstützung für einfachere Formel- oder Gleichungserstellung.
- Mauszeiger bewegen: Wenn sich der Mauszeiger über dem Bearbeitungsfeld befindet, wird ein weißer Hintergrund und ein farbiger Unterstrich angezeigt, um darauf hinzuweisen, dass Sie einen Wert aktiv bearbeiten. Eine QuickInfo wird angezeigt, wenn der Mauszeiger über das Bearbeitungsfeld geführt wird.
- Verhalten der Tabellensteuerung
Einige Befehle in der Gruppe Eigenschaften verwenden Tabellen, um Eingaben anzuzeigen, z. B. der Befehl Rundung. Im Folgenden werden die Möglichkeiten der Interaktion mit dem Tabelleninhalt aufgeführt.
- Wenn die Kopfzeilen angeklickt werden können, können Sie den Inhalt sortieren.
- Platzieren Sie den Cursor links neben den Wertfeldern, und klicken und ziehen Sie, um die Größe der Wertespalte zu ändern.
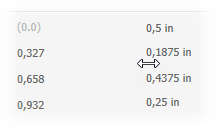
- Mit der TABULATORTASTE können Sie die Felder schrittweise durchlaufen. Verwenden Sie UMSCHALT+TAB, um die Richtung durch die Felder umzukehren.
- Wenn das Feld, das Sie bearbeiten möchten, hervorgehoben wird, gelangen Sie mit den NACH-RECHTS- oder NACH-LINKS-TASTEN in den Bearbeitungsmodus für die Werte.
- Verwenden Sie STRG + ENTF, um eine Zeile im Tabellenelement zu löschen.
Anmerkung: Einige Zeilen, wie z. B. die Start- und Endpunkte für variable Abrundungen, können nicht gelöscht werden, aber alle Zwischenzeilen können gelöscht werden.
Breadcrumbs
Breadcrumbs zeigen horizontal die aktuelle oder aktive Position in der Dokumenthierarchie an. Sie können abhängig vom Dokumenttyp Zugriff auf Dokumente, Elemente und Skizzen bieten.
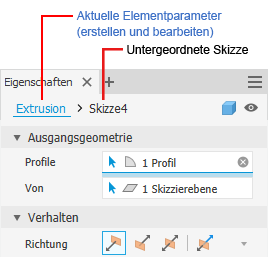
In der Regel beginnt die Eigenschaftengruppe im Elementdefinitionsmodus. Sie können auf den Breadcrumb-Text klicken, um die Umgebung zu wechseln (von Element zu Skizze oder andersherum). Der Breadcrumb-Text für die ausgewählte Umgebung wird blau angezeigt.
Sie können auch den Befehl Zurück zu Element  in der Multifunktionsleiste verwenden, um von der Skizzenbearbeitung zurück zur Elementbearbeitung zu wechseln. Das Symbol zeigt das aktive Element an, das erstellt oder bearbeitet wird, z. B. Extrusion, Drehung usw.
in der Multifunktionsleiste verwenden, um von der Skizzenbearbeitung zurück zur Elementbearbeitung zu wechseln. Das Symbol zeigt das aktive Element an, das erstellt oder bearbeitet wird, z. B. Extrusion, Drehung usw.
Beim Umgebungswechsel werden in der aktuellen Umgebung alle vorgenommenen Änderungen gespeichert, bevor der Wechsel durchgeführt wird. Deshalb wird beim Wechsel von Skizze zu Element zunächst das definierte Element erstellt, bevor die Umgebung geändert wird. Beim Zurückwechseln von Skizze zu Element werden alle Änderungen an der Skizziergeometrie übernommen, bevor die Umgebung gewechselt wird. Die Felder der Eigenschaftsgruppe werden mit der Umgebungsänderung aktualisiert.
- Klicken Sie auf den Breadcrumb-Text, den Sie bearbeiten möchten, um ihn zu aktivieren.
- Klicken Sie erneut, um in den Bearbeitungsmodus zu wechseln.
- Bearbeiten Sie den Text.
- Drücken Sie die EINGABETASTE, um die Änderung abzuschließen. Der Browser-Knotenname wird aktualisiert, wenn Sie auf OK klicken, um das Element abzuschließen.
Menü Erweiterte Einstellungen
Das Menü der Eigenschaftsgruppe enthält Einstellungen in Bezug auf den aktiven Erstellungs- oder Bearbeitungsbefehlskontext und den Dokumenttyp. Die Menüeinträge sind kontextabhängig. Es werden nur die Optionen angezeigt, die im Befehl verwendet werden können. Einige erweiterte Einstellungen überschreiben das Vorgabeverhalten. In einigen Fällen sind diese Einstellungen vorgabemäßig aktiviert. Wählen Sie den Menüeintrag aus, um die Option zu aktivieren oder zu deaktivieren.
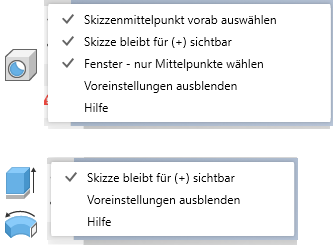
Navigation in der Gruppe Eigenschaften
TABULATORTASTE
Sie können in der Gruppe Eigenschaften oder im Ansichtsbereich mit der TABULATORTASTE von einem Feld zum nächsten springen. Im Ansichtsbereich können Sie mit der TABULATORTASTE zwischen den angezeigten Parametern wechseln. In der Gruppe Eigenschaften können Sie mit der TABULATORTASTE zwischen den in der Gruppe aufgeführten Parametern wechseln. Die übergreifende Hervorhebung erfolgt für die entsprechenden Felder.
Zeichentaste
In einer Dropdown-Liste können Sie mithilfe der Zeichentaste einen Eintrag in der Liste schnell suchen und lokalisieren.
Bearbeiten der Eigenschaftengruppe und des Ansichtsbereichs
Wenn Sie Elemente erstellen oder bearbeiten, können Sie die Bearbeitungsfelder in der Gruppe Eigenschaften, die Bearbeitungsfelder im Ansichtsbereich oder die Element-Manipulatoren zum Ändern von Werten verwenden.
Im folgenden Beispiel wird das Bohrungselement verwendet, um die verschiedenen Zugangspunkte für Parameterwerte zu verdeutlichen.
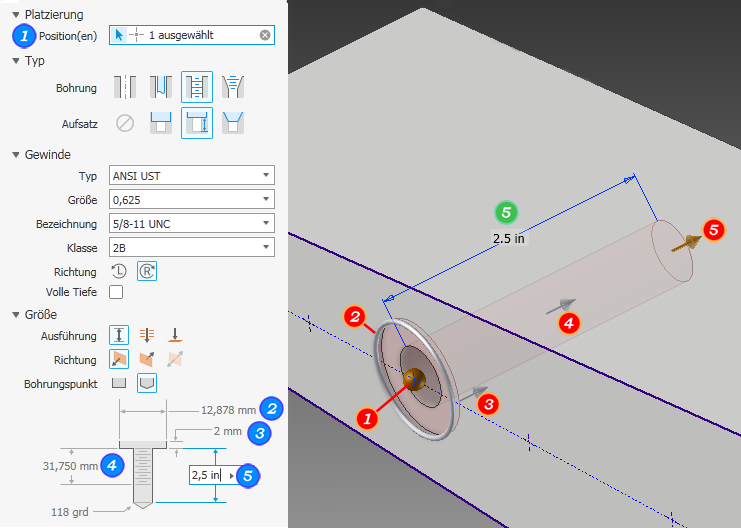
- Wenn die Eigenschaftengruppe aktiv oder ein Wert in einem Bearbeitungssteuerelement markiert ist, wird durch das Drücken der EINGABETASTE oder beim Klicken auf OK die Elementdefinition abgeschlossen und die Eigenschaftengruppe geschlossen.
- Wenn ein Wert-Bearbeitungssteuerungselement aktiv ist und Sie einen Wert aktiv ändern, wirken sich Eingaben über die EINGABETASTE nur auf den Wert aus.
- Wenn ein Auswahlfeld nicht erfüllt ist und kein aktives Steuerelement für die exponierte Anzeige vorhanden ist, fungiert die EINGABETASTE wie Weiter, und der Fokus wechselt zum nicht erfüllten Feld. Um ein Steuerelement für die exponierte Anzeige zu deaktivieren, klicken Sie in einen leeren Bereich der Anzeige.
- Wenn ein Wert-Bearbeitungssteuerungselement aktiv ist, können Sie den Elementdefinitionsprozess abschließen und die Eigenschaftengruppe mithilfe von STRG+EINGABETASTE schließen. Sie können auch zweimal die EINGABETASTE drücken, um das gleiche Ergebnis zu erzielen.
- Wenn Sie das Kontextmenü eines Steuerelements zur Wertbearbeitung verwenden, nachdem die Wertauswahl hinzugefügt wurde, bewegt sich der Cursor zum Ende des Steuerelements und löscht die Auswahl. Dies erleichtert die Verwendung von Elementbemaßungen und die Anwendung von Faktoren auf diese Werte.
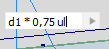
Das alte Verhalten der EINGABETASTE kann wie oben im Abschnitt für das Menü Erweiterte Einstellungen beschrieben wiederhergestellt werden.
Auswahlstatus
Die Auswahlstatus in der Eigenschaftsgruppe werden mithilfe von Farben angezeigt. Klicken Sie in ein Auswahlfeld, um es zu aktivieren. In der folgenden Abbildung werden die Status und ein entsprechendes Beispiel dargestellt.

Aufheben von Auswahlen
Wenn eine Auswahl getroffen wurde, werden im Auswahlfeld die Anzahl der ausgewählten Elemente sowie ein X rechts neben dem Feld angezeigt. Um die Auswahl aufzuheben, klicken Sie auf das X und treffen dann die nächste Auswahl.
Minimenü
Wenn die erforderlichen Eingaben nicht gemacht werden, wird im Minimenü entweder eine deaktivierte OK-Schaltfläche oder die Schaltfläche Weiter auf der 3-Uhr-Position angezeigt, um Sie darüber zu informieren, dass sie die Definition vollständig abschließen müssen.
Rückgängig-Verhalten
- in einem aktiven Befehl, und ein Dialogfeld oder eine Eigenschaftsgruppe wird angezeigt: Rückgängig hebt den aktiven Befehl auf.
- in einem aktiven Befehl, und kein Dialogfeld oder keine Eigenschaftsgruppe werden angezeigt: Rückgängig hebt den aktiven Befehl auf und macht den letzten Schritt rückgängig.
- nicht in einem aktiven Befehl: Macht den letzten Schritt rückgängig.
Erweiterte Eigenschaften
Dieser Abschnitt wird mit den spezialisierteren Optionen ausgefüllt, und zwar basierend auf dem zu erstellenden Elementtyp.