Sweepings können entlang einem Pfad, entlang einem Pfad und einer Führungsschiene oder entlang einem Pfad und einer Führungsfläche erstellt werden.
Sie können Sweeping-Elemente in Bauteilen oder Baugruppen erstellen. Sweepings mit einem Führungsflächen- oder Volumenkörper-Arbeitsteil sind in der Baugruppenumgebung jedoch nicht verfügbar.
Sweepen eines Arbeitsteils entlang eines Pfads
Sie können das Volumenkörper-Sweeping zum Erstellen komplexer Formen, zum Simulieren von Werkzeugwegen oder zum Konstruieren von Zufuhrschnecken verwenden. Das Arbeitsteil muss nicht zwingend ein gedrehter oder zylindrischer Körper sein.
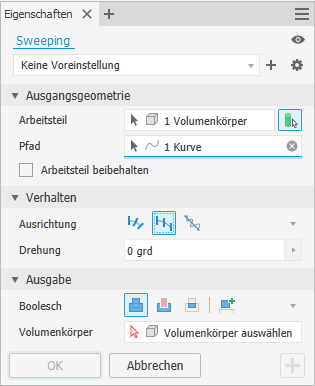
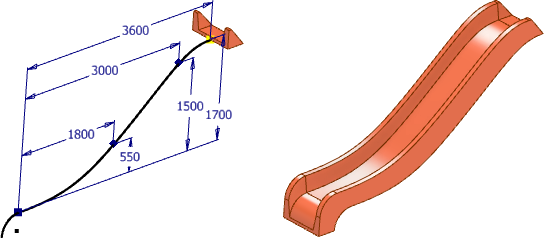
Im Folgenden erhalten Sie einige Tipps für ein erfolgreiches Volumenkörper-Sweeping:
- Vermeiden Sie überlappende Segmente in Ihren Skizzen.
- Platzieren Sie das Arbeitsteil am Anfang des Sweeping-Pfads.
- Der Pfad muss nicht G1- (tangential) oder G2-kontinuierlich (stetig) sein, doch die besten Ergebnisse werden mit G2-kontinuierlichen Pfaden erzielt.
- Wenn Sie das Arbeitsteil erstellen, verwenden Sie die Mindestanzahl an Geometrie und vermeiden interne Hohlräume. Dies erhöht die Leistung und den Berechnungserfolg.
- Wenn das Sweeping nicht berechnet werden kann, versuchen Sie, die Arbeitsteil-Abrundungen zu entfernen. In einigen Fällen kann es hilfreich sein, Abrundungen hinzuzufügen.
- Mit dem Befehl Spiralförmige Kurve wird eine assoziative Mittelachse erstellt, die Sie als Richtungsvektor in einem Ausgerichtet-Sweeping auswählen können.
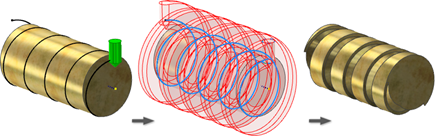
- Bevor Sie den Befehl aufrufen:
- Erstellen Sie den Basisvolumenkörper.
- Erstellen Sie den Sweeping-Pfad.
- Erstellen Sie das Volumenkörper-Arbeitsteil, vorzugsweise am Anfang des Sweeping-Pfads.
- Klicken Sie auf Registerkarte 3D-Modell
 Gruppe Erstellen
Gruppe Erstellen  Sweeping
Sweeping  .
.
Falls erforderlich, aktivieren Sie die Option Volumenkörper-Sweeping
 in der Eigenschaftsgruppe.
in der Eigenschaftsgruppe.
- Wählen Sie das Volumenkörper-Arbeitsteil aus.
- Wählen Sie eine Kurve oder eine Kante zum Definieren des Pfads aus.
- Wählen Sie eine Ausrichtung:
 Pfad folgen
Pfad folgen
 Fest
Fest
 Ausgerichtet
Ausgerichtet
- Bei Verwendung der Option Ausgerichtet wählen Sie den Vektor in axialer Richtung aus.
- Geben Sie ggf. den Drehwinkel an. Der Verdrehungswinkel steht in Bezug zum Arbeitsteil, nicht zum 3D-Raum.
Falls erforderlich, wählen Sie die Verdrehungsachse aus.
In der folgenden Abbildung werden die Auswirkungen eines Verdrehungswinkels von 90 Grad bei einem Ausgerichtet-Sweeping dargestellt. Durch den auf das Arbeitsteil angewendeten Verdrehungswinkel entsteht eine Konstruktion, mit der eine Flasche entlang dem Pfad von einer horizontalen in eine vertikale Position gedreht werden kann.
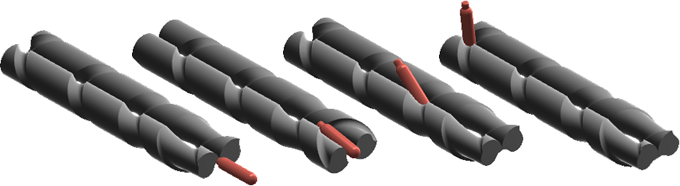
(Modell mit freundlicher Genehmigung von Scott Moyse)
- Geben Sie eine Ausgabe-Operation an:
Anmerkung: Die Vorgabeausgabe mit dem Wert null oder einem Volumenkörper im Modell lautet Neuer Volumenkörper. Der Abschnitt Ausgabe der Eigenschaftengruppe wird nicht angezeigt. Wenn das Modell mehr als einen Volumenkörper enthält, werden die folgenden Optionen angezeigt:
 Vereinigung. Fügt das durch das gesweepte Element erstellte Volumen einem anderen Element oder Körper hinzu. In der Baugruppenumgebung nicht verfügbar.
Vereinigung. Fügt das durch das gesweepte Element erstellte Volumen einem anderen Element oder Körper hinzu. In der Baugruppenumgebung nicht verfügbar.
 Ausklinkung. Entfernt das durch das gesweepte Element erstellte Volumen von einem anderen Element oder Körper.
Ausklinkung. Entfernt das durch das gesweepte Element erstellte Volumen von einem anderen Element oder Körper.
 Schnittmenge. Erstellt ein neues Element aus dem gemeinsamen Volumen des gesweepten Elements und eines anderen Elements. Entfernt Material, das außerhalb des gemeinsamen Volumens liegt In der Baugruppenumgebung nicht verfügbar.
Schnittmenge. Erstellt ein neues Element aus dem gemeinsamen Volumen des gesweepten Elements und eines anderen Elements. Entfernt Material, das außerhalb des gemeinsamen Volumens liegt In der Baugruppenumgebung nicht verfügbar.
 Neuer Volumenkörper. Erstellt einen Volumenkörper. Jeder Volumenkörper ist eine unabhängige, von anderen Körpern getrennte Sammlung von Elementen. Ein Körper kann Elemente gemeinsam mit anderen Körpern verwenden. Benennen Sie den Körper bei Bedarf um.
Neuer Volumenkörper. Erstellt einen Volumenkörper. Jeder Volumenkörper ist eine unabhängige, von anderen Körpern getrennte Sammlung von Elementen. Ein Körper kann Elemente gemeinsam mit anderen Körpern verwenden. Benennen Sie den Körper bei Bedarf um.
- Klicken Sie auf OK.
Sweepen eines Profils entlang eines Pfads
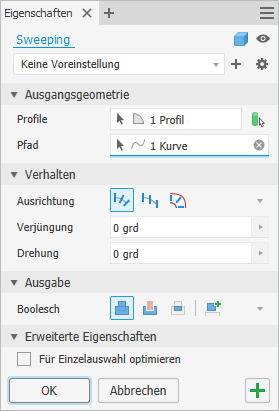
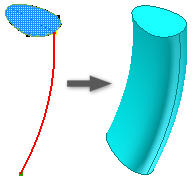
- Skizzieren Sie ein Profil und einen Pfad auf sich schneidenden Ebenen. Der Pfad muss die Profilebene durchdringen. Der Startpunkt muss auf der Schnittlinie der Ebenen von Profil und Pfad liegen.
- Klicken Sie auf Registerkarte 3D-Modell
 Gruppe Erstellen
Gruppe Erstellen  Sweeping
Sweeping  .
.
Liegt in der Skizze nur ein Profil vor, wird dieses automatisch hervorgehoben. Wählen Sie andernfalls ein Skizzenprofil aus.
- Klicken Sie im Dialogfeld Sweeping auf Profil, und wählen Sie dann das zu sweepende Profil aus.
Tipp: Wenn Sie mehrere Profile auswählen, deaktivieren Sie das Kontrollkästchen Für Einzelauswahl optimieren, um den automatischen Wechsel zum nächsten Auswahlelement zu verhindern.
- Wählen Sie mit dem Werkzeug zur Pfadauswahl eine 2D- oder 3D-Skizze oder Kanten von Geometrie aus.
Anmerkung: Wenn Sie für den Pfad Kanten verwenden, werden die Kanten nach dem Ausführen des Sweeping-Befehls in eine neue 3D-Skizze projiziert.
- Wenn mehrere Volumenkörper vorhanden sind, klicken Sie auf Volumenkörper und wählen dann die beteiligten Körper aus.
- Legen Sie den Ausgabetyp fest:
-
 Volumenkörper. Erstellt aus einem offenen oder geschlossenen Profil einen Volumenkörper. Bei Basiselementen ist die Auswahl offener Profile nicht verfügbar.
Volumenkörper. Erstellt aus einem offenen oder geschlossenen Profil einen Volumenkörper. Bei Basiselementen ist die Auswahl offener Profile nicht verfügbar.
 Fläche Erstellt aus einem offenen oder geschlossenen Profil ein Flächenelement. Fungiert als Konstruktionsfläche, auf der andere Elemente ausgeführt werden, oder als Teilungswerkzeug, um ein geteiltes Bauteil zu erstellen oder ein Bauteil in mehrere Körper zu teilen Flächenauswahl ist für Baugruppenextrusionen oder Grundkörper nicht verfügbar.
Fläche Erstellt aus einem offenen oder geschlossenen Profil ein Flächenelement. Fungiert als Konstruktionsfläche, auf der andere Elemente ausgeführt werden, oder als Teilungswerkzeug, um ein geteiltes Bauteil zu erstellen oder ein Bauteil in mehrere Körper zu teilen Flächenauswahl ist für Baugruppenextrusionen oder Grundkörper nicht verfügbar.
-
- Wählen Sie Typ
 Pfad aus.
Pfad aus.
- Wählen Sie eine Ausrichtung:
 Pfad. Hält das Sweeping-Profil konstant zum Pfad. Bei allen Sweeping-Abschnitten bleibt die ursprüngliche Beziehung zwischen Profil und Pfad erhalten.
Pfad. Hält das Sweeping-Profil konstant zum Pfad. Bei allen Sweeping-Abschnitten bleibt die ursprüngliche Beziehung zwischen Profil und Pfad erhalten.
-
 Parallel Hält das Sweeping-Profil parallel zum ursprünglichen Profil.
Parallel Hält das Sweeping-Profil parallel zum ursprünglichen Profil.
- Für ein Pfad-Sweeping, das an einem Pfad ausgerichtet sein soll, geben Sie Verjüngungs- und Drehwinkel an.
Ein positiver Verjüngungswinkel vergrößert den Schnittbereich entlang des Sweeping-Pfads vom Startpunkt weg.
Ein negativer Verjüngungswinkel verkleinert den Schnittbereich entlang des Sweeping-Pfads vom Startpunkt weg.
Bei verschachtelten Profilen wird das Vorzeichen (positiv oder negativ) des Verjüngungswinkels auf die äußere Kontur verschachtelter Profile angewendet. Innere Konturen weisen das entgegengesetzte Vorzeichen auf.
- Geben Sie einen Vorgang an:
Anmerkung: Die Vorgabeausgabe mit dem Wert null oder einem Volumenkörper im Modell lautet Neuer Volumenkörper. Der Abschnitt Ausgabe der Eigenschaftengruppe wird nicht angezeigt. Wenn das Modell mehr als einen Volumenkörper enthält, werden die folgenden Optionen angezeigt:
 Vereinigung. Fügt das durch das gesweepte Element erstellte Volumen einem anderen Element oder Körper hinzu. In der Baugruppenumgebung nicht verfügbar.
Vereinigung. Fügt das durch das gesweepte Element erstellte Volumen einem anderen Element oder Körper hinzu. In der Baugruppenumgebung nicht verfügbar.
 Ausklinkung. Entfernt das durch das gesweepte Element erstellte Volumen von einem anderen Element oder Körper.
Ausklinkung. Entfernt das durch das gesweepte Element erstellte Volumen von einem anderen Element oder Körper.
 Schnittmenge. Erstellt ein neues Element aus dem gemeinsamen Volumen des gesweepten Elements und eines anderen Elements. Entfernt Material, das außerhalb des gemeinsamen Volumens liegt In der Baugruppenumgebung nicht verfügbar.
Schnittmenge. Erstellt ein neues Element aus dem gemeinsamen Volumen des gesweepten Elements und eines anderen Elements. Entfernt Material, das außerhalb des gemeinsamen Volumens liegt In der Baugruppenumgebung nicht verfügbar.
 Neuer Volumenkörper. Erstellt einen Volumenkörper. Jeder Volumenkörper ist eine unabhängige, von anderen Körpern getrennte Sammlung von Elementen. Ein Körper kann Elemente gemeinsam mit anderen Körpern verwenden. Benennen Sie den Körper bei Bedarf um.
Neuer Volumenkörper. Erstellt einen Volumenkörper. Jeder Volumenkörper ist eine unabhängige, von anderen Körpern getrennte Sammlung von Elementen. Ein Körper kann Elemente gemeinsam mit anderen Körpern verwenden. Benennen Sie den Körper bei Bedarf um.
- Klicken Sie auf OK oder Anwenden, um den Befehl Sweeping weiterhin zu verwenden.
Anmerkung: Verwenden Sie unter Erweiterte Einstellungen die Option Skizze bleibt für (+) sichtbar, um die Pfadskizze weiterhin für zusätzliche Sweeping-Elemente zu verwenden.
Sweepen eines Profils entlang eines Pfads und einer Führungsschiene
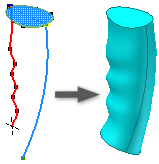
- Skizzieren Sie ein Profil und einen Pfad auf sich schneidenden Ebenen. Skizzieren Sie eine zusätzliche Kurve, die als Verlaufsführung zur Steuerung von Skalierung und Drehung des Profils dient. Die Pfad und die Verlaufsführung müssen die Profilebene durchdringen.
- Klicken Sie auf Registerkarte 3D-Modell
 Gruppe Erstellen
Gruppe Erstellen  Sweeping
Sweeping  .
.
Liegt in der Skizze nur ein Profil vor, wird dieses automatisch hervorgehoben. Wählen Sie andernfalls ein Skizzenprofil aus.
- Klicken Sie im Dialogfeld Sweeping auf Profil, und wählen Sie dann das zu sweepende Profil aus.
- Wählen Sie mit dem Werkzeug zur Pfadauswahl die Pfadskizze oder Kanten aus.
- Wenn mehrere Volumenkörper vorhanden sind, klicken Sie auf Volumenkörper und wählen dann die beteiligten Körper aus.
- Legen Sie den Ausgabetyp fest:
 Volumenkörper. Erstellt aus einem offenen oder geschlossenen Profil einen Volumenkörper. Bei Basiselementen ist die Auswahl offener Profile nicht verfügbar.
Volumenkörper. Erstellt aus einem offenen oder geschlossenen Profil einen Volumenkörper. Bei Basiselementen ist die Auswahl offener Profile nicht verfügbar.
 Fläche Erstellt aus einem offenen oder geschlossenen Profil ein Flächenelement. Fungiert als Konstruktionsfläche, auf der andere Elemente ausgeführt werden, oder als Teilungswerkzeug, um ein geteiltes Bauteil zu erstellen oder ein Bauteil in mehrere Körper zu teilen Flächenauswahl ist für Baugruppenextrusionen oder Grundkörper nicht verfügbar.
Fläche Erstellt aus einem offenen oder geschlossenen Profil ein Flächenelement. Fungiert als Konstruktionsfläche, auf der andere Elemente ausgeführt werden, oder als Teilungswerkzeug, um ein geteiltes Bauteil zu erstellen oder ein Bauteil in mehrere Körper zu teilen Flächenauswahl ist für Baugruppenextrusionen oder Grundkörper nicht verfügbar.
- Wählen Sie im Grafikfenster mit dem Auswahlwerkzeug für Führungsschienen die Führungskurve oder Führungsschiene aus.
- Geben Sie im Dialogfeld Sweeping unter den Profilskalierungsoptionen an, wie der gesweepte Abschnitt entsprechend der Führungsschiene skaliert werden soll:
- X & Y. Skaliert das Profil im Verlauf des Sweepings in X- und Y-Richtung.
- X. Skaliert das Profil im Verlauf des Sweepings in X-Richtung.
- Keine. Hält das Profil im Verlauf des Sweepings in einer konstanten Form und Größe. Wenn diese Option aktiviert ist, steuert die Verlaufsführung nur die Drehung des Profils.
- Wählen Sie Typ
 Pfad und Führungsschiene.
Pfad und Führungsschiene.
- Geben Sie einen Vorgang an:
Anmerkung: Die Vorgabeausgabe mit dem Wert null oder einem Volumenkörper im Modell lautet Neuer Volumenkörper. Der Abschnitt Ausgabe der Eigenschaftengruppe wird nicht angezeigt. Wenn das Modell mehr als einen Volumenkörper enthält, werden die folgenden Optionen angezeigt:
 Vereinigung. Fügt das durch das gesweepte Element erstellte Volumen einem anderen Element oder Körper hinzu. In der Baugruppenumgebung nicht verfügbar.
Vereinigung. Fügt das durch das gesweepte Element erstellte Volumen einem anderen Element oder Körper hinzu. In der Baugruppenumgebung nicht verfügbar.
 Ausklinkung. Entfernt das durch das gesweepte Element erstellte Volumen von einem anderen Element oder Körper.
Ausklinkung. Entfernt das durch das gesweepte Element erstellte Volumen von einem anderen Element oder Körper.
 Schnittmenge. Erstellt ein neues Element aus dem gemeinsamen Volumen des gesweepten Elements und eines anderen Elements. Entfernt Material, das außerhalb des gemeinsamen Volumens liegt In der Baugruppenumgebung nicht verfügbar.
Schnittmenge. Erstellt ein neues Element aus dem gemeinsamen Volumen des gesweepten Elements und eines anderen Elements. Entfernt Material, das außerhalb des gemeinsamen Volumens liegt In der Baugruppenumgebung nicht verfügbar.
 Neuer Volumenkörper. Erstellt einen Volumenkörper. Jeder Volumenkörper ist eine unabhängige, von anderen Körpern getrennte Sammlung von Elementen. Ein Körper kann Elemente gemeinsam mit anderen Körpern verwenden. Benennen Sie den Körper bei Bedarf um.
Neuer Volumenkörper. Erstellt einen Volumenkörper. Jeder Volumenkörper ist eine unabhängige, von anderen Körpern getrennte Sammlung von Elementen. Ein Körper kann Elemente gemeinsam mit anderen Körpern verwenden. Benennen Sie den Körper bei Bedarf um.
- Klicken Sie auf OK.
Sweepen eines Profils entlang eines Pfads und einer Führungsfläche
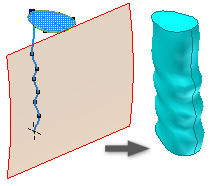
- Projizieren Sie in einer Bauteildatei eine Kurve auf eine ebene Fläche, um den Sweeping-Pfad zu erstellen. Diese Fläche steuert die Drehung des Profils. Skizzieren Sie ein Profil auf einer schneidenden Ebene. Der Pfad muss die Profilebene durchdringen.
- Klicken Sie auf Registerkarte 3D-Modell
 Gruppe Erstellen
Gruppe Erstellen  Sweeping
Sweeping  .
.
Liegt in der Skizze nur ein Profil vor, wird dieses automatisch ausgewählt. Wählen Sie andernfalls ein Skizzenprofil aus.
- Klicken Sie im Dialogfeld Sweeping auf Profil, und wählen Sie dann das zu sweepende Profil aus.
- Wählen Sie mit dem Werkzeug zur Pfadauswahl einen ebenen Pfad, eine nicht ebene Skizze oder Kanten aus.
- Wenn mehrere Volumenkörper vorhanden sind, klicken Sie auf Volumenkörper und wählen dann die beteiligten Körper aus.
- Legen Sie den Ausgabetyp fest:
-
 Volumenkörper. Erstellt aus einem offenen oder geschlossenen Profil einen Volumenkörper. Bei Basiselementen ist die Auswahl offener Profile nicht verfügbar.
Volumenkörper. Erstellt aus einem offenen oder geschlossenen Profil einen Volumenkörper. Bei Basiselementen ist die Auswahl offener Profile nicht verfügbar.
 Fläche Erstellt aus einem offenen oder geschlossenen Profil ein Flächenelement. Fungiert als Konstruktionsfläche, auf der andere Elemente ausgeführt werden, oder als Teilungswerkzeug, um ein geteiltes Bauteil zu erstellen oder ein Bauteil in mehrere Körper zu teilen Flächenauswahl ist für Baugruppenextrusionen oder Grundkörper nicht verfügbar.
Fläche Erstellt aus einem offenen oder geschlossenen Profil ein Flächenelement. Fungiert als Konstruktionsfläche, auf der andere Elemente ausgeführt werden, oder als Teilungswerkzeug, um ein geteiltes Bauteil zu erstellen oder ein Bauteil in mehrere Körper zu teilen Flächenauswahl ist für Baugruppenextrusionen oder Grundkörper nicht verfügbar.
-
- Wählen Sie Typ
 Pfad und Führungsfläche.
Pfad und Führungsfläche.
- Wählen Sie im Grafikfenster mit dem Auswahlwerkzeug für die Führungsfläche die Fläche aus, die die Drehung des gesweepten Profils um den Pfad steuern soll.
- Geben Sie einen Vorgang an:
Anmerkung: Die Vorgabeausgabe mit dem Wert null oder einem Volumenkörper im Modell lautet Neuer Volumenkörper. Der Abschnitt Ausgabe der Eigenschaftengruppe wird nicht angezeigt. Wenn das Modell mehr als einen Volumenkörper enthält, werden die folgenden Optionen angezeigt:
 Vereinigung. Fügt das durch das gesweepte Element erstellte Volumen einem anderen Element oder Körper hinzu. In der Baugruppenumgebung nicht verfügbar.
Vereinigung. Fügt das durch das gesweepte Element erstellte Volumen einem anderen Element oder Körper hinzu. In der Baugruppenumgebung nicht verfügbar.
 Ausklinkung. Entfernt das durch das gesweepte Element erstellte Volumen von einem anderen Element oder Körper.
Ausklinkung. Entfernt das durch das gesweepte Element erstellte Volumen von einem anderen Element oder Körper.
 Schnittmenge. Erstellt ein neues Element aus dem gemeinsamen Volumen des gesweepten Elements und eines anderen Elements. Entfernt Material, das außerhalb des gemeinsamen Volumens liegt In der Baugruppenumgebung nicht verfügbar.
Schnittmenge. Erstellt ein neues Element aus dem gemeinsamen Volumen des gesweepten Elements und eines anderen Elements. Entfernt Material, das außerhalb des gemeinsamen Volumens liegt In der Baugruppenumgebung nicht verfügbar.
 Neuer Volumenkörper. Erstellt einen Volumenkörper. Jeder Volumenkörper ist eine unabhängige, von anderen Körpern getrennte Sammlung von Elementen. Ein Körper kann Elemente gemeinsam mit anderen Körpern verwenden. Benennen Sie den Körper bei Bedarf um.
Neuer Volumenkörper. Erstellt einen Volumenkörper. Jeder Volumenkörper ist eine unabhängige, von anderen Körpern getrennte Sammlung von Elementen. Ein Körper kann Elemente gemeinsam mit anderen Körpern verwenden. Benennen Sie den Körper bei Bedarf um.
- Klicken Sie auf OK.
Bearbeiten eines Sweeping-Elements
- Klicken Sie im Grafikfenster oder Browser mit der rechten Maustaste auf das Element, und wählen Sie Element bearbeiten aus. Sie können auf den Browser-Knoten doppelklicken, um das Element zu bearbeiten.
Die Eigenschaftengruppe wird angezeigt.
- Ändern Sie die Elementdefinitionswerte, die Ausrichtung oder ob das Element gedreht wird.