Unterlängen sind Objekte, die im angegebenen Toleranzradius beieinander liegen, sich jedoch nicht berühren. Unterlängen können bei ungenauer Digitalisierung oder beim Konvertieren gescannter Daten entstehen. Mit der Bereinigungsfunktion Unterlängen verlängern können Sie Unterlängen suchen und korrigieren.
Sofern möglich, wird ein Objekt so verlängert, dass es das andere Objekt kreuzt. Die Richtung und Fänge zu einem Punkt auf dem Objekt werden beibehalten. Falls kein Knoten vorhanden ist, wird am Schnittpunkt ein Knoten erstellt.
Zwei Objekte, die sich innerhalb der festgelegten Toleranz queren, fangen sich ein, sofern ihre Richtung nicht durch den Fang verändert wird. Falls an diesem Punkt kein Knoten vorhanden ist, wird ein Knoten erstellt.
So verlängern Sie Unterlängen
- Öffnen Sie die Datei Street_Centerlines.dwg, sofern sie nicht mehr geöffnet ist.
- Klicken Sie auf

 Finden.
Finden.
- Gehen Sie im Dialogfeld Zeichnungsbereinigung - Objekte auswählen wie folgt vor:
- Aktivieren Sie unter In Zeichnungsbereinigung einzubeziehende Objekte die Option Alle auswählen.
- Vergewissern Sie sich, dass im Feld Layer ein Sternchen (*) steht.
- Klicken Sie auf Weiter.
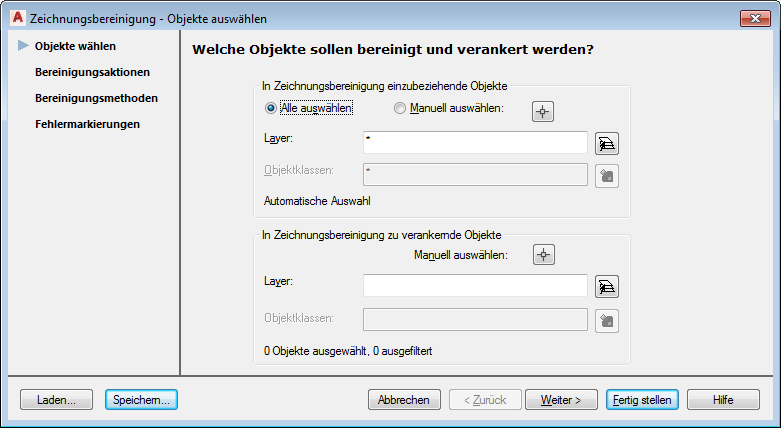
Legen Sie fest, dass alle Objekte bereinigt werden.
- Gehen Sie im Dialogfeld Zeichnungsbereinigung - Vorgänge auswählen wie folgt vor:
- Wählen Sie Unterlängen verlängern aus, und klicken Sie auf Hinzufügen.
- Wählen Sie in der Liste Ausgewählte Vorgänge den Eintrag Unterlängen verlängern aus, und geben Sie 10 als Toleranz ein.
- Wählen Sie unter Optionen die Option Interaktiv aus, um die Fehler einzeln zu überprüfen.
- Klicken Sie auf Weiter.
- Gehen Sie im Dialogfeld Zeichnungsbereinigung - Bereinigungsmethode wie folgt vor:
- Wählen Sie unter Bereinigungsmethode die Option Ursprüngliche Objekte bearbeiten aus.
- Klicken Sie auf die Schaltfläche Fertig stellen.
- Im Dialogfeld Fehler bei Zeichnungsbereinigung ist der Eintrag Unterlängen verlängern hervorgehoben. Führen Sie die folgenden Schritte durch:
- Erweitern Sie den Eintrag Unterlängen verlängern, um zu überprüfen, wie viele zu kurze Objekte gefunden wurden.
- Klicken Sie bei ausgewähltem Eintrag Unterlängen verlängern auf Alle markieren, um alle gefundenen zu kurzen Objekte zu markieren.

Die Fehler werden nicht berichtigt, aber gekennzeichnet. So können Sie sie später suchen und genauer überprüfen.
- Zoomen Sie im Dialogfeld Fehler bei Zeichnungsbereinigung, um die Fehler zu untersuchen, ohne die interaktive Zeichnungsbereinigung zu verlassen. Führen Sie die folgenden Schritte durch:
- Klicken Sie auf Fehler 1 von 2.
- Aktivieren Sie das Kontrollkästchen Automatisch Zoomen.
- Geben Sie unter Zoom % einen höheren Wert wie etwa 400 ein. Klicken Sie auf Zoom.
- Klicken Sie auf Weiter, um zu Fehler 2 von 2 überzugehen.
- Nachdem Sie alle Fehler untersucht haben, setzen Sie Zoom % wieder auf den Wert 100.
- Klicken Sie auf Zoom.
- Aktivieren Sie das Kontrollkästchen Automatisch Zoomen noch einmal.
Durch das Zoomen können Sie andere Markierungen, die weiter auseinander liegen, sehen.
- Schließen Sie das Dialogfeld Zeichnung bereinigen, und speichern Sie die Zeichnung
Um diese Übungslektion fortzusetzen, gehen Sie zu Übung 3: Verwenden von Bereinigungsprofilen (optional).