In dieser Übung legen Sie den Inhalt des Textlayers fest. Um den Text zu ändern, bearbeiten Sie die Textinstanz oder ändern den Inhalt bzw. Stil.
So fügen Sie dem Textlayer Text hinzu
- Klicken Sie in der Darstellungsverwaltung mit der rechten Maustaste auf den Layer Downtown Redding. Klicken Sie auf Erstellen
 Neue Anmerkung erstellen.
Neue Anmerkung erstellen.
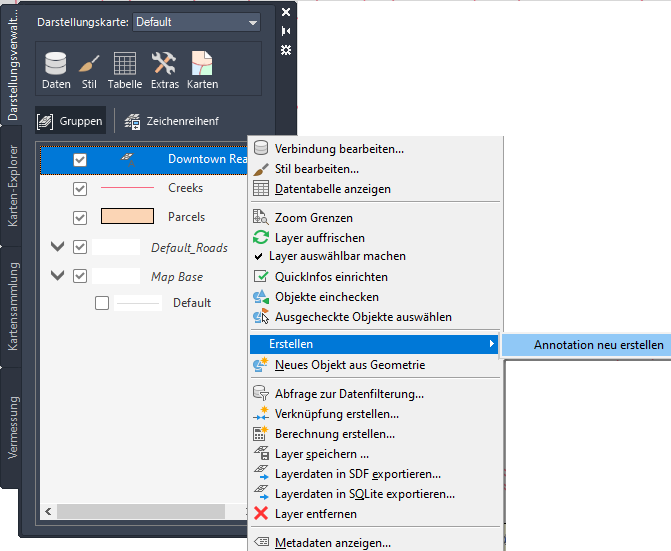
Bei jeder Anmerkung handelt es sich um eine "Textinstanz". Sie können einem Textlayer mehrere Textinstanzen hinzufügen. Wenn Sie später eine Verbindung mit dem Textlayer herstellen, werden alle Textinstanzen in die Karte eingefügt.
- Klicken Sie auf der Karte in den weißen Bereich direkt unter dem Kleeblatt in der Mitte der Stadt.
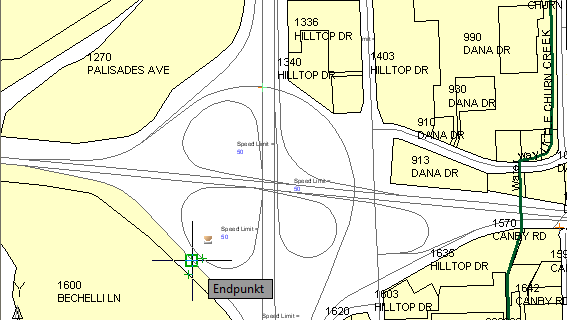
- Führen Sie die folgenden Schritte durch:
- Geben Sie in das Textfeld Downtown Redding ein.
Geben Sie den Text nicht mittels Kopieren und Einfügen ein. Geben Sie ihn direkt über die Tastatur in das Dialogfeld ein.
- Wählen Sie den gesamten, gerade eingegebenen Text aus.
Sie können den gesamten Text oder nur einen Teil des Texts ändern. Wenn Sie keinen Text auswählen, wird nichts geändert. Falls Sie beispielsweise nur das Wort "Downtown" auswählen, können Sie für dieses Wort eine andere Farbe und Größe und einen anderen Stil als für das Wort "Redding" festlegen.
- Ändern Sie in der Gruppe Stil der Multifunktionsleisten-Registerkarte des Texteditors die Textgröße auf 160.
Geben Sie in das Feld Texthöhe den Wert 160 ein.
- Legen Sie als Schriftart Calibri fest.
- Klicken Sie außerhalb des Textlayers.

Der Text ist mit keinem Objekt verknüpft.
- Geben Sie in das Textfeld Downtown Redding ein.
- Klicken Sie in der Multifunktionsleiste auf die kontextabhängige Registerkarte Textlayer
 Gruppe Bearbeitungssatz
Gruppe Bearbeitungssatz  Einchecken.
Einchecken.

Da es sich bei dem Textlayer um einen Datenspeicher handelt, checken Sie die vorgenommenen Änderungen ein, damit sie anderen Karten zur Verfügung stehen.
Wenn Sie eine Textinstanz auf diesem Textlayer ändern (Inhalt oder Formatierung), checken Sie sie erneut ein. Durch das Einchecken der Daten wird der Datenspeicher mit den neuesten Änderungen aktualisiert.
- Zum Ändern des Inhalts des Textlayers wählen Sie ihn in der Karte aus.
- Klicken Sie mit der rechten Maustaste auf den Text, und klicken Sie dann auf Textinstanz bearbeiten.

- Ändern Sie den Inhalt dieser Textinstanz auf "Redding", und klicken Sie außerhalb der Textinstanz.
- Klicken Sie erneut auf Einchecken, um den Datenspeicher für den Textlayer zu aktualisieren.
- Speichern Sie die Karte.
Um diese Übungslektion fortzusetzen, gehen Sie zu Übung 4: Verwenden des Textlayers in einer anderen Karte.