Einführung
In dieser Übung werden wir den Fall eines Balls aus 12 Zoll Höhe auf eine Stahlplatte und das Abprall zurück in die Luft simulieren. Dies ist ein Beispiel für eine nichtlineare transiente Analyse. Hierfür sind bei der Einrichtung sowohl dynamische als auch nichtlineare Schritte erforderlich. Autodesk Inventor Nastran löst beide Domänen im Wesentlichen gleichzeitig.
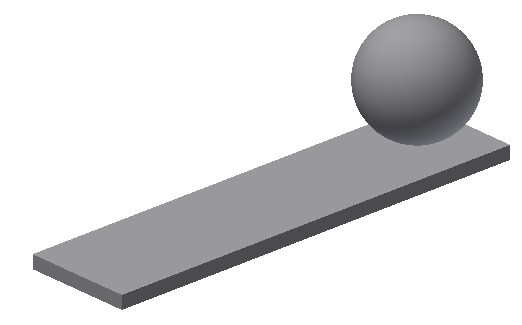
Obwohl wir den Ball aus einer Höhe von 12 Zoll fallen lassen, positionieren wir ihn im Modell so, dass er die Platte fast berührt. Dies dient der Lösungseffizienz. Wir weisen der Kugel eine Anfangsgeschwindigkeit von 96,3 Zoll/s zu. Dies entspricht der Geschwindigkeit, die die Kugel nach einem Fall über 12 Zoll erreichen würde.
V = SQRT(2 x G x d) = SQRT(2 x 386,4 x 12) = 96,3 Zoll/s
Beachten Sie, dass der Geschwindigkeitsunterschied zwischen der Anfangsposition und dem eigentlichen Kontakt zu vernachlässigen ist.
Der andere Aspekt ist, zu bestimmen, wie lange die Kugel bei einer Geschwindigkeit von 96,3 Zoll/s ungefähr benötigt, um die Entfernung im Modell (0,06 Zoll) zurückzulegen.
T = D/V = 0,06 / 96,3 = 0,0006 s
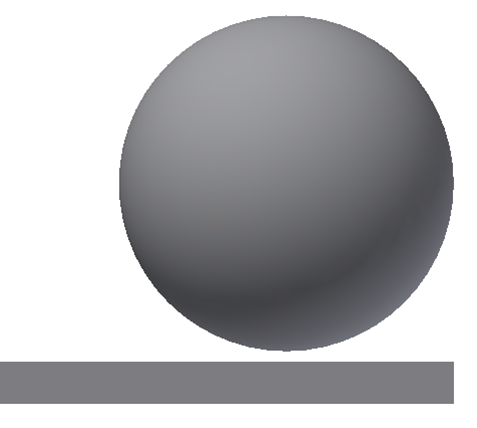
Dies ist nötig, um eine Zeitschrittgröße festzulegen, die klein genug ist, um den Aufprall ausreichend aufzulösen. Nach dem Aufprall können wir den Zeitschritt in einem zweiten Subcase erhöhen.
1. Öffnen Sie das Modell und starten Sie die Autodesk Inventor Nastran-Umgebung
Starten Sie Autodesk Inventor und öffnen Sie die Datei Ball Impact2.iam im Unterordner Teil 17: Kugelaufprall – Übung des Ordners Übungen.Klicken Sie in der Multifunktionsleisten-Registerkarte Umgebungen auf Autodesk Inventor Nastran. Erweitern Sie in der Modellstruktur die Idealisierungen. Wenn Idealisierungen bereits definiert sind, z. B. die untenstehenden Körper 1 und 2, klicken Sie mit der rechten Maustaste auf , um sicherzustellen, dass keine unerwünschten Materialien in der Analyse berücksichtigt werden.
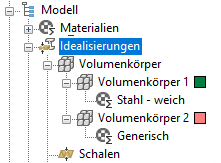
Folgendes sollte angezeigt werden:
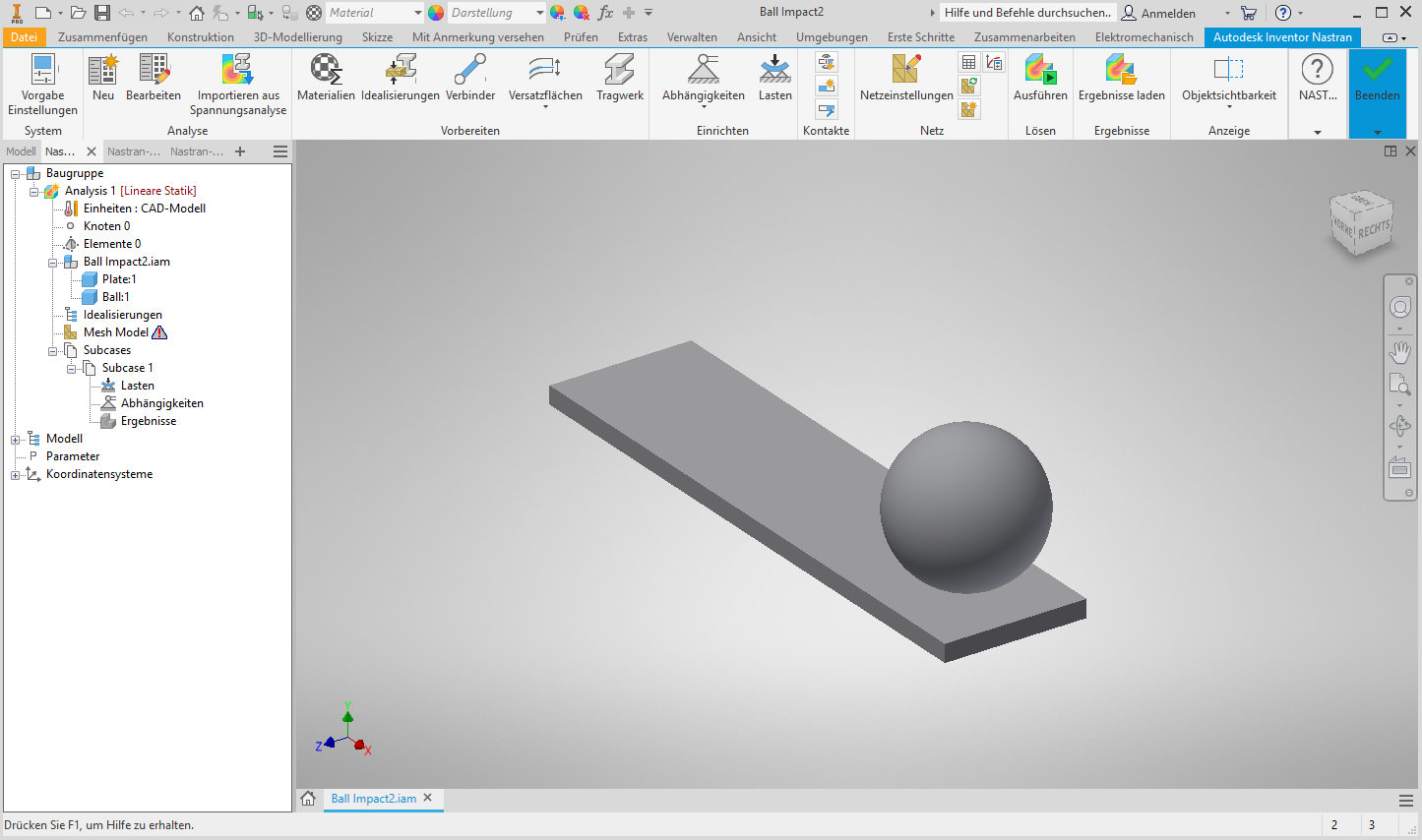
2. Ändern Sie den Analysetyp
- Klicken Sie in der Strukturansicht der Analyse mit der rechten Maustaste auf .
- Setzen Sie im Dialogfeld Analyse den Typ auf Nichtlineare transiente Antwort.
- Aktivieren Sie für die Knotenausgabe die beiden Steuerungsarten Geschwindigkeit und Beschleunigung.
- Klicken Sie auf OK.
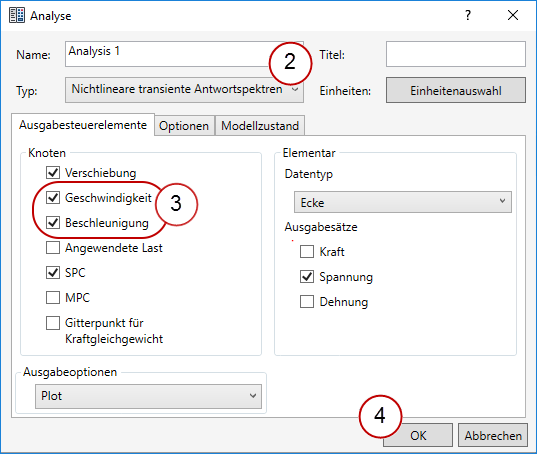
3. Definieren Sie Eigenschaft und Material
- Klicken Sie in der Multifunktionsleiste auf Idealisierungen.
- Klicken Sie auf das Symbol Neues Material.
- Klicken Sie im Dialogfeld "Material" auf Material auswählen. Erweitern Sie die Inventor Material Library und wählen Sie Legierter Stahl. Klicken Sie auf OK und OK, um beide Dialogfelder zu schließen.
- Aktivieren Sie im Dialogfeld Idealisierungen das Kontrollkästchen verknüpfte Geometrie.
- Wählen Sie beide Formteile.
- Klicken Sie auf OK.
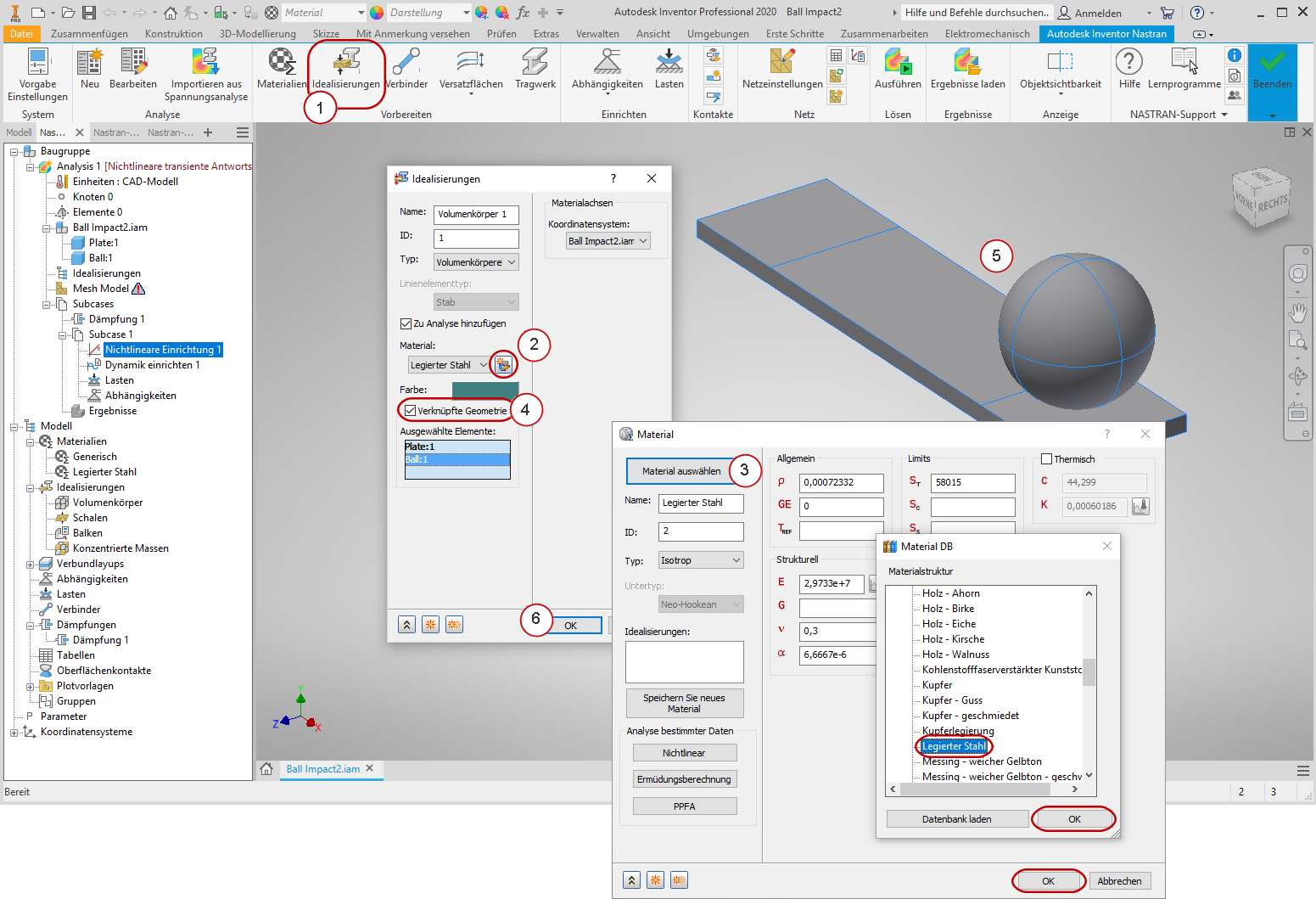
4. Erstellen Sie eine Abhängigkeit für die Platte
- Klicken Sie in der Multifunktionsleiste auf Abhängigkeiten.
- Stellen Sie sicher, dass alle Freiheitsgrade abhängig (markiert) sind.
- Wählen Sie das Ende der Platte aus.
- Klicken Sie auf OK.
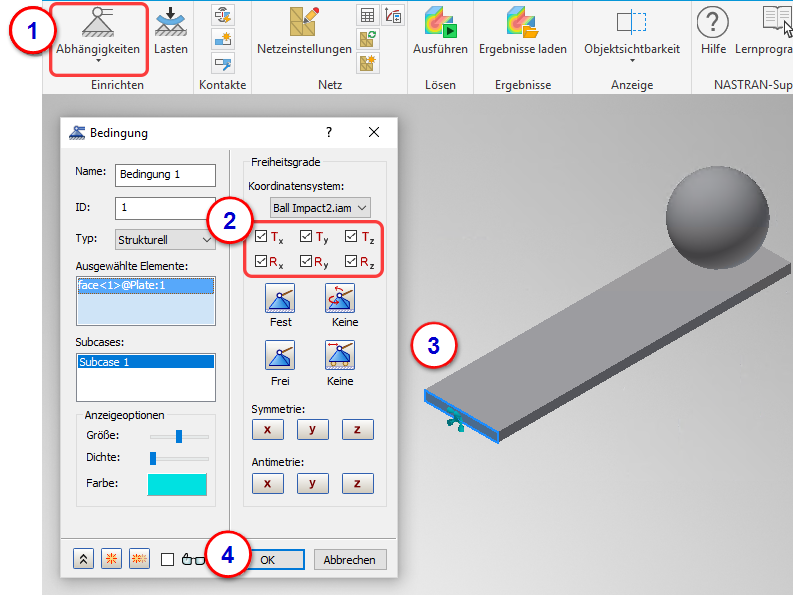
5. Erstellen Sie eine Abhängigkeit für die Kugel
Durch diese Abhängigkeit wird sichergestellt, dass die Kugel nicht wegen der Winkel auf Elementoberfläche seitwärts abprallt. Obwohl dies für die Analyse nicht erforderlich ist, sorgt es dafür, dass wir eine Antwort in die gewünschten Richtung erhalten.
- Klicken Sie in der Multifunktionsleiste auf Abhängigkeiten.
- Deaktivieren Sie alle Freiheitsgrade außer Tz.
- Wählen Sie die beiden Kanten auf der unteren Hälfte der Kugel, die parallel zur Längsrichtung der Platte verlaufen.
- Klicken Sie auf OK.
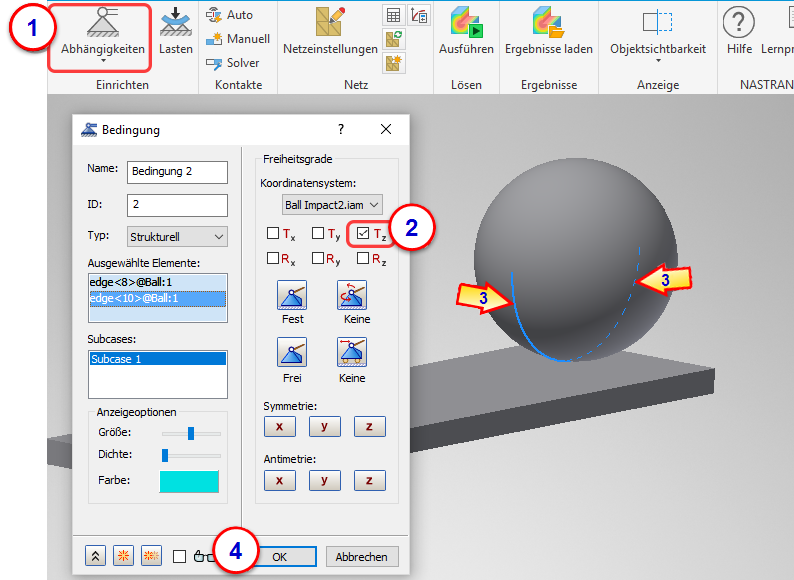
6. Definieren Sie die Anfangsgeschwindigkeit
Dieser Wert definiert die Geschwindigkeit des der Kugel zu Beginn der Analyse. Dies ist der Wert, den wir zu Anfang berechnet haben, und die Geschwindigkeit der Kugel nach einer Fallstrecke von 12 Zoll oberhalb der Platte.
- Klicken Sie in der Multifunktionsleiste auf Lasten.
- Legen Sie den Typ auf Anfangsbedingung fest.
- Legen Sie den Untertyp auf Geschwindigkeit fest.
- Wählen Sie die Volumenkugel aus. Eine einfache Möglichkeit dafür ist, den Cursor über eine der Kugelflächen zu bewegen (ohne sie anzuklicken). Wenn das Menü "Andere auswählen" angezeigt wird, erweitern Sie es und wählen Sie Solid1.
- Geben Sie für Vy -96,3 Zoll/s ein.
- Klicken Sie auf OK.
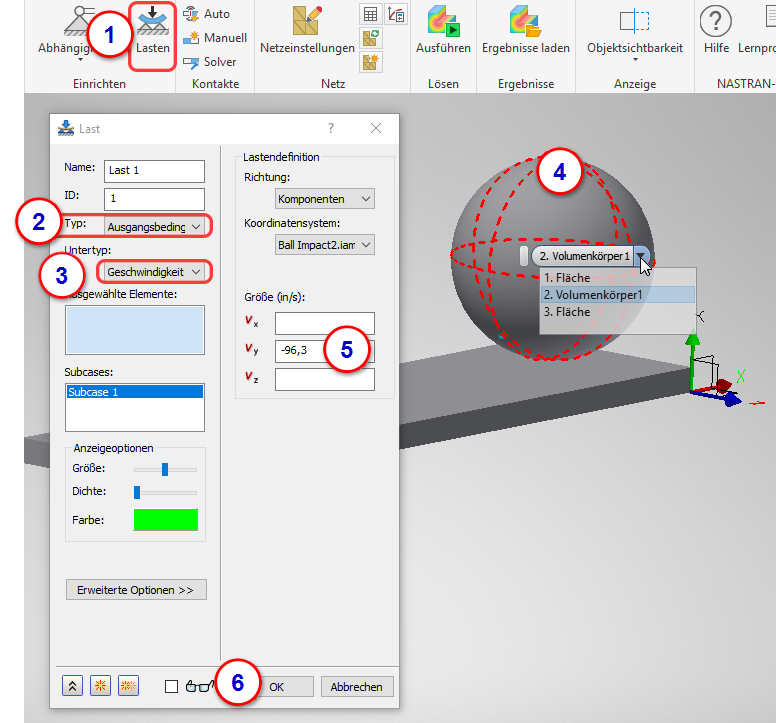
7. Aktivieren Sie die Schwerkraft
- Klicken Sie in der Multifunktionsleiste auf Lasten.
- Setzen Sie den Typ auf Schwerkraft.
- Geben Sie für Fy -386,4 Zoll/s2 ein.
- Klicken Sie auf OK.
Beachten Sie, dass dies die einzige Last ist, die während der gesamten Analyse beibehalten wird. Die Anfangsbedingung gilt nur zu Beginn der Analyse.
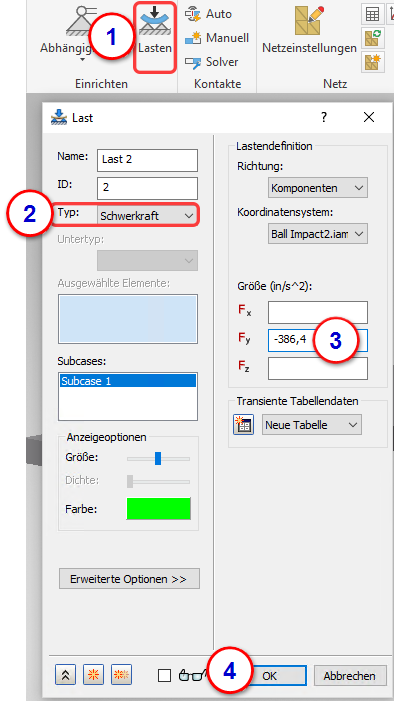
8. Weisen Sie den Kontaktflächen eine Netzsteuerung zu
- Klicken Sie aus der Strukturansicht der Analyse heraus mit der rechten Maustaste auf .
- Geben Sie für die Flächendaten eine Elementgröße von 0,1 ein und klicken Sie in das Feld "Ausgewählte Flächen", um sie zu aktivieren.
- Wählen Sie die vier unteren Flächen der Kugel und die geteilte Fläche am Ende des Balkens an.
- Klicken Sie auf OK.
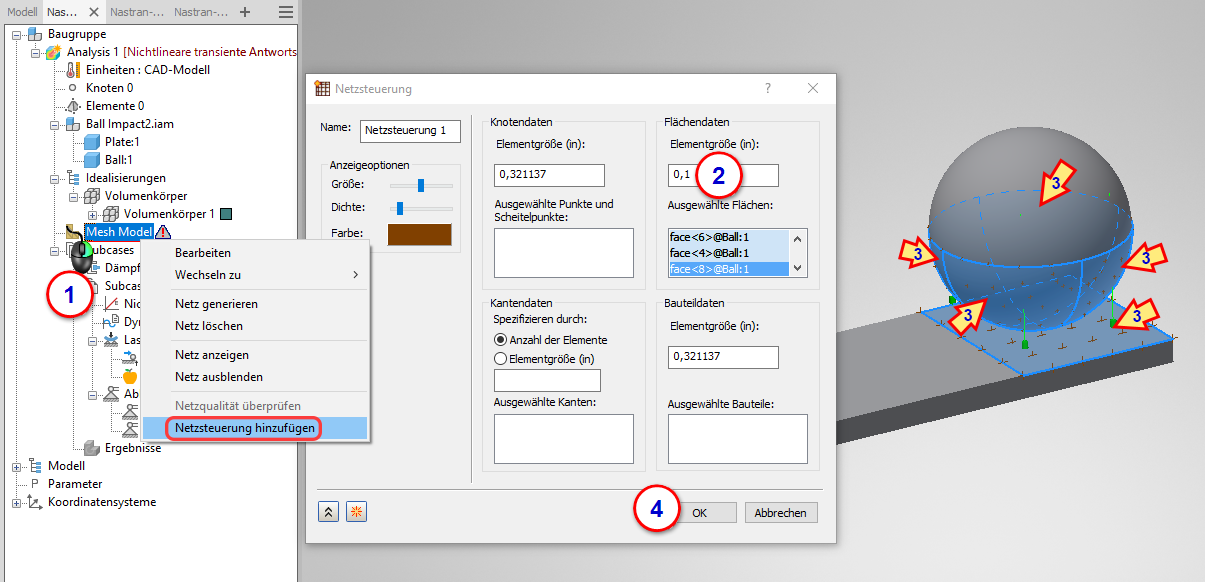
9. Definieren Sie Kontakte
- Klicken Sie in der Multifunktionsleiste in der Gruppe Kontakte auf Manuell.
- Klicken Sie in das Feld Primäres Objekt und wählen Sie die Oberfläche der Platte.
- Klicken Sie in das Feld Sekundäres Objekt und wählen Sie die vier unteren Flächen der Kugel.
- Geben Sie als Max. Aktivierungsabstand 0,1 ein.
- Klicken Sie auf OK.
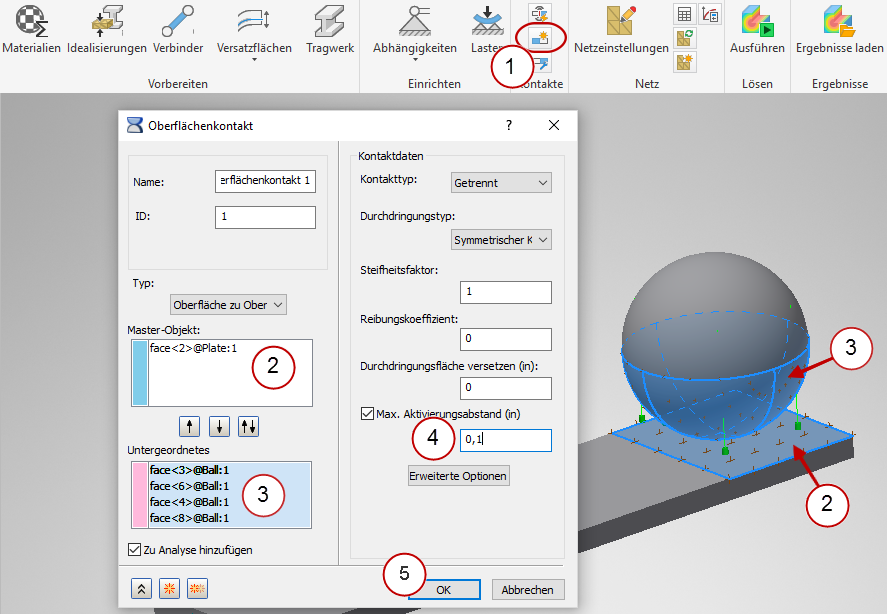
10. Definieren Sie die Dämpfung
Bei diesem Modell wählen wir den ersten Biegemodus als dominante Frequenz.
- Klicken Sie mit der rechten Maustaste auf Dämpfung 1 in der Analysestruktur und wählen Sie Bearbeiten.
- Geben Sie als Dämpfungswert G 4 ein. (Dieser Wert entspricht 2 % Dämpfung, eingegeben als 2X.)
- Geben Sie als Dominante Frequenz 247 ein.
- Klicken Sie auf OK.
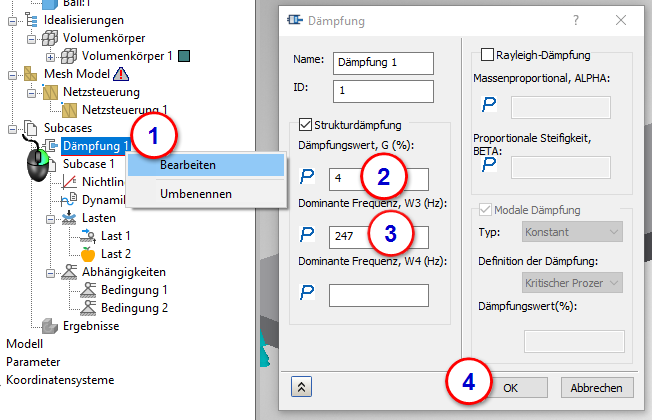
11. Definieren Sie den ersten Subcase
Wir verwenden zwei Subcases zum Steuern der Zeitschrittgröße. Im ersten Subcase weisen wir einen sehr kleinen Zeitschritt zu, um die Abwärtsbewegung und Aufprall der Kugel zu erfassen. Im nächsten Schritt erstellen wir einen zweiten Subcase mit einem längeren Zeitschritt, um die Bewegung der Kugel beim Abprall von der Platte zu erfassen.
- Klicken Sie mit der rechten Maustaste auf Subcase 1 und wählen Sie Umbenennen. Geben Sie den Namen SmallSteps ein.
- Klicken Sie mit der rechten Maustaste auf Nichtlineare Einrichtung 1 und wählen Sie Bearbeiten.
- Wählen Sie im Dialogfeld für nichtlineare transiente Parameter AUTO als Aktualisierungsmethode für die Steifigkeit. Klicken Sie auf OK.
- Klicken Sie mit der rechten Maustaste auf Dynamikeinrichtung 1 und wählen Sie Bearbeiten.
- Geben Sie als Zeitschritt 0,0005 ein.
- Geben Sie als Anzahl der Zeitschritte 16 ein.
- Klicken Sie auf OK.
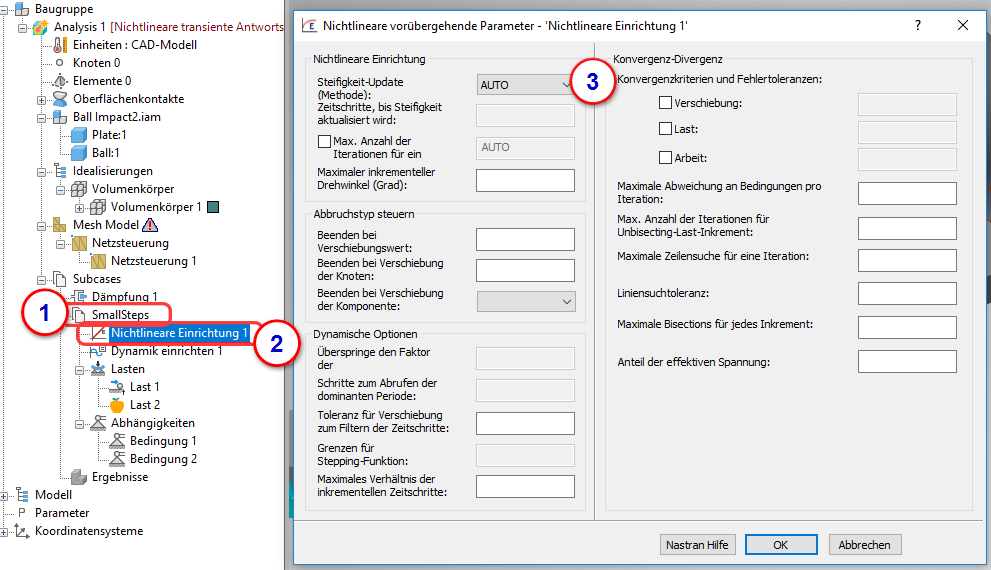
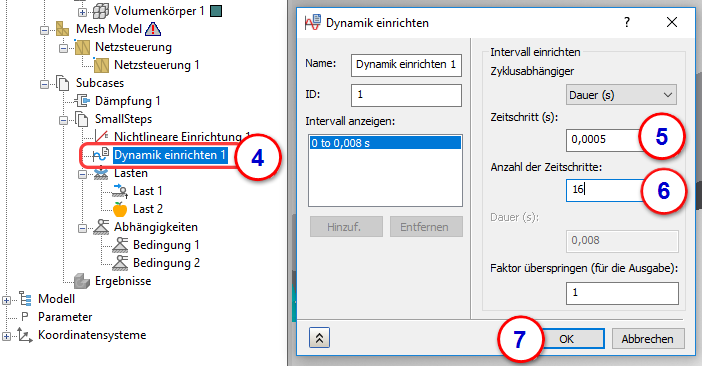
12. Definieren Sie den zweiten Subcase
Wir erstellen den zweiten Subcase, indem wir den ersten Subcase kopieren und die Zeitschrittparameter ändern.
- Klicken Sie mit der rechten Maustaste auf den Subcase SmallSteps und anschließend auf duplizieren.
- Klicken Sie auf den neuen Subcase SmallSteps – Copy und benennen Sie ihn in BigSteps um.
- Klicken Sie mit der rechten Maustaste auf die Last der Anfangsbedingung Load 1- Kopie und klicken Sie auf entfernen.
- Klicken Sie mit der rechten Maustaste auf Dynamik einrichten und anschließend auf Bearbeiten. Ändern Sie den Zeitschritt auf 0,01 und die Anzahl der Zeitschritte auf 20. Klicken Sie auf OK.
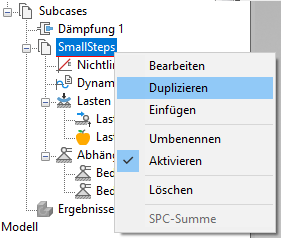
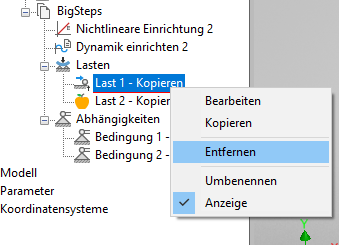
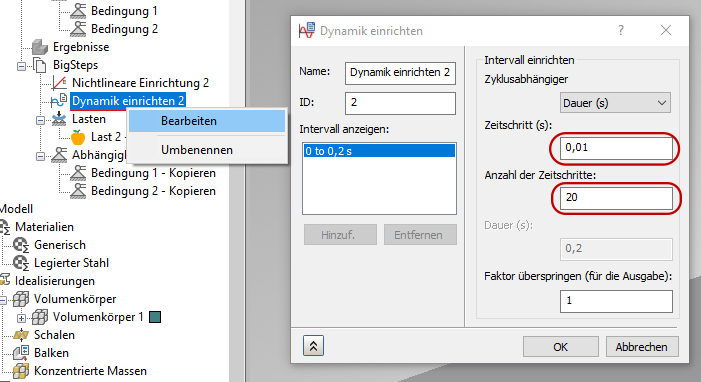
13. Vernetzen Sie das Modell und führen Sie es aus
- Klicken Sie mit der rechten Maustaste auf Netzmodell und wählen Sie Bearbeiten.
- Ändern Sie die Elementgröße in 0,2.
- Legen Sie die Elementreihenfolge auf Linear fest.
- Deaktivieren Sie Durchgehende Vernetzung.
- Klicken Sie auf OK, um das Dialogfeld Netzeinstellungen zu schließen und das Netz zu generieren.
- Führen Sie die Analyse durch, indem Sie in der Multifunktionsleiste auf Ausführen klicken.
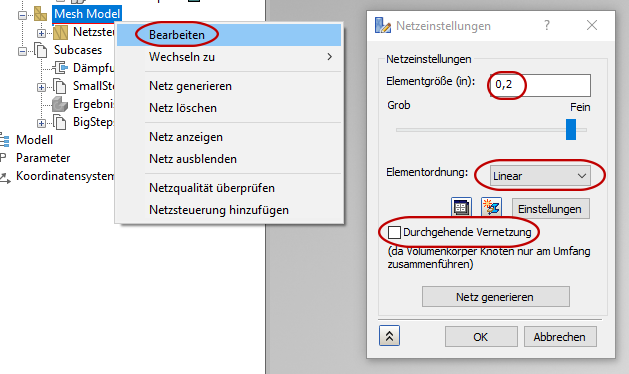
14. Überprüfen Sie den zeitlichen Verlauf der Verschiebung
- Klicken Sie im Zweig XY-Darstellung mit der rechten Maustaste auf Maximale Verschiebung im Vergleich zur Zeit und klicken Sie auf XY-Darst. anz..
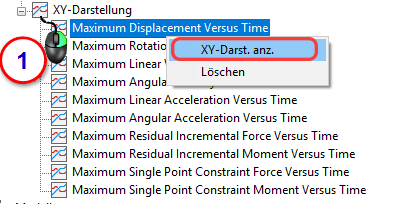
Folgendes sollte angezeigt werden:
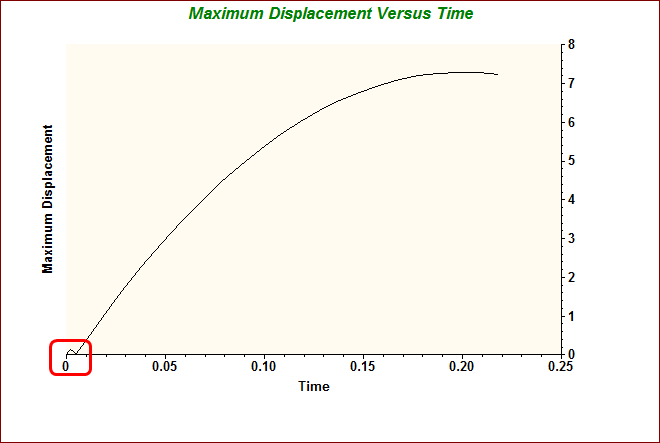
Der rot umrandete Bereich ist ersten Abprall und wurde mit dem kleineren Zeitschritt im ersten Subcase berechnet.
15. Zeigen Sie eine Multiset-Animation an
- Klicken Sie mit der rechten Maustaste auf Ergebnisse und wählen Sie Multiset-Animationseinstellungen.
- Klicken Sie auf die RegisterkarteVerformungsoptionen. Stellen Sie den Vektor auf Verschiebung und den Typ auf Gesamt ein. Ändern Sie den Faktor für Verformung auf Tatsächlich und geben Sie einen Wert von 0,1 an.
- Legen Sie den Startsatz auf SCHRITT 1 und den Endsatz auf SCHRITT 22 fest.
- Klicken Sie auf die Registerkarte Animation: Optionen und ändern Sie die Einstellung Modus in Halb.
- Klicken Sie auf Animieren und anschließend auf IK, um das Dialogfeld zu schließen.
- Um die Animation anzuhalten, klicken Sie mit der rechten Maustaste auf Ergebnisse und deaktivieren Sie Multiset animieren.
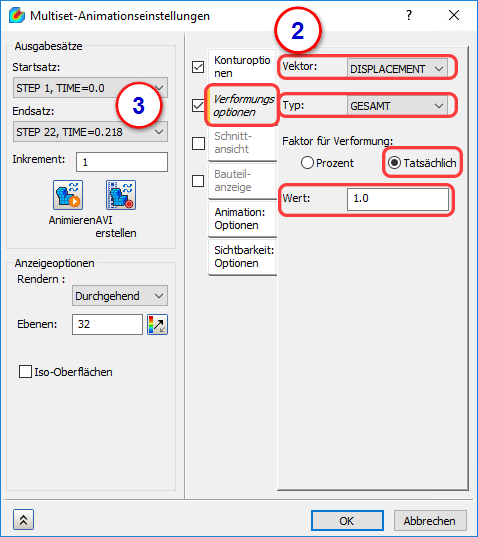
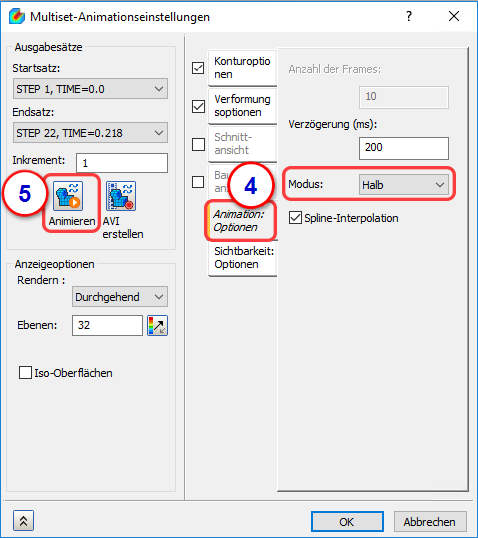
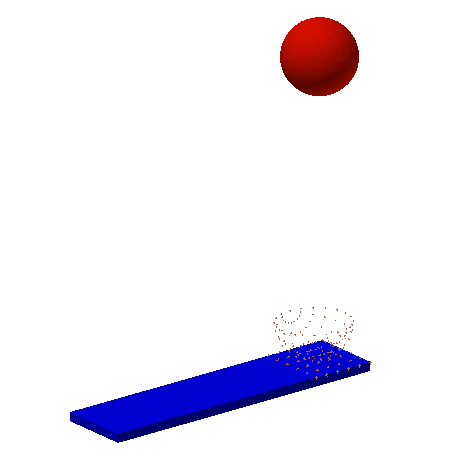
Zusammenfassung
In dieser Übung haben wir Dynamik und nichtlineare Reaktionen kombiniert, um eine nichtlineare transiente Analyse zu erstellen. Analysen dieser Art können komplex sein, zählen jedoch zu den spannendsten Lösungstypen im Bereich FEM.
|
Vorheriges Thema: Nichtlineare transiente Analyse |
Nächstes Thema: Nichtlineare Materialien |