Use this dialog box to refine the selection of feature lines to create and to specify settings.
 Expand All
Expand All-
Expands all categories in the dialog box.
 Collapse All
Collapse All-
Collapses all open categories in the dialog box.
 Turn On All Feature Lines
Turn On All Feature Lines-
Selects all the feature lines.
 Turn Off All Feature Lines
Turn Off All Feature Lines-
Clears the selection of all the feature lines. Any feature line that is not selected in the dialog box when you click Extract is not extracted from the corridor.
- Add Corridor Feature Lines
- Closes the dialog box and redisplays the command prompt options for selecting feature lines.
- Settings
- Opens the Extract Corridor Feature Line Settings dialog box.
Columns
- Feature Line
- Displays the feature lines that you selected from the drawing. The feature lines are organized by code type. When you click a feature line segment in the dialog box, the segment is highlighted in the drawing in red.
Tip: You can sort this column by clicking the column heading.
- Side
- Displays the side of the corridor on which the feature line exists.
Tip: You can sort this column by clicking the column heading.
- Region
- Displays the corridor region in which the feature line exists.
- Start Chainage
- Displays the start chainage of the region (in relation to the region baseline).
Note: When the feature lines are extracted, they are chained starting at chainage 0+00, regardless of the start chainage of the region.
- End Chainage
- Displays the end chainage of the region (in relation to the region baseline).
Editable Columns
Settings that you can specify for feature lines within this dialog box include site, style, layer, and rate item. Select one or more feature lines and then click the icon in one of those columns to open a dialog box with which you can specify the setting.
You can use Shift+click and Ctrl+click to select multiple feature lines when specifying settings. Click on the parent feature line items in the collections to use these selection methods.
- Site
- Specifies the site for the selected feature lines.
Note: The default site setting is <None>. After using the command, the setting defaults to the site that was last used for this command. If different sites are specified for different feature lines, the next time the command is run the site setting defaults to the site that was last selected.Tip: You can leave this selection as <None> to create the feature lines outside of a site. Feature lines created outside of a site will appear in a Feature Lines collection within Prospector. If you create feature lines within a site, they are displayed within a Feature Lines collection within the Site collection.
- Style
- Specifies the style for the feature lines. The style defaults to the style specified in the code set style assigned in the Extract Corridor Feature Line Settings.
Tip: If you assign the feature lines to a site, you can set up a feature line style priority to control which feature line level is used when feature lines cross. For more information, see About Feature Line Site Properties.
- Layer
- Specifies the layer for the feature lines. The layer setting defaults to what is specified in the FeatureLinesFromCorridor command settings, either Use the Layer Setting (which uses the layer that is specified on the Object Layers tab of the Drawing Settings dialog box) or Use the Current Layer.
- Rate Item
- Specifies the rate item for the feature lines. The rate item defaults to the rate item specified in the code set style assigned in the Extract Corridor Feature Line Settings.
- Join Feature Lines in Adjacent Regions
-
When selected, joins feature line segments that are coded the same and that exist in contiguous regions that are adjacent to each other. When cleared, the feature line segments in adjacent regions are not joined.
If you have selected one feature line in a set of feature line segments that have the same code, selecting the Join Feature Lines in Adjacent Regions automatically selects all other feature lines in that set whether they are in contiguous regions or not, and the check boxes for individual feature line segments are grayed out.
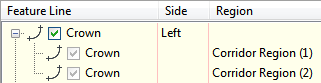
When the feature lines are extracted, the feature lines are connected if they are contiguous (for example, if the end of one segment and the start point of the next segment are the same point) and are left unconnected if they are not contiguous.