Add floating curves with transitions in situations where you need a transition transition and the curve geometry must pass through a specified point.
To add a floating curve with transition (from element, through point) off a curve
Add a floating transition-curve group, with a specified radius, transition length, and pass-through point, to an existing line or curve element.
When the attachment element (1) is edited, the transition length (3), solution angle (4), and curve radius (2) and pass-through point (5) do not change. The attachment point and curve length adjust to accommodate edits to the attachment curve.
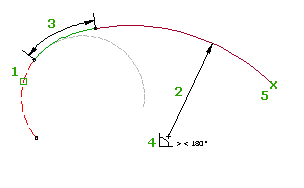
- Click the alignment. Click

 Find.
Find. - On the Alignment Layout Tools toolbar, click
 Floating Curve With Transition (From Element, Radius, Through Point) to add a floating curve with a transition off a curve.
Floating Curve With Transition (From Element, Radius, Through Point) to add a floating curve with a transition off a curve. The current transition definition is displayed on the command line.
- Specify the curve element to add to.
- Specify the radius, or enter D to specify the degree of curvature.
Specify a new value, or press Enter to accept the value that is displayed on the command line.
- If the alignment has design criteria applied to it, the minimum value for the current design speed is displayed.
- If the alignment does not have design criteria applied to it, the default value specified in the curve and transition settings is displayed.
Note: To calculate the radius or degree of curvature using other known curve parameters, enter 'CCALC to open the Curve Calculator. - Specify either the transition length or the A value.
- Specify whether the curve solution angle is either greater than or less than 180 degrees.
- Specify whether the curve is compound or reverse to the curve it is being added to.
- Specify the pass through point.
To add a floating curve with a transition (from element, radius, length) off a line
Add a floating transition-curve group, with a specified radius and length, to an existing element.
When the attachment element (1) is edited, the transition length (3) and curve radius (2) and length (4) do not change. You can adjust or move the attachment curve and the entire curve and transition element moves with it.
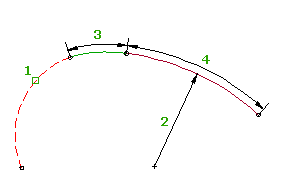
- Click the alignment. Click

 Find.
Find. - On the Alignment Layout Tools toolbar, click
 Floating Curve With Transition (From Element End, Radius, Length) to add a floating curve with a transition off a line.
Floating Curve With Transition (From Element End, Radius, Length) to add a floating curve with a transition off a line. The current transition definition is displayed at the command line.
- Specify the line element to add to.
- Specify the radius, or enter D to specify the degree of curvature.
Specify a new value, or press Enter to accept the value that is displayed on the command line.
- If the alignment has design criteria applied to it, the minimum value for the current design speed is displayed.
- If the alignment does not have design criteria applied to it, the default value specified in the curve and transition settings is displayed.
Note: To calculate the radius or degree of curvature using other known curve parameters, enter 'CCALC to open the Curve Calculator. - Specify either the transition length or the A value.
- Specify whether the curve solution angle is either greater than or less than 180 degrees.
- Specify an end point.