When you import subassembly PKT files, you can select an option to reference them from their existing location. When you use the Link Directly to .PKT Files option in the Import Subassemblies dialog box, the subassemblies are not copied to the local ProgramData folder but rather remain where they are located (for example, on a LAN or in Autodesk Docs). This allows you to keep the subassemblies in one location for all users.
When the subassemblies are updated in that location, you will be notified that they need to be updated in the drawings that reference them and if a corridor that uses the subassembly needs to be rebuilt. You will also be alerted if the subassembly is missing from that location and the path needs to be updated.
To specify a shared location for subassembly PKT files
- Click Insert tab
 Import panel
Import panel  Import Subassemblies Find.
Import Subassemblies Find.
- In the Import Subassemblies dialog box, click the browse button
 and navigate to the location of the PKT files, such as a LAN or Autodesk Docs.
and navigate to the location of the PKT files, such as a LAN or Autodesk Docs.
- To reference the PKT files from their network location, select the Link Directly to .PKT Files tick box.
- Specify the tool palette to import the subassemblies into.
- Click OK.
To update subassemblies in a drawing
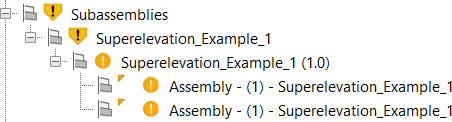
- In the Subassemblies collection in the Prospector tree, right-click the out-of-date subassembly item.
- Click Update All Subassemblies.
To update paths for subassemblies
When a path for a subassembly PKT file needs to be updated, symbols and tooltips are displayed on the items in the Prospector tree to alert you.
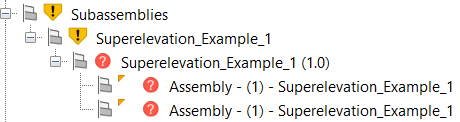
- In the Subassemblies collection in the Prospector tree, right-click the subassembly with the path that needs to be updated.
- Click Fix Missing Paths to display the Subassembly Source Paths dialog box where you can update the paths.