3ds Max provides several techniques for copying or duplicating objects; cloning is the general term for this process. These techniques can be used to clone any selection set.
- Clone
- Shift+Clone
- Snapshot
- Array
- Mirror
- Spacing Tool
- Clone and Align Tool
- Copy/Paste (Scene Explorer)
Shared Features
While each technique has distinct uses and advantages in cloning objects, in most cases the cloning techniques share some similarities in how they work:
- You can clone a selection as you transform it simply by holding the Shift key. New objects are moved, rotated, or scaled as they are created.
- The transform is relative to the current coordinate system, axis constraint, and transform center.
- When cloning creates new objects, you have the choice of making them copies, instances, or references.
Each of the following items is discussed later in this chapter.
Clone
Using the Clone command on the Edit menu is the easiest method for copying an object in place; no transformation is involved. See Clone.
Shift+Clone

Shift+Clone clones an object when you transform it.
You can clone an object as you transform it interactively in the viewport. The process is referred to as Using Shift+Clone: the technique of holding down the Shift key while transforming a selected object with the mouse.
Quick and versatile, this technique is probably the one you’ll use most often to duplicate objects. Snap settings give you precise results.
How you set the center and axes for the transforms determines the arrangement of the cloned objects. Depending on the settings, you can create both linear and radial arrays.
You need a working knowledge of transform features to take full advantage of Shift+Clone. See Using Transforms.
Play this to see an example of using Shift+Move:
Snapshot

Using an ice-cream cone animated along a path, Snapshot creates a stack of cones.
Snapshot clones an animated object over time. You can create a single clone on any frame, or space multiple clones along the animation path. The spacing is a uniform time interval; it can also be a uniform distance.
Array

A one-dimensional array
Array creates repeating design elements: for example, the gondolas of a Ferris wheel, the treads of a spiral stair, or the battlements along a castle wall.
Array gives you precise control over all three transforms and in all three dimensions, including the ability to scale along one or more axes. It is the combination of transforms and dimensions, coupled with different centers, that gives you so many options with a single tool. A spiral stair, for example, would be a combination of Move and Rotate around a common center. Another array using Move and Rotate might produce the interlocked links of a chain.
Mirror
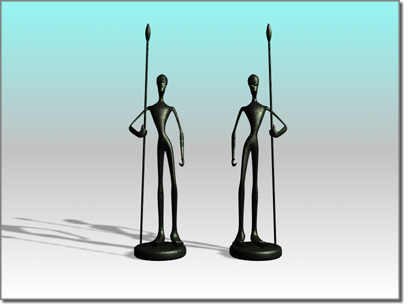
Mirroring an object
Mirror produces a symmetrical copy around any combination of axes. There is also a "No Clone" option that performs the mirror operation without copying. The effect is a flip or move of the object to a new orientation.
Mirror has an interactive dialog. As you change settings, you see the effect in the active viewport; in other words, a preview of what the mirror will look like.
There is also a Mirror modifier that gives you parametric control of the mirror effect.
Spacing Tool

The Spacing Tool distributes the vases along the sides of the curved street.
The Spacing tool distributes along a path defined by a spline or pair of points. You define a path by picking a spline or two points and by setting a number of parameters. You can also specify how the spacing between objects is determined and whether the insertion points of the objects align to the tangent of the spline.
Clone and Align Tool
The Clone And Align tool lets you distribute source objects based on the current selection to a second selection of destination objects. For example, you can use Clone And Align to populate several rooms simultaneously with the same furniture arrangement. Similarly, if you import a CAD file that contains 2D symbols that represent chairs in a conference room, you can use Clone And Align to replace the symbols with 3D chair objects en masse.
Copy/Paste in Scene Explorer
When Scene Explorer is in Sort By Hierarchy mode, you can use Edit menu commands to copy and cut selected nodes and paste them as children of other nodes.