Use this procedure to add or remove custom display components for an elevation.
- Double-click the elevation.
- On the Properties palette, click the Display tab.
- Under the General category, for Display component, verify that *NONE* is selected.
- For Display controlled by, select This object. Note: To apply your changes to all elevations in the drawing, select Drawing default setting. To apply changes to all elevations of this style, select Elevation Style:<style name>.
- If necessary, expand Object Display Properties
 Advanced.
Advanced. - Click
 Additional Properties.
Additional Properties. 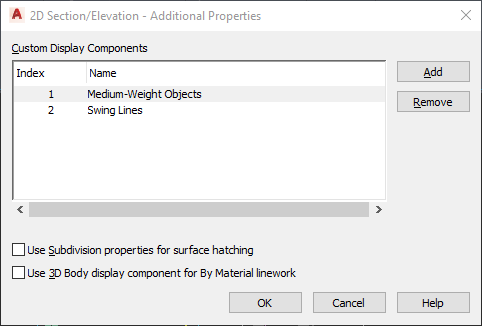
- Add or remove components or edit component names:
If you want to… Then… add a new component click Add, double-click the Unnamed entry, and enter a name for the new component. remove an existing component select the component, and click Remove. edit the name of an existing component double-click the component name, and edit it as needed. - When you are finished working with the Custom Display Components list, click OK. To specify display properties for a component you have added, click the value (*NONE*) for Display component, select the component, and then adjust the default settings under Component Display Properties as needed.
You can also access and modify these same additional settings through the elevation’s context menu, as follows:
- Select the elevation, right-click, and click Edit Object Display.
- In the Object Display dialog box, click the Display Properties tab.
- Select the display representation where you want the changes to appear, and select Object Override.
The display representation in bold is the current display representation.
- If necessary, click
 .
. - In the Display Properties dialog box, click the Other tab, and then change the settings as needed.
- To specify display properties for any component you add, click the Layer/Color/Linetype tab, select the component, and change the column values as needed.
- Click OK twice.