Selecting objects is a large part of using AutoCAD. It seems simple at first glance, click one object or window around multiple objects. But once your drawing starts getting complex, there are other methods available that might make object selection easier.
PICKFIRST and PICKADD System Variables
Before we get started, let's set a couple of system variables that will be needed later.
- At the Command prompt, enter PICKFIRST and then enter 1 to enable the ability to select objects before starting a command.
- At the Command prompt, enter PICKADD and then enter 2 to enable adding objects to a selection set.
The Basics
Let's start with the basics: window, crossing window, polygon window, and crossing polygon window. After practicing each selection method, press Esc to clear the selection.
- Open a drawing of your own or you can open one of the sample drawings such as
C:\Program Files\Autodesk\AutoCAD <release>\Sample\Database Connectivity\Floor Plan Sample.dwg.
Note: The sample drawing will be opened as read-only. If you want to save the changes to the sample drawing, copy the file to your Documents folder and open it from there.
- Zoom in on an area of the drawing containing geometry.
Note: See Have You Tried: Faster Zooming and Panning for tips on zooming.
- Window: Click once and then click to the right of the first point to specify the rectangular window. Only the objects that are completely enclosed in the rectangle are selected.
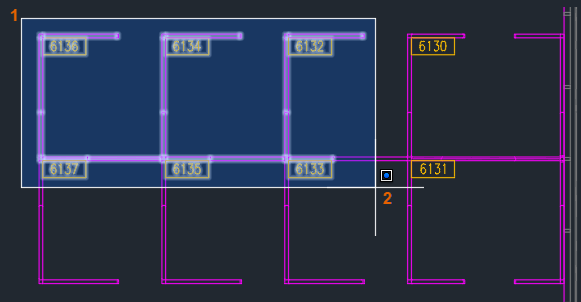
- Crossing Window: Click once and then click to the left of the first point to specify the rectangular window. Objects enclosed in and that are crossed by the window are selected. Notice that the crossing window looks different from a regular window selection.
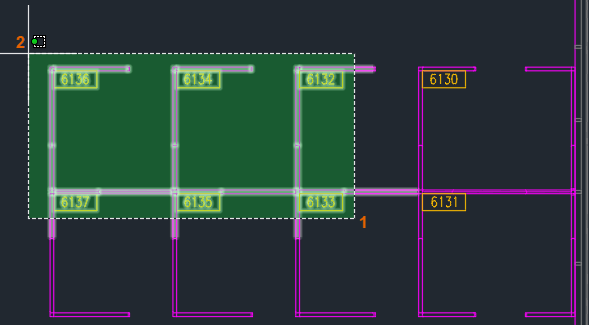
-
Window Polygon: Click once to start a window selection. At the Command prompt, enter
wp for a window polygon. Continue specifying points. You don't need to close the polygon. It is automatically closed when you press Enter. Objects enclosed in the window polygon are selected.
Note: The polygon can be any shape but polygon lines can't intersect.
- Crossing Polygon: Click once to start a window selection. At the Command prompt, enter cp for a crossing polygon. Continue specifying points on the screen. Objects enclosed in and that are crossed by the crossing polygon window are selected.
Fence and Lasso
In the following example, I want to select the doors. I could select them individually but using a fence can be faster.
Fence
- Without starting any command, click once on an empty space in the drawing.
Notice the options at the Command prompt.
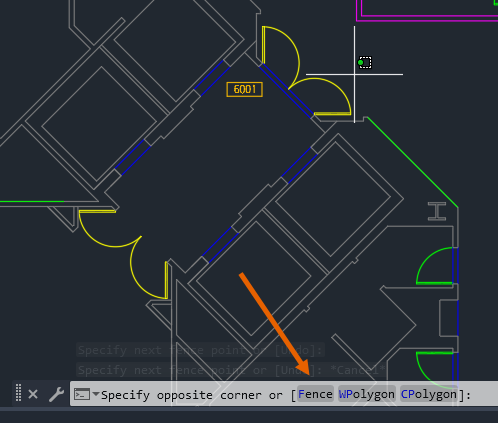
- At the Command prompt, enter f (Fence).
- Specify points to define a fence that passes through the doors.
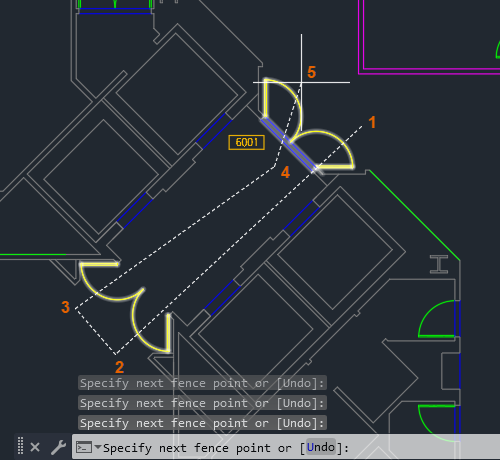
- Press Esc to clear the selection.
Lasso
You could also select the doors using a lasso selection. To use a lasso, hold the mouse button down while dragging the mouse to create the lasso. When you release the mouse button, the lasso is completed. Let's try it.
- Click once on the drawing and drag the cursor slightly to the left.
Notice that the command line indicates that you are currently using a crossing lasso, meaning that anything crossed by and enclosed in the lasso is selected.
 Note: If you drag to the right, you start with a window lasso.
Note: If you drag to the right, you start with a window lasso.A lasso provides three modes: window, crossing window, or fence. Pressing the spacebar cycles through the lasso modes.
- Continue holding down the mouse button and press the Spacebar once.
You are now using a window lasso. Any objects within the window are selected.
- Press Spacebar again.
The lasso changes to a fence lasso. Any objects crossed by the fence are selected.
- Press Spacebar one more time to return to a crossing lasso.
- Drag the cursor to select the doors.
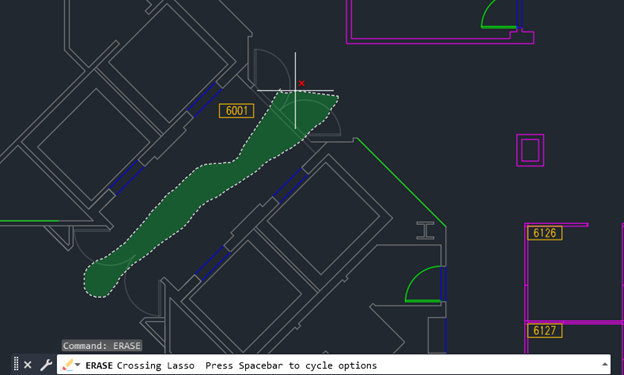
- Release the mouse button.
- Press Esc to clear the selection.
Deselecting Objects
Now that you've practiced these selection methods, you might be wondering how you remove objects from your selection set without having to start over.
- Use any of the previous selection methods to select objects.
In the Floor Plan Sample.dwg, I've selected these objects, but I don't want to include the names in the selection set.
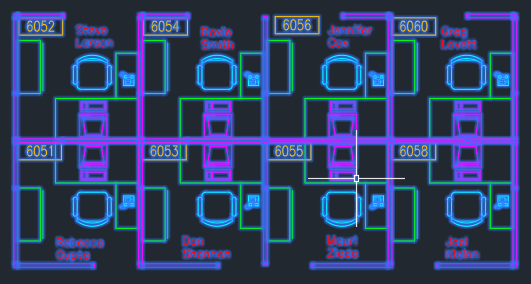
- While your selection set is active, hold down the Shift key and click each object you want to remove from the selection set.
Note: If this doesn't work as expected, make sure that the PICKADD system variable is set to 2.
I'd also like to remove the objects in the lower right cubicle from the selection set.
- While still holding down the Shift key, draw a crossing window for the objects you want to remove from the selection set.
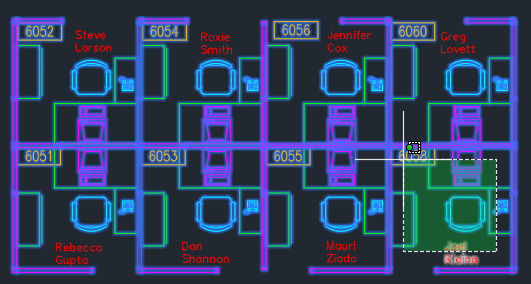 Note: When you release the Shift key, any objects selected after that are again added to the current selection set.
Note: When you release the Shift key, any objects selected after that are again added to the current selection set.
Using the Shift key to remove objects from a selection set makes it easier to select just the objects you want when working on crowded drawings.
Limiting the Objects Selected
There are several ways that you can limit or filter when selecting objects.
- SELECTSIMILAR. Finds all objects that match the properties of selected objects, and then adds them to a new selection set.
- QSELECT. Creates a selection set by filtering on object type and property.
- FILTER. Creates a list of requirements that an object must meet to be included in a selection set. Using FILTER is not covered in this article.
- Properties palette. Use the objects drop-down to filter on which objects are affected by any property changes. This method is not covered in this article.
Let's take a closer look at SELECTSIMILAR and QSELECT.
SELECTSIMILAR
In this example, I want to select all the cubicle outlines in my drawing.
- At the Command prompt, enter SELECTSIMILAR.
- Enter se for Settings.
- Make sure that Layer and Name are selected, and then click OK.
Note: The Name option matches named objects like block names but also matches the object type for unnamed objects, such as lines and circles.
- Select one of the lines that forms a cubicle.
All lines on that layer are selected.
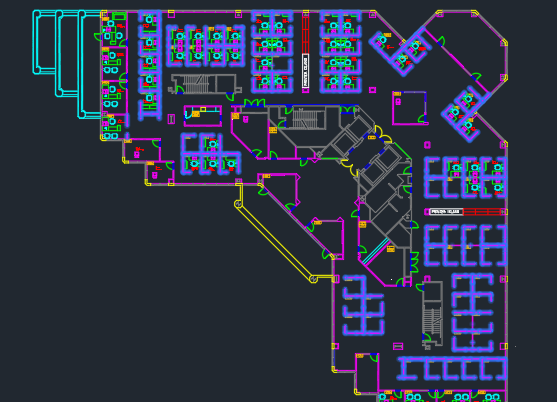 Tip: To verify the selection, you can use the ISOLATEOBJECTS command to suppress the display of all objects except those selected. Enter UNISOLATEOBJECTS to redisplay all affected objects.
Tip: To verify the selection, you can use the ISOLATEOBJECTS command to suppress the display of all objects except those selected. Enter UNISOLATEOBJECTS to redisplay all affected objects. - Press Esc to clear the selection.
QSELECT
The QSELECT command has some options that aren't available with SELECTSIMILAR. For example:
- You can pre-select the objects to apply the filter to, rather than applying it to the entire drawing.
- You can apply an operator to the property value you want to filter on, such as <> Equal (Not Equal) to a specified layer name.
- You can include or exclude the objects from your selection set.
Let's say I want to select all the blocks that match the name DESK*.
- At the Command prompt, enter
QSELECT, or click
.
Find
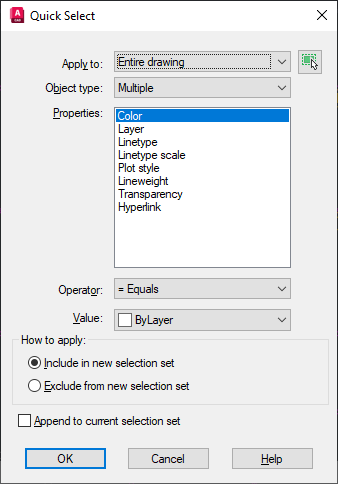
- From the Object type drop-down list, select Block Reference.
- From the Properties list, select Name.
- On the Operator drop-down menu, select * Wildcard Match.
- Enter
DESK* as the value.
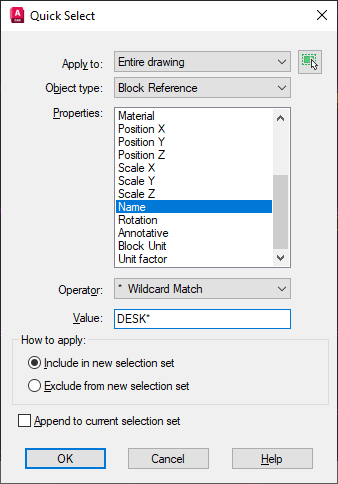
- Click OK.
All the blocks with names that match the criteria are selected.
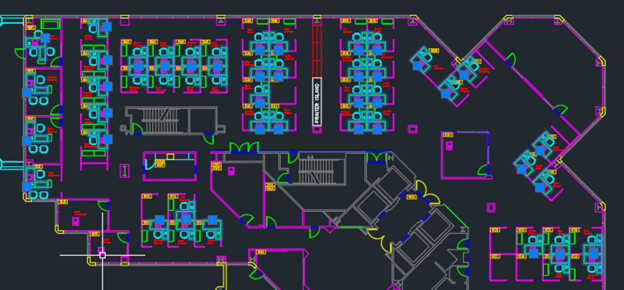
- Press Esc to clear the selection.
Selection Settings
There are several settings that affect object selection.
- Right-click in the drawing area and choose Options.
- In the Options dialog box, go to the Selection tab.
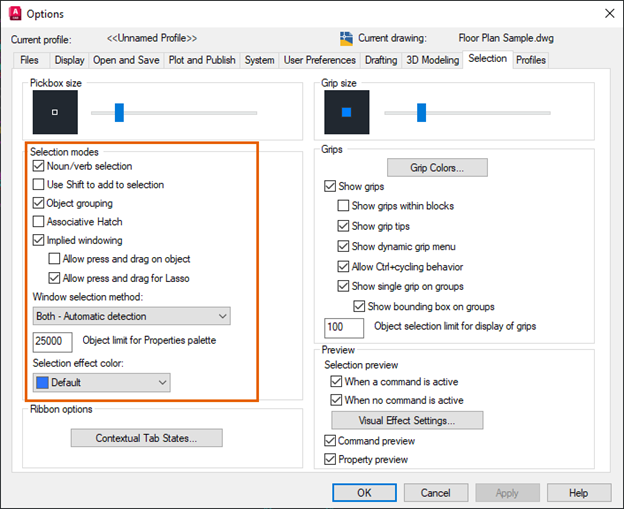
Let's look at a few in the Selection Modes area:
- Noun/Verb Selection. (PICKFIRST) Make sure this is checked if you want to be able to select objects first and then select a command to act on that selection set.
-
Use Shift to Add to Selection. (PICKADD)
- Cleared (PICKADD=2) - Each time you select objects, they are added to the current selection set. Holding down the Shift key while selecting removes the objects from the current selection set.
- Selected (PICKADD=0) - Each time you select objects, a new selection set is created. If you hold the Shift key while selecting, objects already in the selection set are removed, new objects are added.
- Object Grouping. When selected, all objects in a group are selected when you select one object in that group. You can also toggle this by pressing Ctrl+Shift+A. For more information about groups, see Have You Tried: Groups.
- Implied Windowing. When selected, the drawing of a selection window automatically starts when you pick a point outside an object. If cleared, you would need to specify the window options when prompted to select objects.
- Allow Press and Drag for Lasso. (PICKAUTO) Clear this if you want to turn off lasso selection allowing you to click and drag to create a selection window.
Related Have You Tried Articles
- Have You Tried: Work with Stacked Objects. Selection cycling can be used to select objects that are stacked on top of each other.
- Have You Tried: Groups. Create and work with object groups.
- Have You Tried: System Variable Monitoring. Keep an eye on certain system variables and receive notifications of any changes.
Object Selection Related Commands and System Variables
Here are some frequently used commands and system variables related to object selection.
| Command | Description |
|---|---|
| FILTER | Creates a list of requirements that an object must meet to be included in a selection set. |
| QSELECT | Creates a selection set based on filtering criteria. |
| SELECT | Places selected objects in the Previous selection set. |
| SELECTSIMILAR | Finds all objects within the current drawing that match the properties of selected objects, and then adds them to the selection set. |
| System Variable | Description | Default Value | Saved In |
|---|---|---|---|
| PICKADD | Controls whether subsequent selections replace the current selection set or add to it. | 2 | User-settings |
| PICKAUTO | Controls automatic windowing for object selection. | 5 (bitcode) | Registry |
| PICKBOX | Sets the object selection target height, in device-independent pixels. | 3 | Registry |
| PICKDRAG | Controls the method of drawing a selection window. | 2 | Registry |
| PICKFIRST | Controls whether you can select objects before you start a command. | 1 | Registry |
| SELECTIONAREA | Controls the display of effects for selection areas. | 1 | Registry |
| SELECTIONAREAOPACITY | Controls the transparency of the selection area during window and crossing selection. | 25 | Registry |
| SELECTIONCYCLING | Controls the display options associated with overlapping objects and selection cycling. | 0 | Registry |
| SELECTIONEFFECT | Specifies the visual effect used when objects are selected. | 1 | Registry |
| SELECTIONEFFECTCOLOR | Sets the color of the glowing highlighting effect on object selection. | 0 | Registry |
| SELECTIONOFFSCREEN | Controls the selection of objects that are off-screen. | 1 | Registry |
| SELECTIONPREVIEW | Controls the display of selection previewing. | 3 (bitcode) | Registry |
| SELECTIONPREVIEWLIMIT | Limits the number of objects that can display preview highlighting during a window or crossing selection. | 20000 | Registry |
| SELECTSIMILARMODE | Controls which properties must match for an object of the same type to be selected with SELECTSIMILAR. | 130 (bitcode) | User-settings |