You can bring ArcGIS data layers that contain points, lines, and polygons into Civil 3D as alignments, feature lines, gravity pipes, structures, parcels, points, or AutoCAD objects. You can also bring raster data from ArcGIS into Civil 3D as imagery or create a surface from the raster data. An image with elevation data can be imported as imagery or a surface can be created from it, but an image without elevation data can only be imported as imagery. When you select raster data to import, the Import Raster Data from Autodesk Connector for ArcGIS dialog box will be displayed so you can specify parameters.
When bringing in each layer, you can specify what type of Civil 3D object to create. When the ArcGIS data is brought into a drawing, the Civil 3D objects are created in the drawing and the ArcGIS attributes are added to property sets that are created automatically.
You can specify a settings template to control the stylization of different types of data.
If you choose to create gravity pipes and structures, you are prompted to set up schema mapping settings so that specified ArcGIS attributes are mapped to Civil 3D properties.
To bring ArcGIS data into Civil 3D
- Install the ArcGIS Projection Engine Data. The Projection Engine Data prevents a coordinate offset from occurring when you bring ArcGIS data into a drawing.
- Ensure that your drawing has a coordinate system assigned to it. If a coordinate system is not specified for the drawing, you will be prompted to assign one after selecting the data to bring in.
- If you plan on saving the data back to ArcGIS, check if the coordinate system has an EPSG code.
- If you plan to publish to ArcGIS or export to FGDB, check if the coordinate system is unsupported.
- Click Insert tab
 ArcGIS panel
ArcGIS panel  Autodesk Connector for ArcGIS
Find.
Autodesk Connector for ArcGIS
Find.
The sign in dialog box is displayed.
- Sign in to ArcGIS to access your data, or click Access as Guest to access public data.
The Autodesk Connector for ArcGIS dialog box is displayed.
- Navigate to your area of interest.
- Enter a location name, address, or point of interest in the search bar. You can also input longitudinal and latitudinal coordinates.
- Use the mouse to pan and zoom, or use the zoom in/out tools (+/- buttons) to further refine your search.
- Select the area of interest using any of the following methods:
- Click
 to select the current map extents.
to select the current map extents.
- Click
 to draw a rectangular area of interest on the map.
to draw a rectangular area of interest on the map.
- Click
 to import a polygonal area of interest from SHP data.
Note: To use SHP data, create a .zip file that contains the related SHP dataset files and then select that .zip file during this step. After the SHP dataset is opened, the polygons in the SHP dataset appear in the map view. Click a polygon to select it as the area of interest.
to import a polygonal area of interest from SHP data.
Note: To use SHP data, create a .zip file that contains the related SHP dataset files and then select that .zip file during this step. After the SHP dataset is opened, the polygons in the SHP dataset appear in the map view. Click a polygon to select it as the area of interest.
If you draw or import the area of interest, it is displayed as a boundary box.
- Click
- Browse available datasets for the selected area of interest using the Public, My Content, My Groups, and Organization filters.
See the ArcGIS Online Help to understand how to find and work with your ArcGIS Online content.
Note: If you do not see any available datasets, try zooming out from your area of interest. - Select the dataset.
Select the check box on the dataset you want to bring into Civil 3D if you want to select all the layers in the dataset.
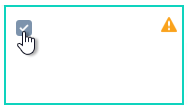
If you want to manually select the layers to import, click on the tile for the dataset but do not select the check box. Then select the individual layers to import from the Layers tab that is displayed to the right.
- Click
 next to each layer to preview the data in the map area.
next to each layer to preview the data in the map area.
- Select a feature type for each layer.
The ArcGIS data layers are generated as objects in Civil 3D using the feature types that you select.
The warning symbol
 that is displayed on the tile and next to a selected layer in the list indicates that the feature types need to be specified for the selected layers.
that is displayed on the tile and next to a selected layer in the list indicates that the feature types need to be specified for the selected layers.
- Click Add to My Design Project.
- In the
Import Layers dialog box, click the Set Active Folder icon
 to open the Select Active Folder dialog box. Specify the location for the
settings template files and click Open.
Note: This is the location where the settings template JSON files are stored. To share these files across an organization, you can set the path to a network location or to a location in Autodesk Docs.
to open the Select Active Folder dialog box. Specify the location for the
settings template files and click Open.
Note: This is the location where the settings template JSON files are stored. To share these files across an organization, you can set the path to a network location or to a location in Autodesk Docs. - Do one of the following to specify the import settings:
- To import the objects with the default drawing settings, select <Default Settings> in the Specify Settings Template list and click Import.
Note: The default settings uses the default drawing settings specified for each type of object. These default settings for each object are listed at the bottom of the Settings Editor dialog box that is used for editing or creating a settings template.
- To import the objects using an existing settings template, select the settings template from the Specify Settings Template list and click Import. If you want to edit or review the settings that are in the template, select the Edit button to display the
Settings Editor dialog box.
Note: Any object that does not have settings specified for it in the selected settings template will use the default settings.
- To create a new settings template, click Add New to display the Settings Editor dialog box. Set up the settings template, click OK, and then click Import.
For more information, see To Apply Settings to Imported ArcGIS Data.
- To import the objects with the default drawing settings, select <Default Settings> in the Specify Settings Template list and click Import.
- If you select pipe network data to import, the Schema Mapping dialog box is displayed. Specify which source attributes you want to map to the properties in Civil 3D and click OK.
- If you select raster data to import, the Import Raster Data from Autodesk Connector for ArcGIS dialog box is displayed so you can specify parameters.
- The ArcGIS data is added to your Civil 3D drawing using either the default settings or the settings in the specified settings template.
- Property sets are created for the attributes.
- You can check the Event Viewer for messages that occur during the import or pipe network schema mapping.
To view property set data for imported ArcGIS datasets
When you bring an ArcGIS dataset into a drawing, property sets are created for dataset and are applied to the Civil 3D objects. You can view this property set data on the Extended Data tab of the AutoCAD Properties Palette.
- Select a Civil 3D object in the drawing that was created by bringing in ArcGIS data.
- Right-click and select Properties to display the AutoCAD Properties Palette.
- Click the Extended Data tab.
- Under Property Sets, review the property set data that was created for the object.
For more information about property sets, see About Property Sets.