A material library is a collection of materials and related assets. Some libraries are provided by Autodesk, and others are created by users. You can create libraries to organize your materials.
 Video: Manage a Materials Library
Video: Manage a Materials Library
You can also share libraries with other people on your team, and use the same libraries with Autodesk Inventor and AutoCAD to support the use of consistent materials.
The libraries supplied by Autodesk are locked, as indicated by a lock icon. Materials in a locked library cannot be overwritten or deleted. You can copy materials from a locked library to unlocked user-created libraries, where materials can be overwritten or deleted. In the following figure, the AB Project Materials library is an unlocked user-created library.
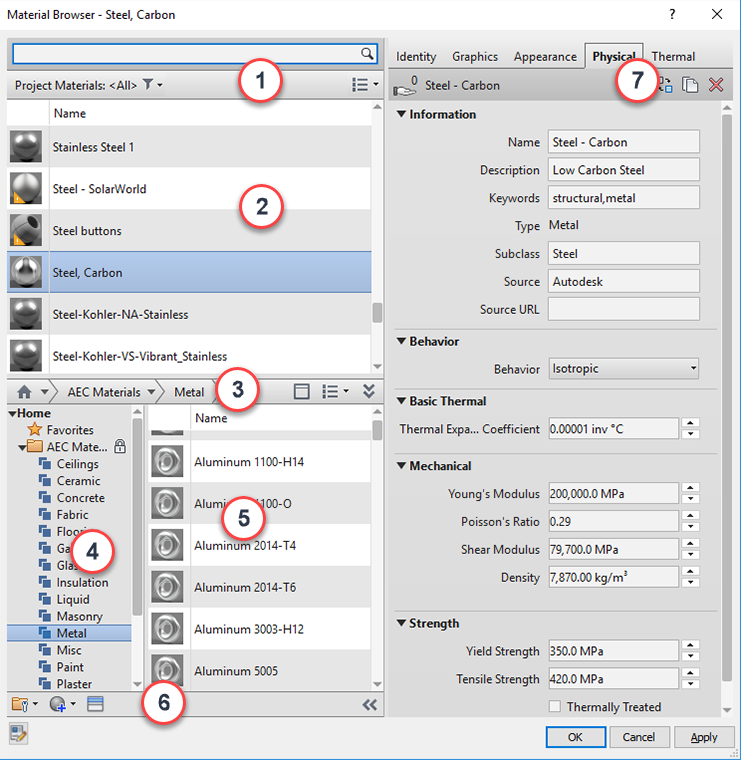
Libraries can be sub-divided by adding categories and moving materials into the categories. An Autodesk-supplied library contains many categories of materials organized by type, such as Concrete, Metal, and Glass. User-created libraries and categories can reflect different methods of organization, such as project names or usage. In the figure, the AB Project Materials library contains a Construction category.
To work with libraries, access the Material Browser by clicking Manage tab Settings panel
Settings panel
![]() (Materials).
(Materials).
| Region | Function |
|---|---|
| 1 | Project materials filter
 : Filter project materials by class. Show/Hide project materials settings menu : Filter project materials by class. Show/Hide project materials settings menu
 : This button lets you modify the view of project materials and the library panel in the Material Browser window. Use the project materials settings menu : This button lets you modify the view of project materials and the library panel in the Material Browser window. Use the project materials settings menu
 options to filter the display of materials presented in the project materials list. options to filter the display of materials presented in the project materials list.
|
| 2 | Project materials list: Displays materials in the current project, whether they are applied to objects or not. Right-click a material in the list to access a menu of common tasks such as Rename, Duplicate, and Add to a Library. |
| 3 |
Material Libraries toolbar: Provides controls to manage libraries, create new or duplicate existing materials, or open and close the Asset Browser. Show/Hide Library Tree
|
| 4 | Library list: Displays open libraries and categories (classes) within libraries. |
| 5 | Library materials list: Displays materials in the library or category (class) selected in the library list. |
| 6 | Material Browser Toolbar: Provides controls to manage libraries, create new or duplicate existing materials, or open and close the Asset Browser. |
| 7 | When a material is selected in the library list (left pane), this right pane displays the tabs (assets) associated with this material. Click the tabs (for example, Identity or Appearance) to view the properties and assets of the material. When viewing materials in libraries, properties are read-only. |
Common Material Browser Tasks
To add a material to the current project, first find the material in an existing library, then use one of these methods:
- Double-click the material in the library list.
- Drag-and-drop the material from the library list into the project materials list.
- Right-click the material
 Add to
Add to Document Materials.
Document Materials.
- Select the material in the library list, and then click the Add button
 located to the right of the material.
located to the right of the material.
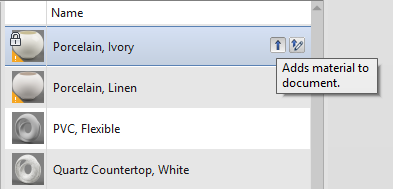
To copy a material to a library, use one of these methods:
- Drag-and-drop the material into the library.
- Right-click the material
 Add to
Add to <Library Name>.
<Library Name>.
If you copy a material to a library where another material of the same name exists, you are prompted either to overwrite the version in the target location, or to keep both. If you keep both, the material name of the material you are copying is appended with a number; for example, Porcelain, Ivory(2).
 and Library settings menu
and Library settings menu