The properties that define a material are organized into assets. Assets are groups of properties that control certain characteristics or behaviors of an object.
- Identity - These properties provide general information about the material, such as a description, manufacturer, and cost data.
- Graphics - These properties control how the material looks in non-rendered views.
- Appearance - These properties control how the material looks in rendered views, Realistic views, or Ray Trace views.
- Physical (Revit only) - These properties are used for structural analysis.
- Thermal (Revit only) - These properties are used for energy analysis.
A material can have up to 5 assets — one of each type — but cannot have more than one of the same asset type. A material cannot have two physical assets, for instance.
For example, if your design will use Normal Concrete and High-Strength Concrete, create two separate Revit materials. Each material will share a common appearance asset "Concrete", but since the two materials behave differently, they will have physical assets that are different from each other.
If you plan to share materials between Autodesk Inventor or AutoCAD, it is important to understand that Revit is the only Autodesk product that can use all 5 of these asset types. Autodesk Inventor uses physical and appearance assets. AutoCAD uses only appearance. The dialog boxes and controls used by these Autodesk products to manage materials are similar, but not identical.
Material Editor Panel
The right pane of the Material Browser dialog is sometimes referred to as the Material Editor panel, or just the Material Editor. Use the Material Editor panel to review or edit the assets and properties of a material. Only materials in the current project can be edited. When you select a material in a library, the Material Editor panel properties are read-only.
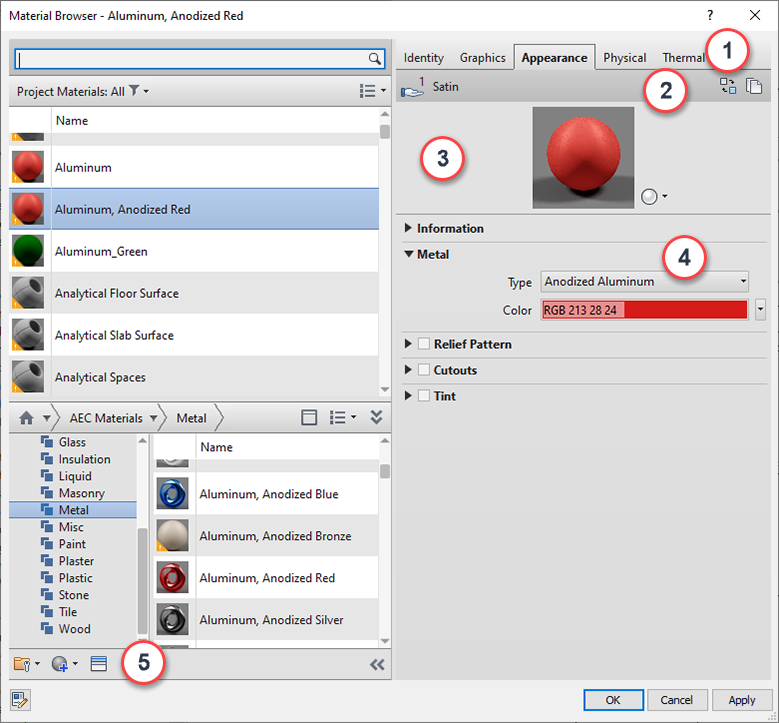
| Region | Function |
|---|---|
| 1 | Asset tabs and Add Asset button
 : The asset tabs (for example: Identity, Graphics) let you view and manage information and properties that describe the material. The Add Asset button : The asset tabs (for example: Identity, Graphics) let you view and manage information and properties that describe the material. The Add Asset button
 displays only when you can add an asset to the material. displays only when you can add an asset to the material.
The Physical and Thermal tabs display only when these asset types have been added to the material. |
| 2 | For Appearance, Thermal, and Physical assets only, the following icon and buttons display along the top of the Material Editor panel:
|
| 3 | Thumbnail (Swatch) options menu: On the Appearance tab, the pull-down menu next to this thumbnail (swatch) image presents a list of options that control the render quality and the appearance of the thumbnail (swatch). |
| 4 | Properties panel: Display and manage detailed properties of the selected asset. The asset name and description are displayed beneath the Information drop-down panel. This example above shows the Metal properties being displayed (expanded) for the "Anodized - Red" Appearance asset. The set of properties that are displayed for a liquid, for example, differ from the set of properties displayed for metal. |
| 5 | Material Browser toolbar: These buttons let you create a material, duplicate the current material, and display or close the Asset Browser. If custom parameters are available in the current project, the Custom Parameters button
 displays here. displays here.
|
 indicates how many materials in the current project share (use) the selected asset. If the hand displays a zero, the asset is not used by any other materials in the current project. It is only used by the currently selected material.
indicates how many materials in the current project share (use) the selected asset. If the hand displays a zero, the asset is not used by any other materials in the current project. It is only used by the currently selected material.
 replaces the current asset.
replaces the current asset.
 duplicates the current asset.
duplicates the current asset.