In each view, you can override the visibility or graphic display for a selected category of elements.
Change the display of element categories using the context menu or the Visibility/Graphics dialog.
To override a category from the context menu
- Open the view in which you want to override the graphic display of element categories.
- Right-click an element in the drawing area, and click Override Graphics in View
 By Category.
By Category.
The View-Specific Category Graphics dialog shows the current visibility and graphic display settings for the selected category. Expand each section to see its settings.
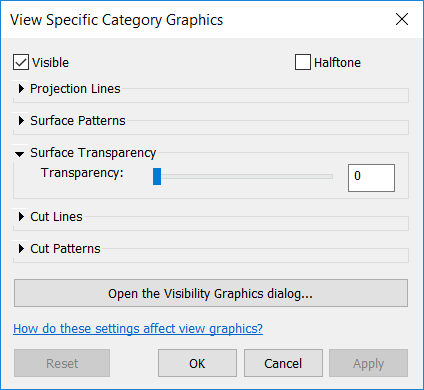
- In the View-Specific Category Graphics dialog, change the settings as desired.
- Visible: Show or hide the selected category of elements in the view.
- Halftone: Blend the line color with the background color of the view. All line graphics (including fill patterns) and solid fills are drawn halftone when this option is selected. Halftone has no effect on material color in shaded views.
- Projection Lines: Edit the pattern, color, and weight of lines for projected elements.
- Surface Patterns: Edit the visibility, color, and fill pattern for its foreground and background.
- Surface Transparency: Display only lines and not surfaces. Use the Transparency slider to set the percentage of surface transparency.
- Cut Lines: Edit the pattern, color, and weight of lines for cut elements.
- Cut Patterns: Edit the visibility, color, and fill pattern for its foreground and background.
After you change settings, you can click Apply to keep the dialog open and instantly see how the change affects the view.
- When finished, click OK.
To override a category using the Visibility/Graphics dialog
- Open the view in which you want to override the graphic display of element categories.
- Open the Visibility/Graphics dialog: click View tab
 Graphics panel
Graphics panel
 (Visibility/Graphics), or type the keyboard shortcut
VG.
Note: If you open the dialog from a drafting view, only those categories that can appear in a drafting view display.
(Visibility/Graphics), or type the keyboard shortcut
VG.
Note: If you open the dialog from a drafting view, only those categories that can appear in a drafting view display. - Click the appropriate tab in the Visibility/Graphics dialog (Model Categories, Annotation Categories, or Imported Categories).
- Highlight a category row.
- Click the Override button for the line or pattern to edit.
Note: For annotation and imported categories, you can only override projection and surface display.
- For lines, edit the pattern, color, and weight. For patterns, edit the color and fill pattern for the foreground and background.
- (Optional) Select the Halftone check box next to a category to blend the line color of an element with the background color of the view. This produces a lighter shade for the line color.
- For model categories, you can also select a detail level at which to display the element category.
The detail level of the category overrides the detail level of the view. For example, you can set a wall to display at medium or fine detail level to see its structure, even if the view detail level is set to coarse.
You cannot set the detail level for subcategories. They inherit it from their parent category.
- Click Apply to view your changes, and click OK to exit the Visibility/Graphics dialog.