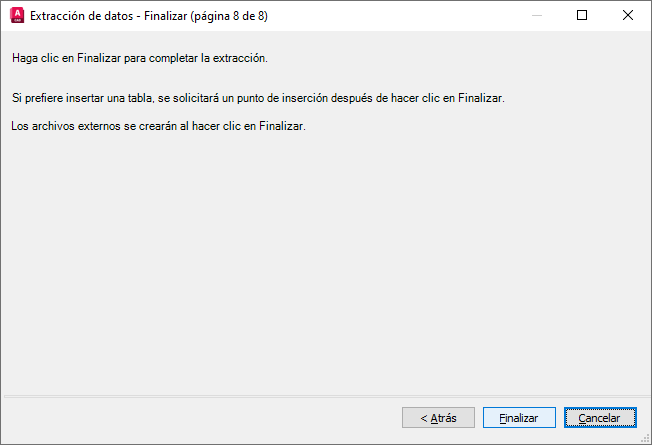Proporciona instrucciones paso a paso para extraer información de objetos, bloques y atributos, incluida la información del dibujo actual o de un conjunto de dibujos.
EXTRACDAT (comando) Buscar
La información se utiliza para crear una tabla de extracción de datos en el dibujo actual o se guarda en un archivo externo, o ambos.
Lista de opciones
El Asistente de extracción de datos incluye las páginas siguientes:
- Inicio
- Definir origen de datos
- Designar objetos
- Seleccionar propiedades
- Precisar datos
- Elegir salida
- Estilo de tabla
- Finalizar
Inicio
Inicia el proceso de extracción de datos. Entre las opciones se incluye la creación de una nueva extracción de datos, el uso de una plantilla o la edición de una extracción de datos existente.
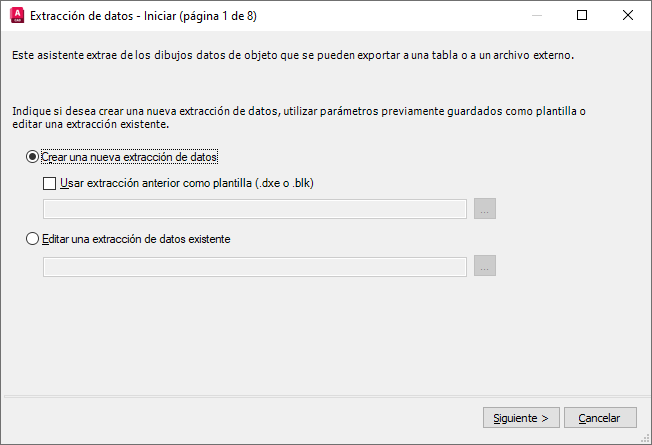
- Crear una nueva extracción de datos
-
Crea una nueva extracción de datos y la guarda en un archivo DXE. También puede especificar un archivo de extracción anterior (DXE o BLK) que desee utilizar como archivo de plantilla.
- Usar extracción anterior como plantilla
-
Utiliza los parámetros guardados previamente en un archivo de extracción de datos (DXE) o de extracción de atributos (BLK). Al avanzar en el asistente, cada página aparece rellena con los parámetros del archivo de plantilla. Estos parámetros se pueden cambiar. Haga clic en el botón [...] para seleccionar el archivo en un cuadro de diálogo de selección de archivos estándar.
- Editar una extracción de datos existente
-
Permite modificar un archivo de extracción de datos (DXE) existente. Haga clic en el botón [...] para seleccionar el archivo de extracción de datos en un cuadro de diálogo de selección de archivos estándar.
Definir origen de datos
Especifica los archivos de dibujo, incluidas las carpetas cuyos datos se desean extraer. Permite la selección de objetos en el dibujo actual cuya información se desea extraer.
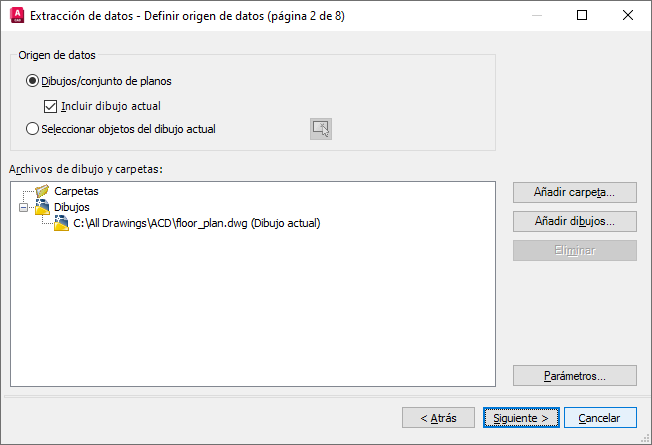
Origen de datos
- Dibujos/conjunto de planos
-
Permite el uso de los botones Añadir carpeta y Añadir dibujos para especificar los dibujos y las carpetas de la extracción. Los dibujos y las carpetas para la extracción se especifican en la vista de archivos de dibujo.
- Incluir dibujo actual
-
Incluye el dibujo actual en la extracción de datos. El dibujo actual puede estar vacío (es decir, que no contenga objetos) si se seleccionan dibujos adicionales para la extracción.
- Seleccionar objetos del dibujo actual
-
Permite el uso del botón Seleccionar objetos del dibujo actual, de modo que pueda designar objetos para la extracción de datos.
- Botón Seleccionar objetos
-
Cierra el asistente temporalmente para poder designar objetos y bloques en el dibujo actual.
- Archivos de dibujo y carpetas
-
Muestra los archivos dibujo o carpetas seleccionados. Las carpetas seleccionadas se incluyen en la extracción.
- Añadir carpeta
-
Muestra el cuadro de diálogo Opciones de añadir carpeta, en el que puede especificar las carpetas que se incluirán en la extracción de datos.
- Añadir dibujos
-
Muestra el cuadro de diálogo de selección de archivos estándar, en el que puede especificar los archivos que desea incluir en la extracción de datos.
- Eliminar
-
Elimina de la extracción de datos los dibujos o las carpetas que aparecen seleccionados en la lista Archivos de dibujo y carpetas.
- Parámetros
-
Muestra el cuadro de diálogo Extracción de datos - Parámetros adicionales, en el que puede especificar parámetros de extracción de datos.
Menú contextual de Carpetas
Sólo puede ver el menú contextual de Carpetas (y los dibujos indicados dentro de la carpeta seleccionada) después de añadir explícitamente una carpeta mediante el botón Añadir carpeta.
- Editar parámetros de carpeta
-
Muestra el cuadro de diálogo Opciones de añadir carpeta, en el que puede especificar las carpetas que se incluirán en la extracción de datos. Se supervisan los cambios de datos en los dibujos de las carpetas seleccionadas.
- Eliminar
-
Elimina la carpeta seleccionada.
- Activar todos
-
Selecciona todos los dibujos de la carpeta elegida.
- Desactivar todos
-
Anula la selección de todos los dibujos de la carpeta elegida.
- Invertir selección
-
Invierte los elementos seleccionados actualmente en la carpeta seleccionada.
Designar objetos
Especifica los tipos de objetos (bloques y no bloques) y la información del dibujo que se extraerá.
Los objetos válidos aparecen marcados por defecto. Los objetos que no existen en el dibujo seleccionado no se marcan. Haga clic en el encabezamiento de columna para invertir el orden de clasificación. El tamaño de las columnas se puede ajustar. Los datos de las propiedades de los objetos marcados se muestran en la página Seleccionar propiedades.
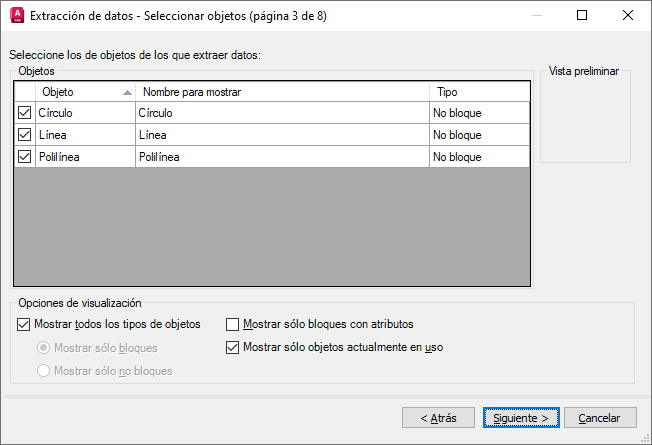
Objetos
- Objeto
-
Muestra cada objeto por su nombre. Los bloques se muestran por nombre de bloque. Los objetos que no son bloques se muestran por el nombre de objeto correspondiente.
- Nombre para mostrar
-
Proporciona un espacio para introducir un nombre alternativo opcional para un objeto, que será el que aparezca en la información extraída. Seleccione un nombre para mostrar, haga clic con el botón derecho en la lista y, a continuación, haga clic en Editar nombre para mostrar.
- Tipo
-
Indica si el objeto es de tipo bloque o no bloque.
- Vista preliminar
-
Muestra una imagen preliminar del bloque marcado en la vista de lista Objetos.
Opciones de visualización
- Mostrar todos los tipos de objetos
-
Muestra una lista de todos los tipos de objetos (bloques y no bloques) en la vista de lista Objetos. Ésta es la opción seleccionada por defecto.
- Mostrar sólo bloques
-
Muestra sólo bloques en la vista de lista Objetos.
- Mostrar sólo no bloques
-
Muestra sólo los objetos que no son bloques en la vista de lista Objetos.
- Mostrar sólo bloques con atributos
-
Muestra sólo los bloques de la vista de lista Objetos que contienen atributos. Los bloques dinámicos aparecen en la lista si tienen propiedades especiales asignadas (por ejemplo, acciones y parámetros).
- Mostrar sólo objetos actualmente en uso
-
Muestra en la vista de lista Objetos los objetos que existen en los dibujos seleccionados.
Seleccionar propiedades
Determina las propiedades de objeto, bloque y dibujo que se extraerán.
En cada fila aparece un nombre de propiedad, el nombre para mostrar y la categoría.
Haga clic con el botón derecho en un encabezamiento de columna y utilice las opciones que aparecen en el menú contextual para activar o desactivar todos los elementos, invertir el conjunto de selección o editar el nombre para mostrar. Haga clic en el encabezamiento de columna para invertir el orden de clasificación. El tamaño de las columnas se puede ajustar.
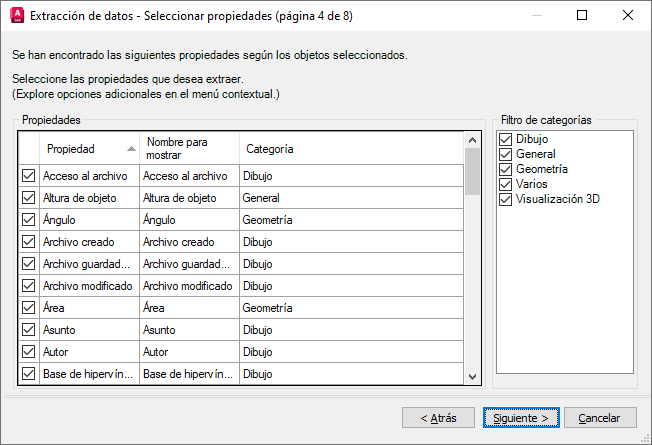
Propiedades
- Propiedad
-
Muestra las propiedades de los objetos seleccionados en la página Seleccionar objetos. La lista de propiedades se filtra según las categorías de filtro seleccionadas. Las propiedades son las mismas que las que aparecen en la paleta Propiedades.
- Nombre para mostrar
-
Proporciona un espacio para introducir un nombre alternativo opcional para una propiedad, que será el que aparezca en la información extraída. Seleccione el nombre para mostrar de la propiedad, haga clic con el botón derecho en la lista y, a continuación, haga clic en Editar nombre para mostrar.
- Categoría
-
Muestra una categoría para cada propiedad. Por ejemplo, General indica propiedades de objetos comunes, como color o capa. Atributo designa atributos definidos por el usuario. Dinámico designa datos de propiedades definidas por el usuario para bloques dinámicos. Las categorías son las mismas que las que aparecen en la paleta Propiedades.
Filtro de categorías
- Lista de categorías de propiedades
-
Muestra una lista de categorías que se extraen de la lista de propiedades. Las categorías no marcadas se filtran en la lista Propiedades. Entre las categorías se incluyen Visualización 3D, Atributos, Dibujo, Bloque dinámico, General, Geometría, Varios, Patrón, Tabla y Texto.
Menú contextual de rejilla de propiedades
- Activar todos
-
Selecciona todas las propiedades de la rejilla de propiedades.
- Desactivar todos
-
Anula la selección de todas las propiedades de la rejilla de propiedades.
- Invertir selección
-
Invierte los elementos seleccionados actualmente en la rejilla de propiedades.
- Editar nombre para mostrar
-
Permite la edición in situ del nombre para mostrar de la propiedad de la fila seleccionada.
Precisar datos
Modifica la estructura de la tabla de extracción de datos. Puede reordenar y clasificar columnas, filtrar los resultados, añadir columnas de fórmula y filas de pie, así como crear un vínculo de datos en una hoja de cálculo de Microsoft Excel.
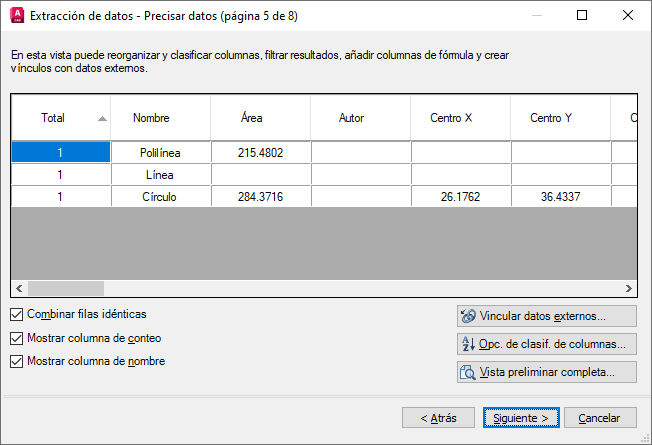
Vista de rejilla de datos
- Columnas
-
Muestra propiedades en forma de columnas según se han especificado en la página Seleccionar propiedades. Haga clic con el botón derecho en cualquier encabezamiento de columna para abrir un menú contextual que ofrece diversas opciones. Las columnas Total y Nombre se muestran por defecto. En el encabezamiento de columna de las columnas de fórmula insertadas y las columnas extraídas de una hoja de cálculo de Microsoft Excel aparecen iconos.
- Combinar filas idénticas
-
Agrupa registros idénticos por fila en la tabla. Actualiza en la columna Total con la suma de todos los objetos añadidos.
- Mostrar columna de recuento
-
Muestra la columna Total en la rejilla.
- Mostrar columna de nombre
-
Muestra la columna Nombre en la rejilla.
Vincular datos externos
Muestra el cuadro de diálogo Vincular datos externos, en el que puede crear un vínculo entre los datos del dibujo extraídos y los datos de una hoja de cálculo de Excel.
Opc. de clasif. de columnas
Muestra el cuadro de diálogo Ordenar columnas, en el que puede ordenar los datos de varias columnas.
Vista preliminar completa
Muestra una vista preliminar completa de la salida final en la ventana de texto, incluidos los datos externos vinculados. La vista preliminar es sólo para visualización.
Menú contextual de columnas
- Orden descendente
-
Ordena los datos de las columnas en sentido descendente.
- Orden ascendente
-
Ordena los datos de las columnas en sentido ascendente.
- Opciones de clasificación de columnas
-
Muestra el cuadro de diálogo Ordenar columnas, en el que puede ordenar los datos de varias columnas.
- Cambiar nombre de columna
-
Permite la edición in situ del nombre de la columna seleccionada.
- Ocultar columna
-
Oculta la columna seleccionada.
- Mostrar columnas ocultas
-
Muestra las columnas ocultas. La opción de icono desplegable incluye Mostrar todas las columnas ocultas.
- Definir formato de datos de columna
-
Muestra el cuadro de diálogo Definir formato de celda, en el que puede definir un tipo de datos para las celdas de la columna seleccionada.
- Insertar columna de fórmula
-
Muestra el cuadro de diálogo Insertar columna de fórmula, en el que puede especificar la fórmula que se inserta en la tabla. La columna de fórmula se inserta a la derecha de la columna seleccionada. Una columna de fórmula existente no se puede utilizar como valor de otra columna de fórmula.
- Editar columna de fórmula
-
Muestra el cuadro de diálogo Editar columna de fórmula. Esta opción sólo se encuentra disponible si hay seleccionada una columna de fórmula.
- Eliminar columna de fórmula
-
Elimina la columna de fórmula seleccionada. Esta opción sólo se encuentra disponible si hay seleccionada una columna de fórmula.
- Combinar modo de registro
-
Muestra los datos numéricos en la columna seleccionada como valores independientes, o bien contrae las filas de propiedades idénticas en una sola fila y muestra la suma de todos los datos numéricos en la columna seleccionada. Esta opción está disponible cuando Combinar filas idénticas está activado y la columna seleccionada contiene datos numéricos.
- Mostrar columna de recuento
-
Muestra una columna Total en la que se muestra la cantidad de cada propiedad.
- Mostrar columna de nombre
-
Muestra una columna Nombre en la que se muestra el nombre de cada propiedad.
- Insertar pie de totales
-
Muestra un menú desplegable con las opciones Suma, Máx, Mín y Media. Crea una fila de pie para la columna seleccionada que se sitúa debajo de todas las filas de datos y muestra los valores basándose en la función aritmética seleccionada. Esta opción sólo está disponible para las columnas que tienen un tipo de datos numérico.
- Suma
-
Muestra una suma de todos los valores de la columna seleccionada en una fila de pie.
- Máx
-
Muestra el valor máximo de la columna seleccionada en una fila de pie.
- Mín
-
Muestra el valor mínimo de la columna seleccionada en una fila de pie.
- Media
-
Muestra el valor medio de la columna seleccionada en una fila de pie.
- Eliminar pie de totales
-
Elimina el pie de totales. Esta opción se encuentra disponible cuando existe una fila de pie.
- Opciones de filtro
-
Muestra el cuadro de diálogo Filtrar <NombreColumna>, en el que puede especificar las condiciones de filtro de la columna seleccionada.
- Restablecer filtro
-
Restablece el filtro por defecto de la columna seleccionada.
- Restablecer todos los filtros
-
Restablece los filtros por defecto de todas las columnas que tienen filtros.
- Copiar en el portapapeles
-
Copia todas las celdas de datos al portapapeles, incluidos los nombres de columna.
Elegir salida
Precisa el tipo de salida a la que se extraen los datos.
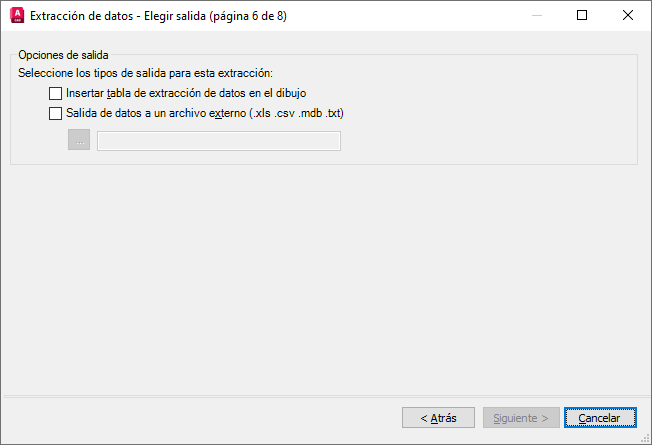
Opciones de salida
- Insertar tabla de extracción de datos en el dibujo
-
Crea una tabla que se rellena con datos extraídos. Se le solicitará que inserte la tabla en el dibujo actual al hacer clic en Finalizar en la página Finalizar.
- Salida de datos a un archivo externo
-
Crea un archivo de extracción de datos. Haga clic en el botón [...] para seleccionar el formato del archivo en un cuadro de diálogo de selección de archivos estándar. Los formatos de archivo disponibles son Microsoft Excel (XLS), archivo separado por comas (CSV), Microsoft Access (MDB) y archivo separado por tabulaciones (TXT). El archivo externo se crea al hacer clic en Finalizar en la página Finalizar.
El número máximo de columnas que se puede exportar a un archivo XLS y MDB es 255.
Estilo de tabla
Controla el aspecto de la tabla de extracción de datos. Esta página sólo se muestra si se ha seleccionado la opción de tabla de AutoCAD en la página Elegir salida.
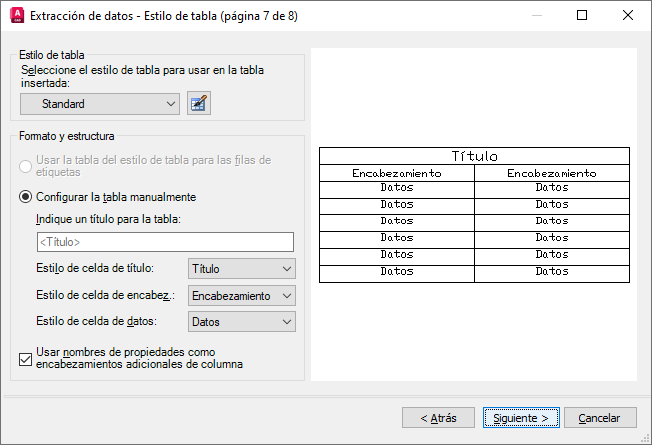
Estilo de tabla
- Seleccione el estilo de tabla para usar en la tabla insertada
-
Especifica el estilo de la tabla. Haga clic en el botón Estilo de tabla para mostrar el cuadro de diálogo Estilo de tabla, o bien seleccione un estilo de tabla en la lista desplegable definida en el dibujo.
Formato y estructura
- Usar la tabla de estilo de tabla para las filas de etiquetas
-
Crea la tabla de extracción de datos con un conjunto de filas superiores que contienen celdas de etiqueta y un conjunto inferior de filas de etiqueta que contienen celdas de encabezamiento y pie. Los datos extraídos se insertan entre las filas de etiqueta superior e inferior. Esta opción sólo está disponible cuando el estilo de tabla seleccionada contiene una tabla de plantilla.
- Configurar la tabla manualmente
-
Permite introducir manualmente un título y especificar el estilo de título, encabezamiento y celdas de datos.
- Indique un título para la tabla
-
Especifica un título para la tabla. Esta fila no se sobrescribe al actualizar la tabla. El estilo de tabla por defecto, STANDARD, incluye una fila de título. Si el estilo de tabla seleccionado no incluye una fila de título, esta opción no está disponible.
- Estilo de celda de título
-
Establece el estilo de la celda de título. Haga clic en la lista desplegable para seleccionar un estilo de celda de título definido en el estilo de la tabla seleccionada.
- Estilo de celda de encabezamiento
-
Establece el estilo de la fila de encabezamiento. Haga clic en la lista desplegable para seleccionar un estilo de celda definido en el estilo de la tabla seleccionada.
- Estilo de celda de datos
-
Establece el estilo de las celdas de datos. Haga clic en la lista desplegable para seleccionar un estilo de celda definido en el estilo de la tabla seleccionada.
- Usar nombres de propiedades como encabezamientos adicionales de columna
-
Incluye encabezamientos de columna y utiliza el nombre para mostrar como fila de encabezamiento.
Vista preliminar de visualización
Muestra una vista preliminar del diseño de tabla. Si el estilo de tabla no incluye una fila de título o encabezamiento, no se mostrará nada.
Finalizar
Completa el proceso de extracción de datos de propiedades de objetos especificado en el asistente y crea el tipo de salida indicado en la página Elegir salida. Si en el cuadro de diálogo Vincular datos externos se definió la vinculación de datos y la correspondencia de columnas con una hoja de cálculo de Excel, también se extraen los datos seleccionados en la hoja de cálculo.
Si en la página Elegir salida se ha seleccionado la opción Insertar tabla de extracción de datos en el dibujo, al hacer clic en Finalizar se le solicitará que inserte la tabla en el dibujo.
Si se ha seleccionado la opción Salida de datos a un archivo externo, los datos extraídos se guardan en un archivo del tipo especificado.