Una pestaña puede ser a lo largo de una arista o un contorno, o idéntica a una cara existente.
Novedades:2021
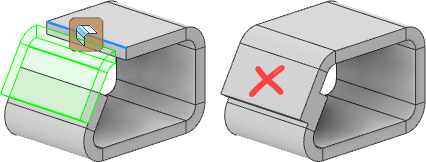
Si las caras se fusionan, pruebe con un plano de desfase para definir la pestaña.
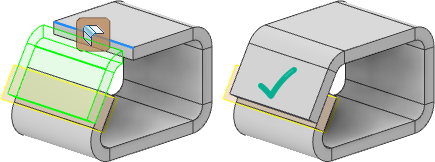
Creación de una pestaña a lo largo de una arista o un contorno de arista
Puede añadir una cara y un pliegue de chapa conectados a una cara de chapa existente con un ángulo especificado. Al crear la pestaña, la vista preliminar muestra la pestaña a lo largo de la arista seleccionada con los parámetros por defecto.
- En la cinta de opciones, haga clic en la ficha Chapa
 panel Crear
panel Crear  Pestaña
Pestaña
 .
.
-
Opte por una de las posibilidades siguientes:
- Para crear pestañas a lo largo de las aristas, pulse Modo de selección de arista y, a continuación, seleccione una o varias aristas.
- Para crear varias pestañas alrededor de un contorno de arista, pulse Modo de selección de contorno y, a continuación, seleccione un contorno.
- En la lista desplegable Extensiones de altura, realice una de las siguientes acciones:
- Seleccione Distancia y escriba un valor en la lista desplegable que se encuentra debajo.
- Seleccione Hasta y especifique una geometría que defina la altura de la pestaña.
- (Opcional) Para cambiar el lado de la cara de chapa en el que se encuentra la pestaña, haga clic en Cambiar dirección.
- Especifique lo siguiente:
- Defina la opción Ángulo de pestaña en Por valor para definir el ángulo de la pestaña con respecto a la cara que contiene las aristas seleccionadas.
- Introduzca el valor de ángulo. El campo acepta entradas numéricas, fórmulas, parámetros o valores medidos.
- Especifique el Radio de plegado o acepte el parámetro por defecto de BendRadius.
- Si no es la intersección de dos caras exteriores, especifique la referencia desde la que desea medir la altura.
- Si no desea que la cara exterior del pliegue se alinee con la arista seleccionada, especifique la posición de plegado en relación con la arista seleccionada.
- (Opcional) Para añadir más pestañas, pulse Aplicar.
Creación de pestaña alineada con cara o plano
Puede añadir una cara y un pliegue de chapa conectados a una cara de chapa existente con un ángulo que coincida con la selección. Al crear la pestaña, la vista preliminar muestra la pestaña a lo largo de la arista seleccionada con los parámetros por defecto.
La cara original se alarga o se recorta para acoplar la pestaña al plano de referencia.
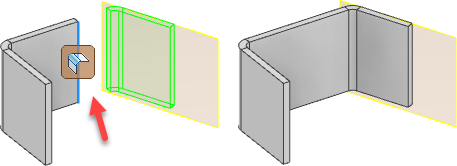
- En la cinta de opciones, haga clic en la ficha Chapa
 panel Crear
panel Crear  Pestaña
Pestaña
 .
.
- Haga clic en Modo de selección de arista y, a continuación, seleccione una arista.
- En la lista desplegable Extensiones de altura, realice una de las siguientes acciones:
- Seleccione Distancia y escriba un valor en la lista desplegable que se encuentra debajo.
- Seleccione Hasta y especifique una geometría que defina la altura de la pestaña.
- (Opcional) Para cambiar el lado de la cara de chapa en el que se encuentra la pestaña, haga clic en Cambiar dirección.
- Especifique lo siguiente:
- Defina la opción Ángulo de pestaña en Por referencia para que coincida con el ángulo de la cara plana, la superficie plana, el plano de origen o el plano de trabajo seleccionados.
- Seleccione el plano de referencia.
- Defina la posición del pliegue como Interior del plano de referencia o Exterior del plano de referencia.
- Especifique el Radio de plegado o acepte el parámetro por defecto de BendRadius.
- Si no es la intersección de dos caras exteriores, especifique la referencia desde la que desea medir la altura.
- (Opcional) Para añadir más pestañas, pulse Aplicar.
Especifique la anchura de la pestaña
En el grupo Más del cuadro de diálogo Pestaña se proporcionan maneras adicionales de especificar la anchura de la pestaña.
- En la esquina inferior derecha del cuadro de diálogo Pestaña, haga clic en Más.
- Seleccione una de las opciones siguientes en la lista desplegable Tipos de extensión:
- Para crear una pestaña que se extiende a lo largo de toda la arista, pulse Arista.
- Para especificar una anchura específica, pulse Anchura y escriba el valor. A continuación, especifique Centrado o Desfase para ajustar la pestaña.
- Para utilizar un desfase para la anchura, pulse Desfase y especifique los valores de las listas desplegables Desfase 1 y Desfase 2.
- Para utilizar los valores de la geometría existente, pulse Desde/Hasta y, a continuación, seleccione la geometría del modelo de inicio para Desfase 1 y la geometría de final de Desfase 2.
Creación de una esquina de 3 pliegues en la pestaña con el bisel automático
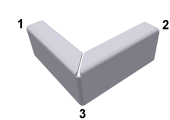
El tipo de destalonado y tamaño de radio especificados en la ficha Esquina de la operación se aplica cuando se crea el desarrollo y no se muestra en el modelo plegado.
- En la cinta de opciones, haga clic en la ficha Chapa
 panel Crear
panel Crear  Pestaña
Pestaña
 .
.
- Seleccione dos aristas coplanares que compartan una esquina virtual. En la ficha Esquina del cuadro de diálogo Pestaña, compruebe que la opción Aplicar bisel automático esté seleccionada.
- Especifique los parámetros de pestaña y haga clic en Aceptar.
Creación de pestañas simétricas
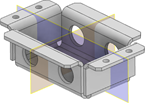
- Comience por crear una cara simétrica con respecto a los planos de origen o de trabajo.
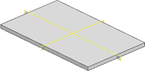
- Cree las pestañas y otras operaciones de las que desee crear una simetría.
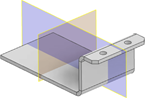
- Inicie el comando Simetría. Seleccione todas las operaciones de las que desee aplicar una simetría, seleccione el plano de simetría y, a continuación, haga clic en Aceptar para terminar.
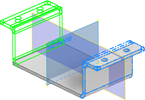
- Cree el siguiente conjunto de pestañas y otras operaciones para crear la simetría.
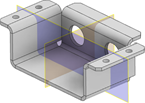
- Inicie el comando Simetría. Seleccione todas las operaciones de las que desee aplicar una simetría, seleccione el plano de simetría y, a continuación, haga clic en Aceptar para terminar.
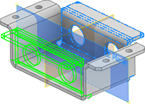

Para obtener más información, consulte:
Ficha Doblez: creación de operaciones de chapa
Procedimiento para trabajar con esquinas en la operación de chapa