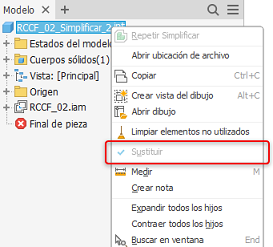Con el comando Simplificar se crea una pieza compuesta de sólido derivado o de superficie derivada a partir de un ensamblaje.
Novedades: 2022, 2023, 2024, 2024.2

Utilice el comando Simplificar para reducir el contenido de un ensamblaje eliminando los componentes, las operaciones y la generación de un archivo de pieza simplificada. Cuando el comando inicia el estado del modelo activo, la vista de diseño y la vista de posición rellenan el grupo Estado inicial. Desde allí se refinan los parámetros que definen el modelo simplificado. A medida que se seleccionan opciones, se ocultan otras opciones que no son válidas.
El comando Simplificar se utiliza para crear y editar piezas simplificadas. Las piezas con contorno simplificado heredadas utilizan el panel de propiedades Simplificar cuando se editan.
El comando Simplificar no está disponible cuando el modelo está en Modo rápido.
Cuando se accede desde el entorno de Contenido de BIM, el Tipo de salida está bloqueado en Sustituto. Consulte el paso 7 a continuación.
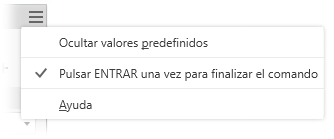
- En la ficha Ensamblar
 panel Simplificación, haga clic en
panel Simplificación, haga clic en  Simplificar. Se muestra el panel de propiedades Simplificar.
Simplificar. Se muestra el panel de propiedades Simplificar.
- Si lo desea, seleccione un valor predefinido integrado para utilizarlo. Se proporcionan cuatro valores predefinidos integrados y, además, puede crear los suyos propios. Los valores predefinidos asignan valores a los campos en el panel de propiedades. Puede modificar cualquier valor.
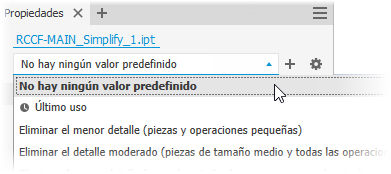
- Eliminar el menor detalle (piezas y operaciones pequeñas): los parámetros se han diseñado para eliminar las piezas y las operaciones pequeñas, lo que da como resultado el modelo más detallado.
- Eliminar un detalle moderado (piezas de tamaño medio y todas las operaciones de la lista): los parámetros se han diseñado para eliminar una cantidad moderada de detalle.
- Eliminar el mayor detalle (se reemplazan los componentes de nivel superior con envolventes): los parámetros se han diseñado para eliminar la mayor cantidad de detalle, lo que da como resultado formas muy básicas.
- Sin simplificación: la versión simplificada es un fiel reflejo del modelo de ensamblaje. Todos los detalles están visibles en el modelo.
Consejo: Seleccione un valor predefinido cercano a lo que desea para el detalle y, a continuación, utilice Ver incluidos y Ver excluidos para seleccionar rápidamente las piezas restantes y acelerar el proceso.Se puede utilizar el mismo método para crear sus propios valores predefinidos. Para obtener más información, consulte Procedimiento para trabajar con valores predefinidos.
- En el grupo Entrada, los campos se rellenan con el estado actual del ensamblaje. Puede cambiarlos según sea necesario.
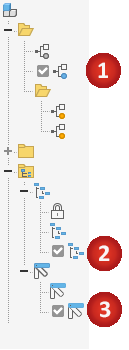
 Estado del modelo. El estado del modelo activo contiene los componentes que definen el tamaño del envolvente. Los cambios en el estado del modelo afectan al tamaño del envolvente.
Estado del modelo. El estado del modelo activo contiene los componentes que definen el tamaño del envolvente. Los cambios en el estado del modelo afectan al tamaño del envolvente.
 Vista. Se muestra la vista de diseño activa. Los cambios en las vistas de diseño no afectan al tamaño del envolvente.
Vista. Se muestra la vista de diseño activa. Los cambios en las vistas de diseño no afectan al tamaño del envolvente.
Haga clic en la opción
 Asociativo para vincular el modelo simplificado a la vista de diseño. La opción no está disponible con la vista de diseño principal.
Nota: Cuando Asociativo está seleccionado, el grupo Componentes no está disponible, ya que todos los cambios de componentes proceden de la vista de diseño.
Asociativo para vincular el modelo simplificado a la vista de diseño. La opción no está disponible con la vista de diseño principal.
Nota: Cuando Asociativo está seleccionado, el grupo Componentes no está disponible, ya que todos los cambios de componentes proceden de la vista de diseño. Posición. La posición del componente contribuye a definir el tamaño del envolvente. Los cambios en la vista de posición pueden afectar al tamaño del envolvente.
Posición. La posición del componente contribuye a definir el tamaño del envolvente. Los cambios en la vista de posición pueden afectar al tamaño del envolvente.
- Reemplazar con envolventes proporciona los medios para reemplazar componentes con formas simples. Al hacer clic en una opción, la vista preliminar muestra las piezas representadas como envolventes.
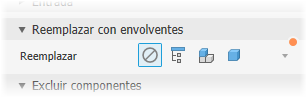
 Ninguno: seleccione esta opción si no utiliza envolventes para la simplificación. Los grupos Componentes y Operaciones están disponibles para su uso.
Ninguno: seleccione esta opción si no utiliza envolventes para la simplificación. Los grupos Componentes y Operaciones están disponibles para su uso.
 Todo en un envolvente: crea un envolvente alrededor del ensamblaje de nivel superior. El resultado es impreciso y útil para desarrollar un área de exclusión para el diseño. Cuando esta opción está activada, los grupos de Componentes y Operaciones quedan ocultos.
Todo en un envolvente: crea un envolvente alrededor del ensamblaje de nivel superior. El resultado es impreciso y útil para desarrollar un área de exclusión para el diseño. Cuando esta opción está activada, los grupos de Componentes y Operaciones quedan ocultos.
 Cada componente de nivel superior: crea un envolvente alrededor de los componentes de primer nivel del ensamblaje. Se muestran las herramientas de selección de componentes. Las herramientas de selección de operaciones están ocultas.
Cada componente de nivel superior: crea un envolvente alrededor de los componentes de primer nivel del ensamblaje. Se muestran las herramientas de selección de componentes. Las herramientas de selección de operaciones están ocultas.
 Cada pieza: crea envolventes para todas las piezas del ensamblaje. Las herramientas de selección de operaciones están ocultas.
Cada pieza: crea envolventes para todas las piezas del ensamblaje. Las herramientas de selección de operaciones están ocultas.
Las opciones de reemplazo son:
Consejo: Combine el uso de Valores predefinidos, Reemplazar con envolventes, Excluir componentes y Eliminar operaciones para refinar el modelo simplificado que desea obtener.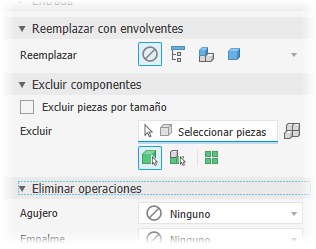
- Excluir componentes: proporciona opciones para seleccionar componentes que se van a incluir en la pieza simplificada o excluir de ella. Seleccione componentes individuales o todas las incidencias de un componente.
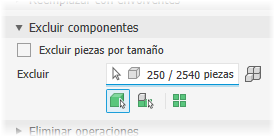
- Eliminar piezas por selección (valor por defecto). La opción Eliminar piezas por tamaño está desactivada y el selector Excluir está activo.
- Haga clic en la prioridad de selección que desee utilizar. Seleccione
 Prioridad de pieza o
Prioridad de pieza o  Prioridad de componente.
Prioridad de componente.
- Para seleccionar todas las incidencias del elemento seleccionado, haga clic en la opción
 Todas las incidencias.
Todas las incidencias.
- Comience a seleccionar piezas o componentes en el lienzo. Un selector activo tiene un resaltado azul en la parte inferior del control.
- Haga clic en la prioridad de selección que desee utilizar. Seleccione
- Eliminar piezas por tamaño
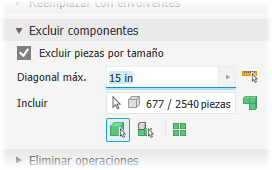
- Seleccione la opción Eliminar pieza por tamaño.
- Especifique el valor máximo de la diagonal para un cuadro delimitador. Se eliminan las piezas o los componentes que se ajustan dentro del cuadro delimitador. Utilice uno de estos métodos para especificar el tamaño:
- Escriba el valor en el campo de edición Diagonal máx.
- Haga clic en la flecha situada al final del campo de valor para seleccionar un valor utilizado recientemente.
- Haga clic en el botón del cuadro delimitador de la medida de la diagonal
 y, a continuación, seleccione una pieza o un componente para proporcionar el valor de la diagonal.
y, a continuación, seleccione una pieza o un componente para proporcionar el valor de la diagonal.
- Haga clic en la prioridad de selección que desee utilizar. Elija una de las siguientes opciones:
 Prioridad de pieza
Prioridad de pieza
 Prioridad de componente
Prioridad de componente
Para seleccionar todas las incidencias del elemento seleccionado, haga clic en la opción
 Todas las incidencias.
Todas las incidencias.
- Autodetectar localiza y resalta los componentes.
- Continúe seleccionando el resto de los componentes según sea necesario para excluirlos de la pieza simplificada.
- Haga clic en
 Ver excluidos para ver los componentes que no participarán en el modelo simplificado, o en
Ver excluidos para ver los componentes que no participarán en el modelo simplificado, o en  Ver incluidos para ver los componentes que participan en el modelo simplificado. Cuando se visualiza en cualquiera de los modos, los números que se muestran en el campo de edición son relativos a la etiqueta.
Ver incluidos para ver los componentes que participan en el modelo simplificado. Cuando se visualiza en cualquiera de los modos, los números que se muestran en el campo de edición son relativos a la etiqueta.
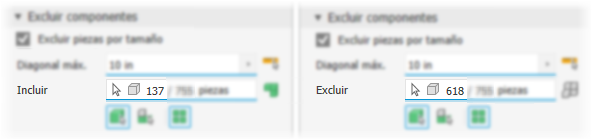 Nota: Las piezas excluidas se resaltan explícitamente cuando se usa Ver excluidos. Las piezas excluidas por tamaño no aparecen resaltadas. Las opciones de visualización también funcionan con envolventes.
Nota: Las piezas excluidas se resaltan explícitamente cuando se usa Ver excluidos. Las piezas excluidas por tamaño no aparecen resaltadas. Las opciones de visualización también funcionan con envolventes.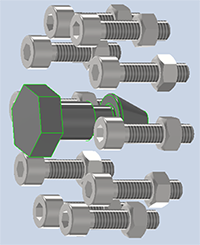
- Eliminar piezas por selección (valor por defecto). La opción Eliminar piezas por tamaño está desactivada y el selector Excluir está activo.
- Eliminar operaciones proporciona opciones para seleccionar operaciones por tipo y tamaño que se van a incluir en la pieza simplificada o excluir de ella. La lista de operaciones incluye agujeros, empalmes, chaflanes, cajeras (sustractivas), repujados (aditivos) y túneles (una o varias entradas). Los espacios vacíos internos se eliminan automáticamente.

- Cajera reconoce operaciones sustractivas como extrusiones, revoluciones, barridos, etc.
- Repujado reconoce salientes aditivos o positivos de varios tipos de operación.
- Túnel reconoce un conjunto de caras contenidas dentro del modelo que definen un área abierta, con una o más entradas al área desde caras exteriores.
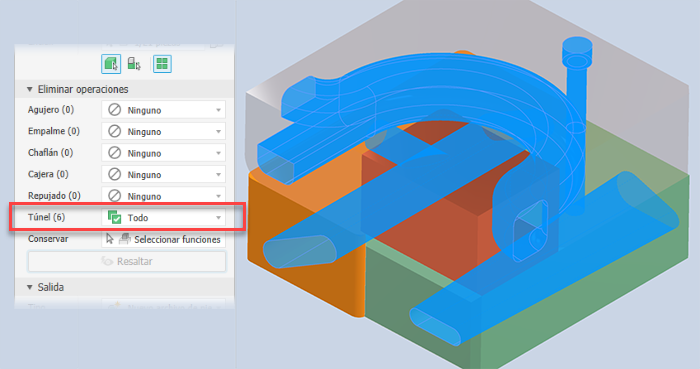
Para cada uno de los tipos de operación de la lista se especifica qué se desea eliminar y cómo: Ninguna (por defecto): no se elimina ninguna operación de este tipo.
Ninguna (por defecto): no se elimina ninguna operación de este tipo.
 Todas: se eliminan todas las operaciones de este tipo.
Todas: se eliminan todas las operaciones de este tipo.
 Rango: se eliminan todas las operaciones iguales o menores que el parámetro especificado. Especifique el valor que define el tamaño máximo que se va a eliminar.
Rango: se eliminan todas las operaciones iguales o menores que el parámetro especificado. Especifique el valor que define el tamaño máximo que se va a eliminar.
- Conservar: haga clic en el selector y seleccione las operaciones que desea conservar para que no se eliminen.
Nota: Las reglas de reconocimiento de operaciones son mínimas, lo que permite realizar cruces. Por ejemplo, los agujeros también cumplen la definición de túneles. Por tanto, algunos agujeros fuera de un rango se pueden eliminar como túneles. Para resolver este problema, puede hacer clic en Conservar y seleccionar cualquier operación que desee conservar en la pieza simplificada.
 Resaltar aplica un color a las operaciones que se van a eliminar.
Resaltar aplica un color a las operaciones que se van a eliminar.
- Salida proporciona opciones para definir el tipo de salida y la estructura para el uso previsto.
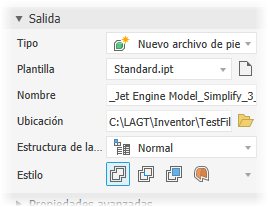
- Tipo: se proporcionan tres opciones de salida:
- Nuevo archivo de pieza genera una pieza de Inventor a partir de la plantilla seleccionada.
- Sustituto produce una pieza simplificada de Inventor que rellena un estado del modelo sustituto.
Nota: Si el modelo activo está en estado sustituto, el comando Simplificar no estará disponible.Nota: En el entorno Contenido de BIM, Sustituto es el único Tipo de salida disponible.
- Modelo de Revit (RVT) genera el diseño de Inventor como un modelo de Revit (RVT).
Orientación del modelo: el proceso de exportación busca en la parte superior de Inventor ViewCube y en el eje Y de Inventor. Si el eje Y es perpendicular al plano superior, el modelo se gira de forma que el eje Z de Inventor sea perpendicular al plano superior de ViewCube.
- Plantilla: define el archivo de plantilla de pieza que se va a utilizar para la nueva salida del archivo de pieza. Elija entre plantillas de Chapa o de Pieza normalizada, o vaya a una plantilla personalizada. Si el campo de plantilla está vacío, aparecerá una alerta junto al campo.
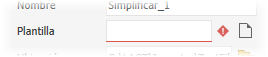 Nota: Las plantillas no se utilizan para la salida RVT.
Nota: Las plantillas no se utilizan para la salida RVT. - Nombre: utilice el nombre de archivo por defecto o especifique uno propio. El valor por defecto utiliza el nombre del ensamblaje y añade un sufijo.
- Ubicación: define la ubicación del nuevo archivo. A fin de poder encontrar la pieza cuando el ensamblaje está abierto, especifique la ruta del directorio correspondiente en el proyecto empleado para el ensamblaje.
- Estructura de la lista de materiales: define la estructura de la lista de materiales del componente (Normal es el valor por defecto).
Nota: Puede anular la estructura con el valor Referencia en cada ejemplar del componente.Nota: No se utiliza para salida RVT.
- Estructura: se utiliza solo para salidas RVT; elija la opción de Estructura deseada:
- Todo en un elemento: se genera un modelo de Revit con un elemento que representa el montaje simplificado.
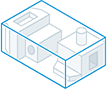
- Cada componente de nivel superior: un modelo de Revit con varios elementos que representan los componentes de primer nivel del modelo simplificado.
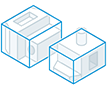
- Activar actualización: crea un nodo de navegador que permite editar la simplificación y actualizar el archivo RVT exportado. Esta opción está seleccionada por defecto. Si no se selecciona, no se crea ningún nodo de navegador y los criterios de exportación no se conservan. Para cualquier actualización al archivo exportado, es necesario volver a exportar el modelo.
Nota: Se recomienda si el diseño de Inventor debe cambiar, ya que el archivo RVT exportado se puede actualizar con los cambios sin necesidad de volver a exportar.
- Todo en un elemento: se genera un modelo de Revit con un elemento que representa el montaje simplificado.
- El Estilo se utiliza para la salida IPT y proporciona hasta cuatro opciones.
Nota: No está disponible para salida RVT.
 Sólido único sin uniones
Sólido único sin uniones
 Sólido único con uniones
Sólido único con uniones
 Mantener objetos sólidos
Mantener objetos sólidos
 Compuesta única
Compuesta única
Seleccionar entre:
- Tipo: se proporcionan tres opciones de salida:
- Propiedades avanzadas proporciona otros parámetros que ayudan a administrar la salida simplificada.
- Romper vínculo para romper el vínculo entre el ensamblaje padre y la pieza simplificada.
Nota: No está disponible para salida RVT.
- Desactivar vínculo para desactivar el vínculo entre el ensamblaje padre y la pieza simplificada.
Nota: No está disponible para salida RVT y cuando la casilla Romper vínculo está activada.
- Cambiar el nombre de los componentes simplificados. Se cambia el nombre de los siguientes elementos:
- La selección y todos los nodos hijo de navegador. El nombre de pieza sigue este patrón: "Pieza[número de secuencia]:[número de ejemplar]", lo que da como resultado "Pieza1:1", "Pieza2:1", y así sucesivamente. En los ejemplares de pieza, el número de ejemplar sigue una iteración, de modo que se obtiene "Pieza1:1", "Pieza1:2", y así sucesivamente.
- Los elementos incluidos en las carpetas Cuerpos sólidos o Cuerpos de superficie. El cambio de nombre del elemento sigue este patrón: los nodos de cuerpo de superficie se renombran "Sup1", "Sup2", etc., y los nodos de operación de superficie se renombran "Superficie1", "Superficie2", etc.
- El nombre del nodo Ensamblaje cambia a Ensamblaje1.
Nota: No está disponible para salida RVT.
- Rellenar espacios vacíos internos para rellenar todos los vaciados en la pieza de cuerpo sólido simplificado.
- La opción Eliminar piezas internas está seleccionada por defecto. Inventor mira el modelo desde 14 direcciones estándar (seis ortogonales y ocho isométricas) para averiguar el estado de visibilidad de una pieza. Se quitan las piezas consideradas como no visibles.
- Utilice Vincular color de cara desde componente de origen para vincular el color del componente base con la pieza de destino. Si esta opción está desactivada, el aspecto se establece en el aspecto por defecto de la pieza de destino.
- Crear cuerpos independientes de booleano erróneo, para crear una pieza con varios cuerpos cuando una operación booleana falle en una de las opciones de estilo de un cuerpo sólido. Solo está disponible cuando el estilo es Cuerpo único sin aristas visibles entre caras planas o Cuerpo único con aristas visibles entre caras planas.
Nota: Al eliminarse, es posible que se creen separaciones. Si hay separaciones, el resultado no es un cuerpo múltiple.Nota: No está disponible para salida RVT.
- Utilice Crear parámetros de modelo para crear tres parámetros de solo lectura para las aristas "Arista A", "Arista B" y "Arista C" que se crean en la ventana de parámetros del archivo simplificado.
Estos son los parámetros generales:
Nota: Todos los espacios vacíos internos se rellenan automáticamente. - Romper vínculo para romper el vínculo entre el ensamblaje padre y la pieza simplificada.
- Haga clic en Aceptar para crear la pieza simplificada a partir de los criterios especificados.
Procedimiento para editar un sustituto simplificado
- En el navegador, expanda la carpeta Estados del modelo
 Sustitutos.
Sustitutos.
- Haga clic con el botón derecho en el sustituto que desee editar y, a continuación, haga clic en Activar. El modelo se actualiza para mostrar el sustituto.
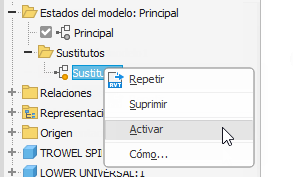
- En el navegador, haga clic con el botón derecho en el modelo sustituto y haga clic en Editar.
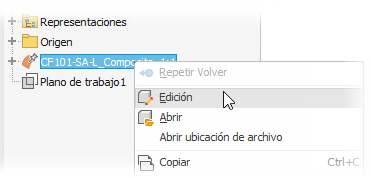
- En el navegador, haga clic con el botón derecho y seleccione Editar ensamblaje simplificado.

- En el panel de propiedades, modifique cualquiera de las siguientes opciones, según sea necesario:
- Estado inicial: seleccione un estado del modelo, una vista de diseño o una vista de posición diferentes
- Envolventes
- Componentes: incluir o excluir piezas adicionales
- Operaciones: añada o refine los parámetros de las operaciones que se van a eliminar
 Estilo de salida
Estilo de salida
- Haga clic en Aceptar. Se actualiza el sustituto.
Identifique con facilidad un ensamblaje sustituto o simplificado
Siempre que se crea una pieza o un ensamblaje para que sea un componente sustituto, el menú contextual de ese componente muestra un estado de solo lectura denominado Sustituto. Cuando la opción Sustituto está activada, la pieza o el ensamblaje se considera un modelo sustituto. Por lo tanto, todos los archivos de la pieza tienen el estado Sustituto. Se activa SOLO si el componente se ha creado como componente sustituto.