Cada modelo que abre se visualiza en una ventana independiente. También puede visualizar cada modelo en varias ventanas y tener hasta 20 modelos abiertos a la vez.
Puede abrir un modelo y configurar su estado de lectura/escritura.
- Haga clic en la opción de Fichero > Abrir.
- Utilice el cuadro de diálogo de Abrir un modelo para abrir modelos guardados en la base de datos:
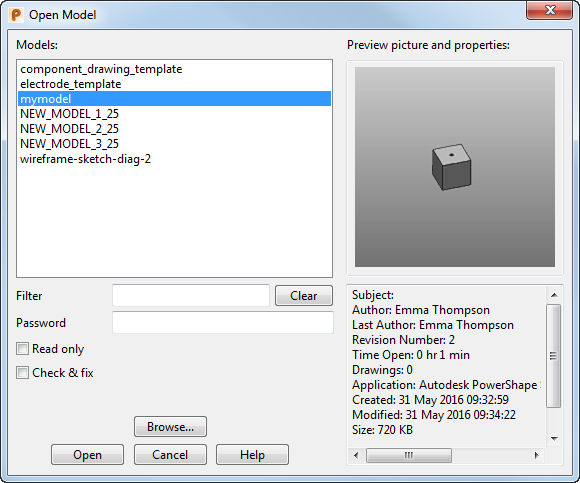
- Modelos — Seleccione un nombre de modelo de la lista.
Cuando selecciona algún elemento, puede utilizar las flechas del teclado

 para avanzar al siguiente modelo.
Nota: Cuando hace clic en Fichero > Nuevo, se crean modelos de nombre NEW_MODEL_<número>. Estos aparecen en la lista de Modelos únicamente cuando disfruta de derechos de administración del sistema.
para avanzar al siguiente modelo.
Nota: Cuando hace clic en Fichero > Nuevo, se crean modelos de nombre NEW_MODEL_<número>. Estos aparecen en la lista de Modelos únicamente cuando disfruta de derechos de administración del sistema. - Filtro — Cuando la lista de nombres de modelo es demasiado larga, localizar un modelo puede resultar complicado. La introducción de filtros reduce la lista a los modelos que cumplen los requisitos. Por ejemplo, si introduce el filtro de extensión*.vl, la lista recoge únicamente modelos de extensión *.vl.
Se recomienda utilizar las iniciales de los diseñadores en las extensiones de los nombres de modelo. Por ejemplo, mymodel.vl.
Este filtro no distingue mayúsculas y minúsculas. El filtro de *.VL recoge los modelos de extensión .VL y los de extensión .vl. Para acceder a más información, consulte la sección de Opciones de filtro.
- Borrar — Elimina el texto del campo de Filtro.
- Contraseña — Si el modelo está protegido con una contraseña, introdúzcala en el campo de texto.
- Solo lectura — Por defecto, el fichero se abre en el modo de lectura/escritura. Active esta opción para evitar que se pueda sobrescribir esta versión del modelo. Para guardar cambios tiene que hacer clic en la opción de Fichero > Guardar como para guardar el modelo con un nombre nuevo.
- Revisión & reparación — Active esta opción para reparar errores automáticamente antes de abrir el modelo.
- Vista previa y propiedades — Si el modelo tiene una imagen de miniatura, se visualiza en la parte superior derecha del cuadro de diálogo. En la parte inferior derecha hay información del modelo, por ejemplo las fechas, el tamaño y la descripción del fichero.
- Examinar — Haga clic en este botón para acceder al cuadro de diálogo de Abrir un modelo y abrir un fichero de modelo que no esté guardado en la base de datos.
Los modelos guardados con el formato de directorio y que no están en la base de datos tiene que importarse.
Si todos sus modelos son ficheros independientes guardados fuera de la base de datos, puede abrir el cuadro de diálogo de Abrir un modelo estándar por defecto. Para ello, active la opción de Abrir y guardar desde fuera de la base de datos siempre de la página de Modelo del cuadro de diálogo de Opciones.
- Recuperar — Este botón únicamente está disponible cuando se ha seleccionado un modelo que no se ha cerrado correctamente; por ejemplo, si se ha producido un corte de electricidad mientras trabajaba en el modelo. La opción de Recuperar abre el modelo y recupera su estado anterior al corte.
- Abrir — Abre el modelo seleccionado. Si el modelo está sombreado, puede abrirlo en el modo alámbrico haciendo clic en el botón de
 que hay junto a la barra de progreso de la barra de Estado.
que hay junto a la barra de progreso de la barra de Estado.
- Cancelar — Cierra el cuadro de diálogo sin abrir un modelo.