Vous pouvez utiliser l'onglet Affichage de la palette des propriétés pour modifier les paramètres d'affichage d'un objet sélectionné dans la représentation en cours. Vous pouvez modifier les paramètres de propriétés s'appliquant à l'objet entier (comme la hauteur de plan de coupe) et à ses composants d'affichage (tels la couleur, le calque ou le type de ligne d'un composant de hachure).
Vous pouvez également spécifier si vos modifications doivent s'appliquer à :
- tous les objets appartenant au type sélectionné (paramètres de dessin par défaut)
- tous les objets dont le style est identique à celui auquel le composant appartient (remplacement de style)
- uniquement à l'objet sélectionné (remplacement d'objet)
Vous pouvez également appliquer ces modifications à d'autres représentations d'affichage utilisant le même composant d'affichage pour dessiner l'objet sélectionné.
- Si nécessaire, ouvrez la palette des propriétés à l'aide de l'une des méthodes suivantes :
- Cliquez sur


 .
. 
- Appuyez sur les touches Ctrl+1.
- Sélectionnez un objet dans le dessin, cliquez avec le bouton droit de la souris, puis choisissez Propriétés.
- Cliquez deux fois sur l'objet dans le dessin.
- Cliquez sur
- Dans la palette des propriétés, cliquez sur l'onglet Affichage.
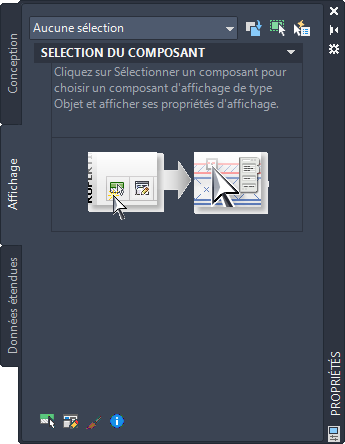
Onglet Affichage sans aucun objet sélectionné
- Sélectionnez un objet sur le dessin. Vous remarquerez que la représentation d'affichage active est identifiée sous la catégorie Général de l'onglet Affichage.
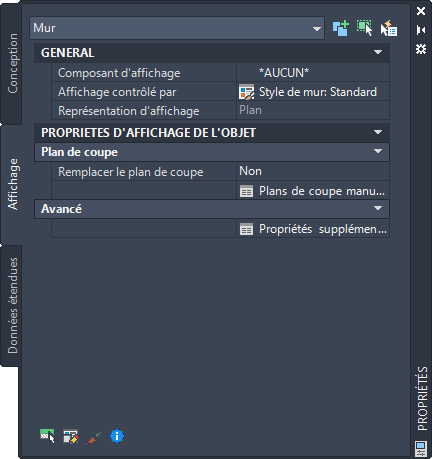
Onglet Affichage avec un objet sélectionné
- Sous la catégorie Général, pour Affichage contrôlé par, sélectionnez le niveau auquel les modifications doivent être appliquées.
Si la valeur Affichage contrôlé par est… Les modifications effectuées s'appliqueront... Paramètre de dessin par défaut à tous les objets du même type n'ayant fait l'objet d'aucun remplacement (par exemple toutes les portes du dessin). Un style (par exemple Style de porte : Hinged - Simple) à tous les objets de ce style n'ayant fait l'objet d'aucun remplacement. Le remplacement de style prévaut sur le paramètre de dessin par défaut. Cet objet au seul objet sélectionné. Le remplacement d'objet prévaut sur le paramètre de dessin par défaut et sur le style. - Effectuez l'une des opérations suivantes :
Pour... Action... modifier les paramètres des propriétés d'affichage pour un composant d'affichage d'objet donné (ou modifier le paramètre de visibilité de plusieurs composants) passez à l'étape 6. afficher ou modifier les propriétés d'affichage de l'objet entier au niveau actuellement spécifié par la valeur figurant dans Affichage contrôlé par pour Composant d'affichage, sélectionnez *AUCUN*, puis, sous la catégorie Propriétés d'affichage de l'objet, modifiez la valeur ou cliquez sur le bouton  pour afficher la fiche de travail de n'importe quelle propriété ou jeu de propriétés à modifier. Les propriétés figurant dans cette catégorie dépendent du type d'objet sélectionné. Pour de plus amples informations sur la modification des propriétés d'affichage pour un type d'objet donné, consultez la rubrique d'aide correspondante (par exemple celle consacrée aux murs ou aux fenêtres). Chacune de ces rubriques contient des sous-rubriques pour chaque catégorie de propriétés d'affichage.
pour afficher la fiche de travail de n'importe quelle propriété ou jeu de propriétés à modifier. Les propriétés figurant dans cette catégorie dépendent du type d'objet sélectionné. Pour de plus amples informations sur la modification des propriétés d'affichage pour un type d'objet donné, consultez la rubrique d'aide correspondante (par exemple celle consacrée aux murs ou aux fenêtres). Chacune de ces rubriques contient des sous-rubriques pour chaque catégorie de propriétés d'affichage. - Pour modifier les paramètres des propriétés d'affichage pour un composant d'affichage d'un objet, vous devez d'abord sélectionner ce composant de l'une des façons suivantes :
- Si un objet est déjà sélectionné dans la catégorie Général de l'onglet Affichage, sélectionnez un composant dans la liste déroulante Composant d'affichage.
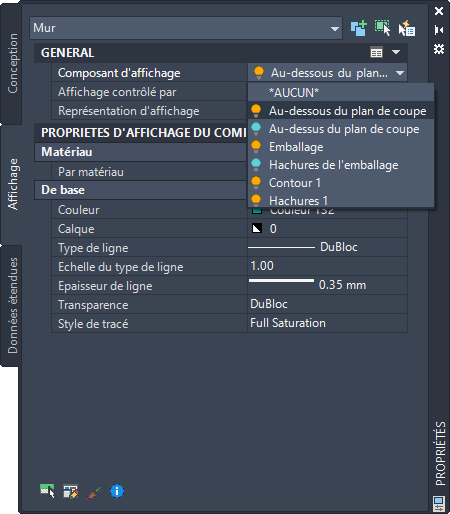
La couleur de l'icône d'ampoule qui précède le nom de chaque composant indique si celui-ci est visible (icône jaune) ou non (icône bleue) dans la représentation d'affichage active. Lorsque la liste est ouverte, vous pouvez cliquer sur l'une de ces icônes afin de modifier le paramètre de visibilité des composants qui y sont associés. Vos modifications sont reflétées dans le dessin lorsque vous fermez la liste déroulante en cliquant sur un nom de composant, en appuyant sur la touche Entrée ou en cliquant à l'extérieur de la liste. Si vous appuyez sur la touche Echap, la liste se ferme et toutes les modifications de paramètres de visibilité effectuées lorsque la liste était ouverte sont annulées.
Conseil : De préférence, sélectionnez les composants de hachures pleines dans la liste déroulante, car si vous cliquez directement sur les hachures, vous risquez de sélectionner accidentellement d'autres composants cachés. Notez également que la liste déroulante contient uniquement des composants dont l'aspect est contrôlé par le système d'affichage. Si vous cliquez dans la zone de dessin, vous risquez de sélectionner un objet ou un composant dont l'affichage ne peut pas être modifié dans l'onglet Affichage (blocs à vues multiples, blocs personnalisés, objets AutoCAD, etc.). Le cas échéant, vous serez averti d'une mauvaise sélection par un message d'erreur. - Si aucun objet n'est sélectionné, cliquez sur le bouton
 , situé dans la partie inférieure de l'onglet Affichage, puis cliquez sur le composant d'affichage sur le dessin.
, situé dans la partie inférieure de l'onglet Affichage, puis cliquez sur le composant d'affichage sur le dessin. - Qu'un objet soit sélectionné ou non, vous pouvez cliquer avec le bouton droit de la souris dans la zone de dessin, puis choisir Sélectionner un composant et sélectionner le composant d'affichage à modifier.
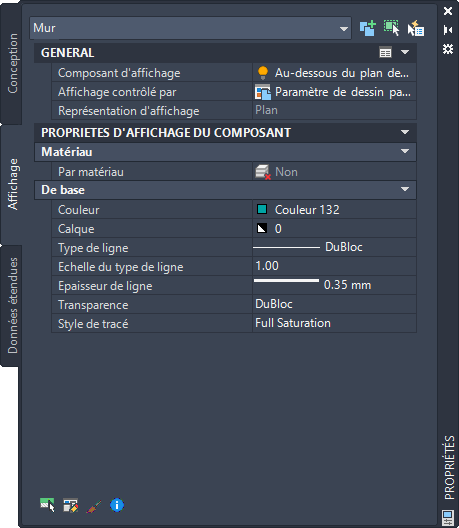
Onglet Affichage avec un composant d'affichage d'objet sélectionné
Remarque : Les paramètres des propriétés figurant dans l'onglet Affichage pour un composant sélectionné sont spécifiques au système d'affichage. Dans la plupart des cas, ces paramètres diffèrent de ceux (paramètres par défaut ou de remplacement) des calques associés dans le Gestionnaire des propriétés des calques. - Si un objet est déjà sélectionné dans la catégorie Général de l'onglet Affichage, sélectionnez un composant dans la liste déroulante Composant d'affichage.
- Entrez ou sélectionnez une nouvelle valeur pour les propriétés d'affichage que vous souhaitez modifier. Ces modifications sont immédiatement visibles sur le dessin. Notez que les propriétés figurant sur l'onglet Affichage dépendent de l'objet et du composant sélectionnés. La plupart d'entre elles sont explicites. Pour de plus amples informations sur la modification des propriétés d'affichage pour un type d'objet donné, consultez la rubrique d'aide correspondante (par exemple celle consacrée aux murs ou aux fenêtres). Chacune de ces rubriques contient des sous-rubriques pour chaque catégorie de propriétés d'affichage. Remarque : Si la valeur figurant dans Par matériau est Oui, vos modifications s'appliqueront à tous les objets possédant des composants d'affichage contrôlés par la définition du matériau identifiée dans le champ Nom, indépendamment de la valeur figurant dans Affichage contrôlé par. Il s'agit d'un remplacement de définition de matériau. Lorsque la valeur figurant dans Par matériau est Oui, vous pouvez accéder à la liste déroulante des composants d'affichage de matériau et modifier leurs paramètres de visibilité à l'aide de la méthode décrite précédemment.Dans ce cas, l'onglet Affichage contient également la catégorie Avancé, dans laquelle le bouton
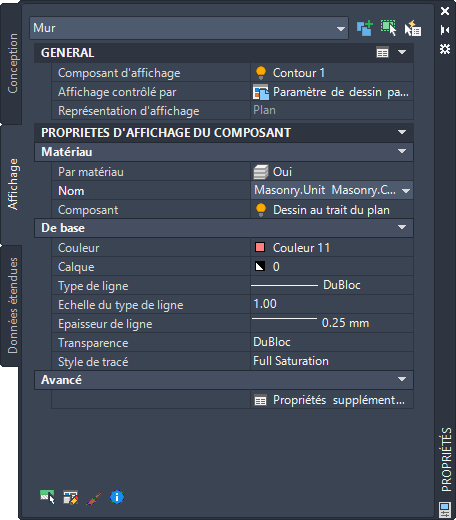
 vous permet d'accéder à une boîte de dialogue où vous pouvez afficher et modifier les propriétés d'affichage associées à la définition du matériau, par exemple l'emplacement des hachures de surface et le rendu de surface, comme illustré ci-dessous.
vous permet d'accéder à une boîte de dialogue où vous pouvez afficher et modifier les propriétés d'affichage associées à la définition du matériau, par exemple l'emplacement des hachures de surface et le rendu de surface, comme illustré ci-dessous. 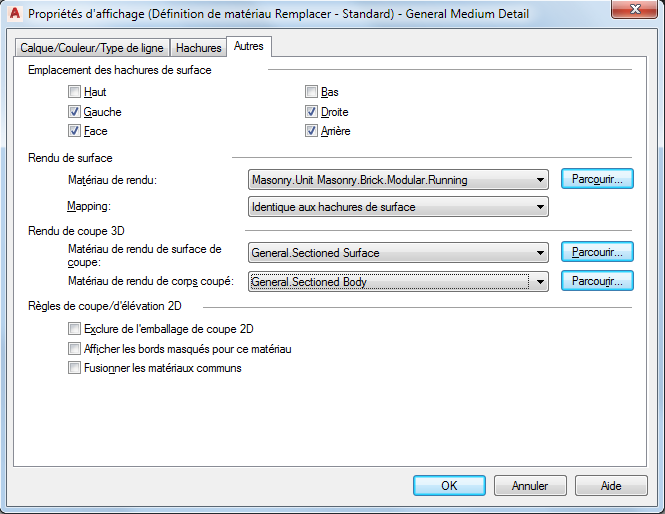
Onglet Autres lors d'un remplacement de définition de matériau
- Pour appliquer ces modifications à d'autres représentations d'affichage au niveau indiqué par la valeur figurant dans Affichage contrôlé par, cliquez sur le bouton
 situé dans la barre de titre de la catégorie Général de la fiche. Notez que ce bouton n'est disponible que si un composant d'affichage est sélectionné et que seules les représentations d'affichage pouvant être appliquées à ce composant figurent dans les listes.
situé dans la barre de titre de la catégorie Général de la fiche. Notez que ce bouton n'est disponible que si un composant d'affichage est sélectionné et que seules les représentations d'affichage pouvant être appliquées à ce composant figurent dans les listes. 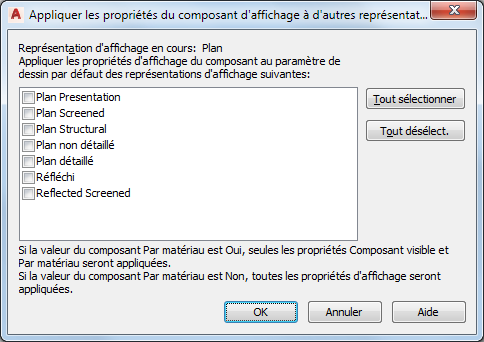
Fiche de travail permettant de modifier d'autres représentations d'affichage
- Sélectionnez les représentations d'affichage auxquelles vous souhaitez appliquer des modifications et cliquez sur OK. Remarque : Si la valeur figurant dans Par matériau est Oui, seuls ce paramètre et le paramètre visible du composant seront appliqués aux représentations d'affichage sélectionnées. Si la valeur figurant dans Par matériau est Non, tous les paramètres d'affichage du composant seront appliqués aux représentations d'affichage sélectionnées.