Si vous avez créé une bibliothèque de projet dans le Navigateur de contenu, vous pouvez l'associer à un projet. Le programme affiche automatiquement la bibliothèque de projet dès que vous ouvrez le Navigateur de contenu à partir du Navigateur du projet.
Vous pouvez vous servir de la bibliothèque de projet pour faire glisser des outils dans les dessins du projet ou pour compléter les palettes d'outils du projet en y ajoutant des outils de normes.
- Cliquez sur

 Ouvrir
Ouvrir  Projet.
Projet. - Sélectionnez le projet pour lequel vous souhaitez définir le groupe de palettes d'outils et la bibliothèque du Navigateur de contenu, cliquez à l'aide du bouton droit de la souris et choisissez Propriétés du projet.
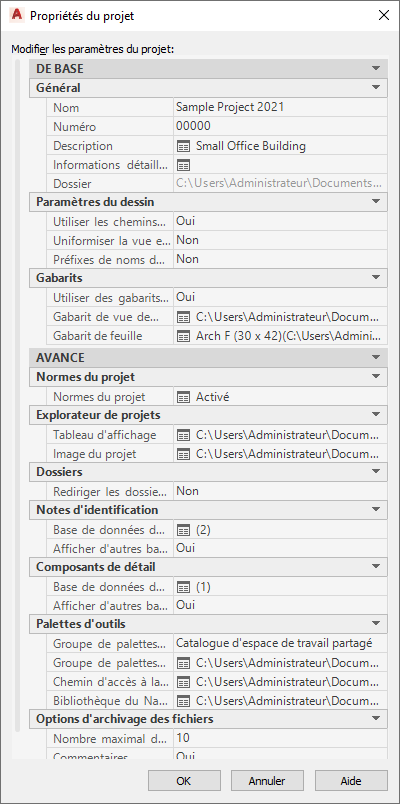
- Pour la propriété Groupe de palettes d'outils, spécifiez l'emplacement du groupe de palettes d'outils du projet. Vous êtes libre de choisir un dossier local ou un dossier sur le réseau.
Si vous ne définissez pas de façon explicite un emplacement, le comportement par défaut suivant s'applique en fonction du mode de création de votre projet :
Type de projet Emplacement du fichier de la palette d'outils Groupe de palettes d'outils du projet Projet hérité d'Autodesk Architectural Desktop 2005 Renvoie à un nouveau fichier ATC vide sous \<Nom du projet>\Standards\ WorkspaceToolPalettes\ <Nom du projet>.atc Créé, mais pas affiché. Nouveau projet non basé sur un gabarit Renvoie à un nouveau fichier ATC vide sous \<Nom du projet>\Standards\WorkspaceToolPalettes\<Nom du projet>.atc Créé, mais pas affiché. Nouveau projet basé sur le projet de gabarit AutoCAD Architecture 2024 toolset par défaut Renvoie à un nouveau fichier ATC sous \<Nom du projet>\Standards\ WorkspaceToolPalettes\ <Nom du projet>.atc. Par défaut, une palette d'outils vide figure déjà dans ATC.
Créé et affiché avec une palette d'outils vide par défaut. Nouveau projet basé sur un projet de gabarit existant défini par l'utilisateur Si le groupe de palettes d'outils du projet de gabarit réside dans le dossier du projet de gabarit, il est copié avec toutes les palettes dans le dossier correspondant du nouveau projet. L'emplacement du fichier de palette d'outils du nouveau projet désignera le groupe de palettes d'outils copié.
Si le groupe de palettes d'outils du projet de gabarit ne figure pas dans le dossier du projet de gabarit, l'emplacement du fichier de palette d'outils du nouveau projet désignera le même emplacement. Le groupe de palettes d'outils sera ainsi partagé avec le projet de gabarit.
Affiché soit comme un groupe de palettes d'outils copié, soit comme un groupe de palettes d'outils référencé. - Pour Groupe de palettes d'outils spécifiques au projet, sélectionnez Catalogue d'espace de travail partagé ou Catalogue d'espace de travail spécifique à l'utilisateur.
Si vous choisissez Catalogue d'espace de travail partagé, le chemin sélectionné pour la propriété Emplacement du fichier de la palette d'outils est ajouté au profil de projet de l'utilisateur (AWS) et le catalogue d'outils est utilisé à partir de l'emplacement indiqué. Si vous choisissez Catalogue d'espace de travail spécifique à l'utilisateur, le programme crée un dossier sous \\Documents and Settings\<Nom_utilisateur>\ et copie les palettes d'outils dans ce dossier.
- Pour la propriété Chemin d'accès à la racine du contenu de l'outil, il est possible de définir un chemin racine pour les outils utilisés dans le groupe de palettes d'outils du projet. Si les outils des palettes de projet sont créés avec le chemin d'accès à la racine du contenu de l'outil spécifié dans la configuration du projet, ce chemin est défini sous forme de variable (%AECPROJECT_DIR%). En cas de modification du chemin racine du contenu du catalogue d'outils spécifié dans la configuration du projet, le chemin d'accès aux outils du projet est redéfini en conséquence (à condition que les dessins de styles référencés aient été déplacés au nouvel emplacement). Remarque : Lorsque le chemin du projet est actualisé, le chemin racine du contenu est redéfini en conséquence s'il fait partie du dossier du projet.
- Sous Navigateur de contenu, sélectionnez la bibliothèque du Navigateur de contenu (CBL) par défaut à afficher lors de l'ouverture du Navigateur de contenu à partir du Navigateur du projet.
- Cliquez sur OK.