- Cliquez deux fois sur la porte à modifier.
- Dans la palette des propriétés, cliquez sur l'onglet Affichage.
- Modifiez les propriétés d'affichage requises :
Propriété d'affichage Description Configuration Composant d'affichage Permet de sélectionner individuellement les composants d'objet à modifier. Si aucun composant n'est sélectionné, la modification s'applique à la porte entière. Dans la liste déroulante, sélectionnez *AUCUN*. Vous pouvez ainsi modifier la porte entière. Affichage contrôlé par Indique la source d'affichage actuellement sélectionnée. Options
- Cet objet : les propriétés d'affichage servent uniquement pour cet objet.
- Style de porte : les propriétés d'affichage proviennent du style de porte.
- Paramètre de dessin par défaut : les propriétés d'affichage proviennent des paramètres de dessin globaux.
Représentation d'affichage Affiche les représentations d'affichage actives dans la vue de dessin en cours. Il est possible d'activer plusieurs représentations d'affichage à la fois. Par exemple, dans une vue en plan, les représentations Plan et Plan du symbole de seuil sont visibles. Sélectionnez la configuration d'affichage dans laquelle vous voulez modifier une propriété d'affichage de la liste déroulante. Si cette liste déroulante est grisée, la vue n'est associée qu'à une représentation d'affichage. Utiliser le plan de coupe de l'objet conteneur en cas d'ancrage Indique si une porte sélectionnée doit utiliser le plan de coupe du mur ou du bloc porte/fenêtre auquel elle est ancrée. Sélectionnez Oui ou Non dans le menu déroulant. Sens d'ouverture droit (vues Plan uniquement) Indique si le sens d'ouverture d'une porte sélectionnée doit s'afficher sous la forme d'une ligne droite dans la représentation d'affichage active. Illustration
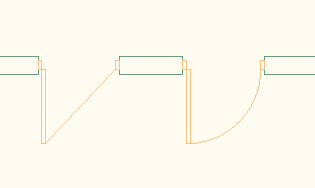
Sens d'ouverture droit (à gauche) et normal (à droite)
Sélectionnez Oui ou Non dans le menu déroulant. Remplacer l'angle d'ouverture/Angle d'ouverture (vues Plan et Elévation uniquement) Permet de définir un remplacement d'angle d'ouverture figurant dans les propriétés de la porte. Pour Remplacer l'angle d'ouverture, sélectionnez Oui. Entrez ensuite une valeur d'angle de porte sous angle d'ouverture. Affichage des blocs personnalisés Un bloc personnalisé est un bloc AutoCAD qui peut être ajouté à une représentation d'affichage spécifique d'une porte. Exemples : poignée de porte, panneau personnalisé. Dans cette fiche de travail, vous pouvez ajouter, modifier, désactiver ou supprimer des blocs personnalisés dans la porte. Cliquez sur la fiche de travail Affichage des blocs personnalisés (  ) et ajoutez des blocs à la porte dans la représentation d'affichage sélectionnée.
) et ajoutez des blocs à la porte dans la représentation d'affichage sélectionnée. Cotes du seuil (vues Plan du seuil uniquement) Permet de spécifier la profondeur et l'extension de l'affichage du seuil. Cliquez sur la fiche de travail Cotes du seuil (  ) et ajoutez les valeurs de profondeur et d'extension.
) et ajoutez les valeurs de profondeur et d'extension. Symbole (vues Plan du symbole de seuil uniquement) Permet de définir un symbole de seuil. Cliquez sur la fiche de travail Symbole (  ) et sélectionnez l'un des symboles disponibles dans la liste : Talon, Porte passante, Seuil ou Aucune.
) et sélectionnez l'un des symboles disponibles dans la liste : Talon, Porte passante, Seuil ou Aucune. Montants intermédiaires (vues Elévation et Modèle) Les montants intermédiaires sont des éléments d'encadrement secondaires qui maintiennent plusieurs vitres sur une porte. AutoCAD Architecture 2024 toolset permet de créer facilement des montants avec différents motifs. Dans cette fiche de travail, vous pouvez ajouter, modifier, désactiver ou supprimer les montants d'une porte. Cliquez sur la fiche de travail Montants intermédiaires (  ) et ajoutez, ou supprimez, des montants intermédiaires.
) et ajoutez, ou supprimez, des montants intermédiaires. Inverser le sens d'ouverture (vues Elévation uniquement) Cliquez sur la liste déroulante et sélectionnez Oui ou Non. Panneau à une ligne (vue Plan détaillé uniquement) Permet d'afficher le panneau d'une porte sous la forme d'une simple ligne. Illustration
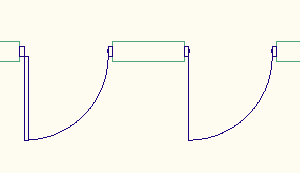
Panneau de porte sous la forme d'une ligne (à droite)
Cliquez sur la liste déroulante et sélectionnez Oui ou Non. Affichage du dormant (vue Plan détaillé uniquement) Permet d'afficher le dormant d'une porte sous différentes représentations d'affichage dans une vue Plan détaillé. Illustration
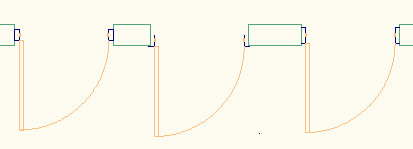
Cliquez sur la fiche de travail Affichage du dormant et sélectionnez la représentation d'affichage du dormant souhaitée.