Cette procédure permet d'ajouter un bloc personnalisé à un style de garde-corps. Le bloc peut remplacer un composant de garde-corps tel qu'une balustrade ou être intégré à un composant. Vous attachez le bloc au sein des représentations d'affichage (Modèle, par exemple) qui permettent de visualiser le garde-corps en trois dimensions.
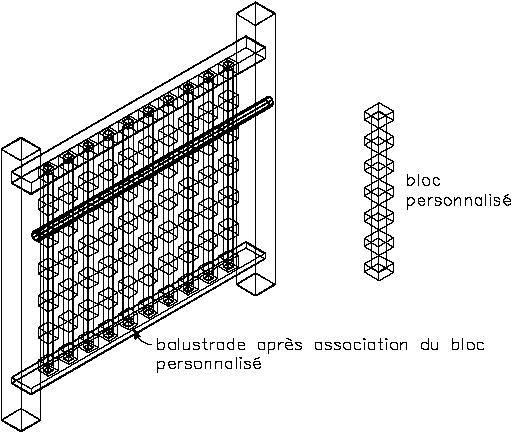
Affectation d'un bloc personnalisé sous forme de composant balustrade à un garde-corps
Vous pouvez vous servir d'un bloc pour remplacer un composant répertorié dans l'onglet Composants d'un style de garde-corps dans le Gestionnaire des styles. ou pour représenter des composants de garde-corps supplémentaires dans l'affichage du garde-corps. Vous ajoutez un bloc aux composants d'affichage d'un style. Le composant remplacé à partir de l'onglet Composants fait déjà partie des propriétés d'affichage.
- Créez un bloc pour représenter le composant à ajouter au garde-corps.
Créez le bloc dans le même plan que le garde-corps à attacher au bloc. Assurez-vous que les objets permettant de fabriquer les blocs personnalisés sont créés avec leurs propriétés définies sur DuBloc. Sinon, ils ne peuvent pas être gérés via les propriétés d'affichage.
- Sélectionnez un garde-corps.
- Cliquez sur l'


 .
. 
- Sélectionnez le style que vous souhaitez modifier.
- Cliquez sur l'onglet Propriétés d'affichage.
- Sélectionnez la représentation d'affichage à modifier et sélectionnez Remplacement de style. Remarque : L'ajout d'un bloc personnalisé à un garde-corps ne peut se faire qu'à partir des représentations d'affichage Modèle.
- Si nécessaire, cliquez sur
 .
. - Cliquez sur l'onglet Autre.
- Sous Affichage des blocs personnalisés, choisissez Ajouter.
- Dans la boîte de dialogue Bloc personnalisé, cliquez sur Sélectionner un bloc.
- Sélectionnez le bloc à utiliser et cliquez sur OK.
- Spécifiez l'échelle du bloc personnalisé.
Pour... Action... utiliser le bloc tel qu'il a été dessiné désactivez toutes les options de la zone Ajuster au format. définir l'échelle du bloc personnalisé en fonction de la largeur de l'objet auquel il est attaché sélectionnez Largeur. définir l'échelle du bloc personnalisé en fonction de la profondeur de l'objet auquel il est attaché sélectionnez Profondeur. définir l'échelle du bloc personnalisé en fonction de la hauteur de l'objet auquel il est attaché sélectionnez Hauteur. verrouiller la forme XY de l'objet sélectionnez Verrouiller le rapport. Si l'objet est en partie redimensionné afin de répondre à un autre critère de la zone Ajuster au format, le bloc personnalisé s'adaptera de manière proportionnelle à cette nouvelle échelle. ajouter le bloc sélectionné aux garde-corps entre les composants sélectionnés sélectionnez Entre composants. Balustrade, Poteau fixe et Poteaux dynamiques sont les seules options valables. - Définissez la direction Miroir le long de l'axe, si nécessaire.
Pour... Action... créer un miroir du composant dans la direction X, parallèlement à la longueur du garde-corps sélectionnez Miroir X. créer un miroir du composant dans la direction Y, perpendiculairement à la largeur du garde-corps sélectionnez Miroir Y. créer un miroir du composant dans la direction Z sélectionnez Miroir Z. - Spécifiez l'emplacement du point d'insertion par rapport à l'objet.
Pour... Action... définir la position du point d'insertion X sélectionnez Gauche, Centre ou Droite pour X. définir la position du point d'insertion Y sélectionnez Face, Centre ou Arrière pour Y. définir la position du point d'insertion Z sélectionnez Bas, Milieu ou Haut pour Z. Spécifiez l'orientation du poteau par rapport aux directions haut et bas sur un déploiement d'escalier en vue en plan, comme représenté dans l'illustration suivante :
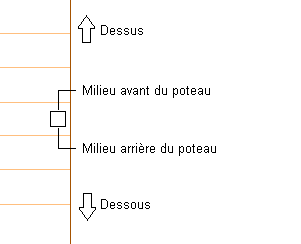
Spécifiez l'orientation du poteau par rapport aux directions haut et bas sur un déploiement d'escalier en vue d'élévation, comme représenté dans l'illustration suivante :
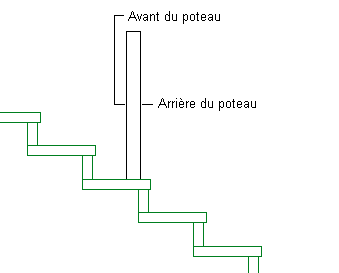
- Spécifiez le décalage d'insertion du composant dans les directions X, Y et Z.
- Indiquez le type de composant de garde-corps représenté par le bloc.
Pour... Action... représenter des balustrades par le bloc sélectionnez le composant Balustrade. représenter les poteaux fixes par le bloc sélectionnez le composant Poteau fixe. représenter les poteaux dynamiques par le bloc sélectionnez le composant Poteau dynamique. remplacer la balustrade, le poteau fixe ou le poteau dynamique en cours par le bloc sélectionnez Remplacer. représenter une rambarde par le bloc sélectionnez le composant Rambarde. représenter une main courante par le bloc sélectionnez le composant Main courante. représenter une traverse inférieure par le bloc sélectionnez le composant Traverse inférieure. Les deux groupes de composants sont mutuellement exclusifs, ce qui signifie que dès que vous sélectionnez un objet dans une colonne, l'autre colonne devient indisponible. Vous pouvez sélectionner plusieurs objets dans chaque colonne, afin d'appliquer le bloc à chaque composant sélectionné. Par exemple, vous pouvez utiliser le même bloc pour les poteaux fixes et les poteaux dynamiques.
- Indiquez la façon dont le bloc est appliqué aux composants.
Pour... Action... appliquer le bloc à toutes les instances des composants sélectionnés sélectionnez Tout pour Attacher à. appliquer le bloc à la première instance du composant sélectionné, en fonction de la direction du tracé du garde-corps sélectionnez Premier pour Attacher à. appliquer le bloc à la dernière instance du composant sélectionné, en fonction de la direction du tracé du garde-corps sélectionnez Dernier pour Attacher à. appliquer le bloc à un nombre donné de composants choisissez Sélection pour Attacher à. Les composants sont numérotés dans l'ordre de tracé du garde-corps, en commençant par 1. - Cliquez deux fois sur OK.
Après avoir ajouté le bloc au style, vous pouvez spécifier le calque, la couleur et le type de ligne du bloc.