Cette procédure permet de créer un gabarit de jeu de feuilles basé sur un jeu de feuilles d'un projet existant. Les paramètres appliqués ici sont remplacés si vous redirigez les catégories de premier niveau dans la boîte de dialogue Propriétés du projet du projet contenant le jeu de feuilles.
- Cliquez sur

 Options.
Options. - Cliquez sur l'onglet Valeurs par défaut du projet AEC, puis cliquez sur l'option Créer un gabarit de jeu de feuilles.
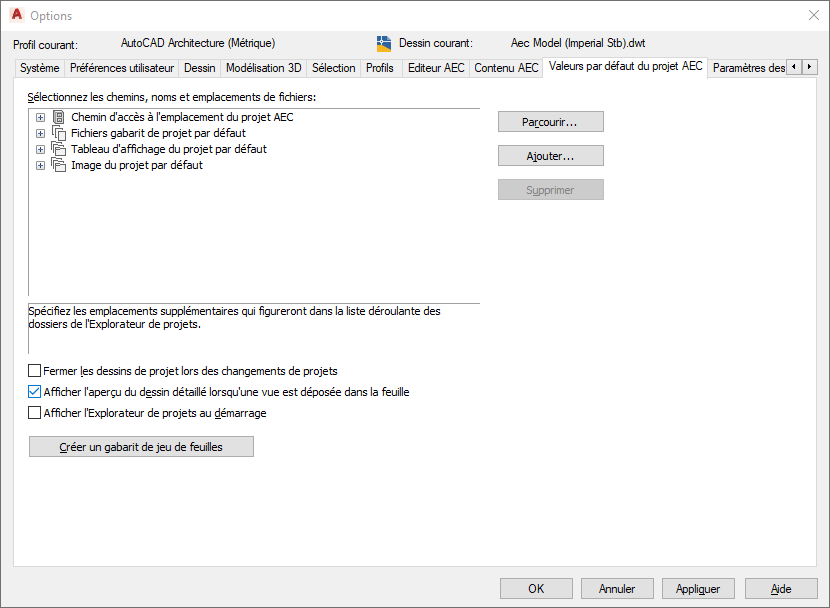
L'assistant Créer un jeu de feuilles s'affiche. Cet assistant vous guide tout au long de la procédure.
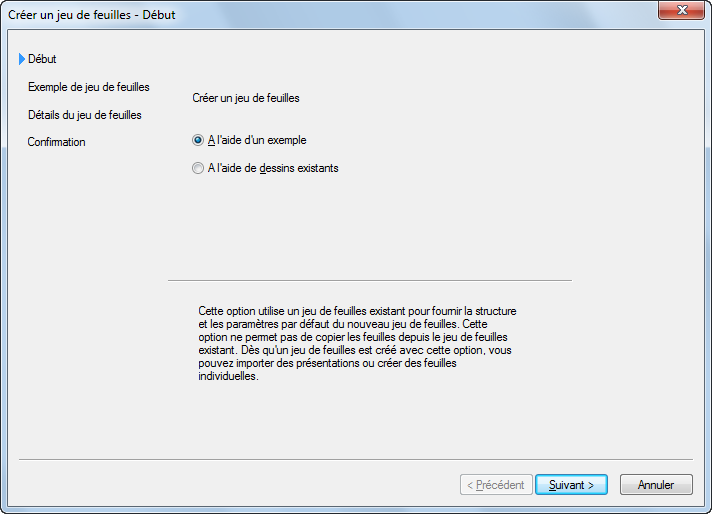
- Dans la boîte de dialogue Créer un jeu de feuilles - Début, sous Créer un jeu de feuilles, sélectionnez l'option A l'aide d'un exemple, puis cliquez sur Suivant.
- Dans la boîte de dialogue Créer un jeu de feuilles - Exemple de jeu de feuilles, sélectionnez un jeu de feuilles à utiliser comme exemple :
Pour... Action... utiliser un exemple de jeu de feuilles de la liste cliquez sur Sélectionner un jeu de feuilles à utiliser comme exemple, sélectionnez un jeu de feuilles dans la liste, puis cliquez sur Suivant. utiliser un jeu de feuilles qui n'est pas répertorié cliquez sur Rechercher un autre jeu de feuilles à utiliser comme exemple, puis sur  . Dans la boîte de dialogue Rechercher le jeu de feuilles, sélectionnez un fichier de jeu de feuilles (DST), puis cliquez sur Ouvrir et sur Suivant.
. Dans la boîte de dialogue Rechercher le jeu de feuilles, sélectionnez un fichier de jeu de feuilles (DST), puis cliquez sur Ouvrir et sur Suivant. 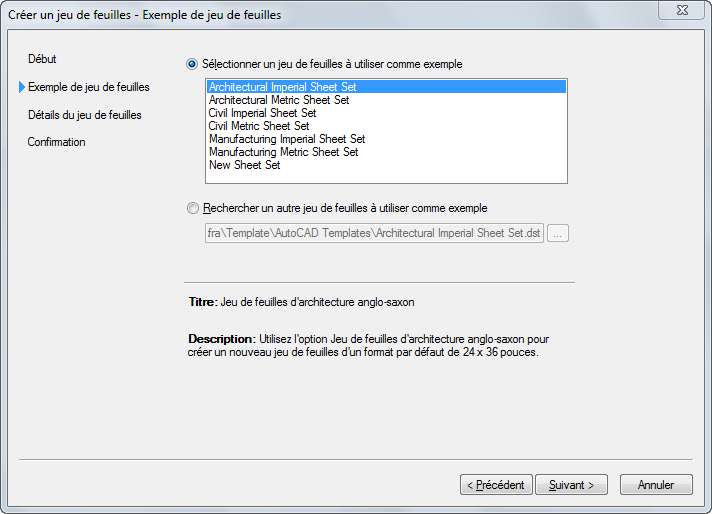
- Dans la boîte de dialogue Créer un jeu de feuilles - Détails du jeu de feuilles, saisissez le nom du nouveau gabarit de jeu de feuilles.
- Entrez une description pour le nouveau gabarit de jeu de feuilles.
- Sélectionnez le dossier dans lequel vous souhaitez l'enregistrer.
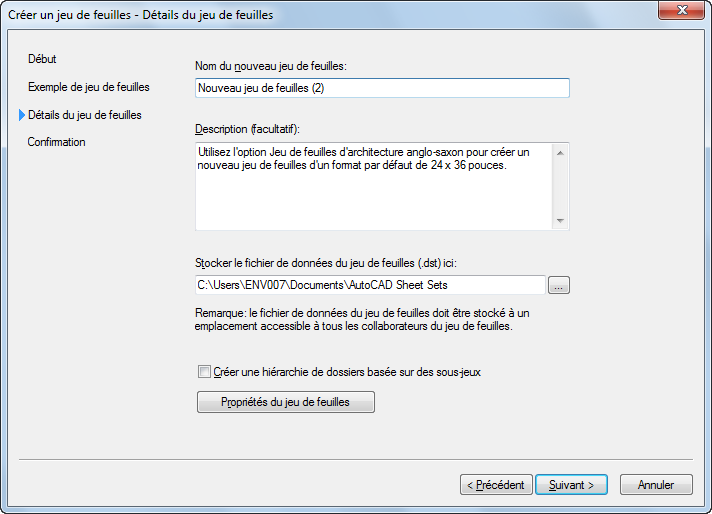 Remarque : L'emplacement du gabarit de jeu de feuilles (fichier DST) ne détermine pas l'emplacement des jeux de feuilles de projet créées à partir de ce gabarit. Un jeu de feuilles de projet est toujours stocké dans le dossier racine du projet associé.
Remarque : L'emplacement du gabarit de jeu de feuilles (fichier DST) ne détermine pas l'emplacement des jeux de feuilles de projet créées à partir de ce gabarit. Un jeu de feuilles de projet est toujours stocké dans le dossier racine du projet associé.Si vous créez un gabarit de jeu de feuilles pour un projet AutoCAD Architecture 2024 toolset, la sélection de l'option Créer une hiérarchie de dossiers basée sur des sous-jeux n'a pas d'effet, car les sous-jeux de feuilles dans l'explorateur de dessins sont automatiquement associés aux dossiers correspondants. Si vous créez un gabarit de jeu de feuilles pour un jeu de feuilles AutoCAD, vous pouvez sélectionner cette option. Cette opération a pour effet de créer un sous-dossier dans le jeu de feuilles chaque fois que vous générez un nouveau jeu de feuilles dans le Gestionnaire du jeu de feuilles.
- Pour définir les propriétés du nouveau gabarit de jeu de feuilles, cliquez sur Propriétés du jeu de feuilles.
La boîte de dialogue Propriétés du jeu de feuilles s'affiche.
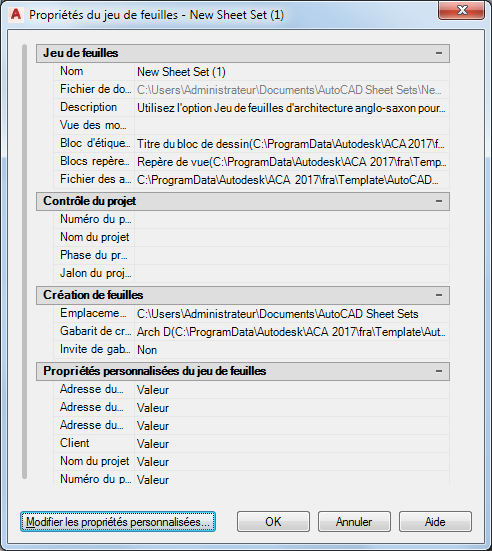
Il n'est pas nécessaire de renseigner les champs suivants lorsque vous utilisez un gabarit de jeu de feuilles dans un projet AutoCAD Architecture 2024 toolset :
Champ Raison Fichier de données du jeu de feuilles Le fichier DST est toujours stocké dans le dossier racine du projet. Vue des modèles Les emplacements des dessins de vue de modèle ne sont pas suivis dans les jeux de feuilles AutoCAD Architecture 2024 toolset. Ils sont automatiquement extraits des vues du projet. Dans un jeu de feuilles AutoCAD, ce champ affiche les chemins d'accès et les noms des dossiers contenant les dessins utilisés par le jeu de feuilles. Bloc d'étiquette pour les vues Ces blocs sont stockés dans les gabarits de vue. Blocs repères de vue Ces blocs sont situés dans la palette d'outils. Nom, Numéro, Phase, Jalon du projet (sous Contrôle du projet) Lorsque vous travaillez dans un projet AutoCAD Architecture 2024 toolset, vous associez le fichier de projet (APJ) aux informations sur le projet au lieu du jeu de feuilles du projet. Remarque : Si la boîte de dialogue Propriétés du jeu de feuilles contient, sous Contrôle du projet, un nom et un numéro de projet différents du nom et du numéro de projet spécifiés lors de la création du projet, un message d'erreur s'affiche lors de l'édition du projet ; vous êtes alors invité à confirmer ces informations. Par conséquent, il est vivement conseillé de laisser les champs de la section Contrôle du projet vides dans le gabarit du jeu de feuilles.Emplacement de stockage des feuilles Les feuilles d'un projet sont systématiquement stockées dans le dossier Feuilles du projet ou dans l'un de ses sous-dossiers. - Dans la boîte de dialogue Propriétés du jeu de feuilles, sous Jeu de feuilles, cliquez sur la valeur de Fichier des autres mises en page pour définir des remplacements pour le projet.
- Dans la boîte de dialogue Sélectionner un gabarit, choisissez un fichier gabarit de dessin (DWT) et cliquez sur Ouvrir. Remarque : Sélectionnez un gabarit contenant des présentations d'espace papier nommées et assurez-vous d'avoir choisi Présentation pour leurs zones de traçage. Sinon, vous ne pourrez pas les utiliser comme remplacements de mises en page.
Aucun autre paramètre de la section Jeu de feuilles n'est appliqué lors de l'utilisation du gabarit de jeu de feuilles pour un projet AutoCAD Architecture 2024 toolset.
- Sous Création de feuilles, vous définissez les paramètres pour les feuilles que vous avez l'intention de créer au sein du jeu de feuilles.
- Pour définir une présentation par défaut pour les nouvelles feuilles, cliquez sur le paramètre correspondant au gabarit de création des feuilles.
- Sous Sélectionner la présentation comme gabarit de feuille, cliquez sur
 pour rechercher un fichier de dessin (DWG) ou un fichier gabarit (DWT), puis cliquez sur Ouvrir.
pour rechercher un fichier de dessin (DWG) ou un fichier gabarit (DWT), puis cliquez sur Ouvrir. - Dans la boîte de dialogue Sélectionner un dessin, choisissez la présentation par défaut à appliquer aux nouvelles feuilles, puis cliquez sur OK.
- Indiquez si vous préférez être invité à choisir le gabarit de feuille chaque fois que vous définissez une nouvelle feuille :
Pour... Action... être invité à choisir le gabarit de feuille chaque fois que vous définissez une nouvelle feuille sélectionnez Oui pour Invite de gabarit. utiliser systématiquement le gabarit spécifié sélectionnez Non pour Invite de gabarit. - Pour ajouter, modifier ou supprimer des propriétés personnalisées, cliquez sur Modifier les propriétés personnalisées.
Pour plus d'informations sur les propriétés personnalisées, consultez la rubrique "Insertion d'informations dans les feuilles et les jeux de feuilles" dans l'aide d'AutoCAD.
Remarque : Il n'est pas nécessaire, en principe, d'utiliser des propriétés personnalisées lorsque vous travaillez dans un projet AutoCAD Architecture 2024 toolset. Dans la plupart des cas, vous utilisez les détails du projet de l'Explorateur de projets. - Cliquez sur OK pour fermer la boîte de dialogue Propriétés du jeu de feuilles. Cliquez sur Suivant.
La boîte de dialogue Créer un jeu de feuilles - Confirmation s'affiche.
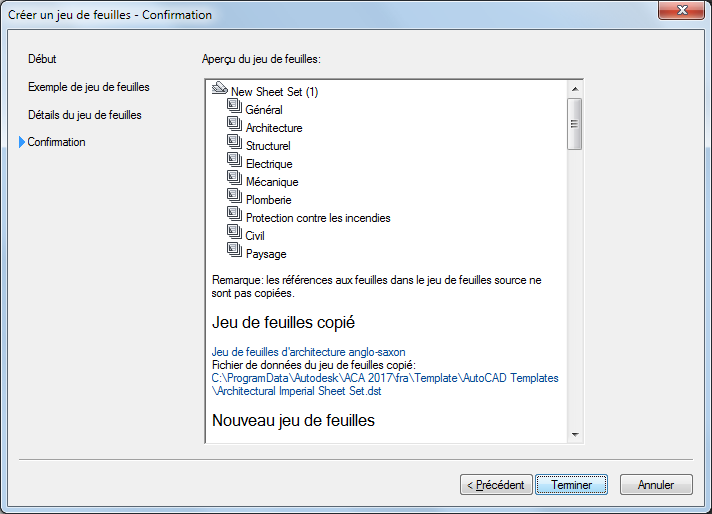
- Assurez-vous que tous les paramètres du nouveau jeu de feuilles sont corrects.
Pour... Action... changer un ou plusieurs paramètres cliquez sur Précédent. valider la création du gabarit du jeu de feuilles cliquez sur Terminer.