Nouveautés : 2020
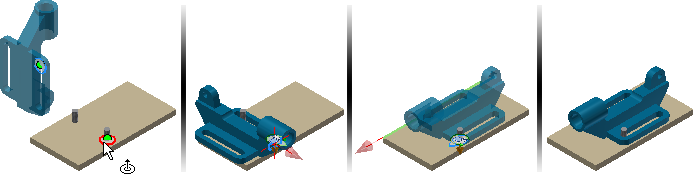
Sur le ruban, cliquez sur l'onglet Assembler  le groupe de fonctions Relations
le groupe de fonctions Relations  Liaison
Liaison
 pour placer une liaison entre deux composants d'un ensemble.
pour placer une liaison entre deux composants d'un ensemble.
Utilisation de l'option Liaison pour positionner des composants et définir un mouvement
Placez tout d'abord les composants dans un fichier ensemble.
- Lancez la commande Liaison.
Le type de connexion par défaut est Automatique. Automatique détermine le type de liaison selon les règles suivantes :
- Le type Rotation est sélectionné si les deux origines sélectionnées sont circulaires.
- Le type Cylindrique est sélectionné si les deux origines sélectionnées sont des points sur un cylindre.
- Le type Bille est sélectionné si les deux origines sélectionnées sont des points sur une sphère.
- Le type Rigide est sélectionné pour toutes les autres sélections d'origine.
Remarque : Une connexion Tiroir ne peut pas être spécifiée à l'aide d'une règle de sélection.
 Sélectionnez l'origine sur le composant mobile.
Conseil : Appuyez sur la touche Ctrl après la mise en surbrillance du composant nécessaire, afin de limiter la sélection au composant.
Sélectionnez l'origine sur le composant mobile.
Conseil : Appuyez sur la touche Ctrl après la mise en surbrillance du composant nécessaire, afin de limiter la sélection au composant.-
Par défaut, la sélection d'origine est déduite de la géométrie. Pour les origines qui ne peuvent pas être déduites directement, effectuez une sélection dans le menu contextuel :
- Pour créer une origine de liaison entre 2 faces, sélectionnez Entre deux faceset spécifiez un milieu virtuel entre deux faces en sélectionnant deux faces et un point.
- Pour créer une origine de liaison et la placer à une distance de décalage à partir de l'origine, sélectionnez Décalage de l'origine. Faites glisser les flèches du manipulateur ou la valeur de décalage d'entrée pour changer l'emplacement d'origine. Sélectionnez une géométrie de référence pour aligner l'origine.
 Sélectionnez l'origine sur le composant fixe.
Sélectionnez l'origine sur le composant fixe.
- Si nécessaire, modifiez le type de liaison.
 Si nécessaire, utilisez Inverser le composant pour inverser la direction positive.
Si nécessaire, utilisez Inverser le composant pour inverser la direction positive.
 Si nécessaire, sélectionnez Aligner 1 et l'une des options suivantes pour spécifier la direction de l'alignement :
Si nécessaire, sélectionnez Aligner 1 et l'une des options suivantes pour spécifier la direction de l'alignement :
- Une face plane, un point ou une arête sur le composant en déplacement.
- Un plan de construction/axe de construction/point de construction dans le navigateur ou dans la fenêtre graphique (s'ils sont visibles). Si Aligner 1 est la sélection de point (point d'esquisse ou point de construction), Aligner 2 doit aussi être la sélection de point.
 Si nécessaire, sélectionnez Aligner 2 et effectuez une sélection sur le composant fixe pour spécifier la direction de l'alignement.
Si nécessaire, sélectionnez Aligner 2 et effectuez une sélection sur le composant fixe pour spécifier la direction de l'alignement.
 Pour modifier la direction d'alignement, sélectionnez Inverser l'alignement.
Pour modifier la direction d'alignement, sélectionnez Inverser l'alignement.
- Cliquez sur Appliquer ou sur OK pour terminer l'opération.
Utilisation des limites pour définir l'intervalle de mouvement
Pour définir une limite :
- Créez ou modifiez une liaison.
- Ouvrez la boîte de dialogue. Puis cliquez sur l'onglet Limites.
Conseil : Si la boîte de dialogue n'est pas disponible, appuyez sur les trois points dans la mini-barre d'outils pour l'afficher.
La disponibilité des options Angulaire ou Linéaire dépend du type de liaison. Par exemple, une liaison de rotation prend en charge les limites angulaires, mais les limites linéaires ne sont pas disponibles.
Remarque : Les limites ne sont pas disponibles pour les liaisons rigides. - Définissez les valeurs Début, Actif et Fin nécessaires.
- Cliquez sur OK.
Une relation avec une limite définie est signalée par un symbole +/- dans le navigateur.
Verrouillage ou protection de liaison
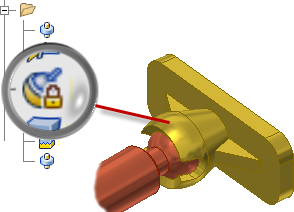
- Verrouillez une relation pour conserver la position actuelle. Le verrouillage diffère du blocage d'un composant. Le blocage supprime tous les degrés de liberté et fixe la position du composant dans l'espace. Le verrouillage supprime tous les mouvements, mais permet aux composants de changer de position lorsque les composants associés se déplacent.
- Protégez une relation pour déclencher un avertissement si les relations ajoutées ne respectent pas les degrés de liberté.
- Recherchez la relation dans le navigateur.
- Cliquez sur la relation avec le bouton droit de la souris, puis sélectionnez Verrouiller ou Protéger dans le menu contextuel.
- Pour supprimer la condition, désélectionnez la case.