Combinaison de corps solides
Remarque : La commande Combiner est uniquement disponible dans les fichiers pièce de plusieurs corps.
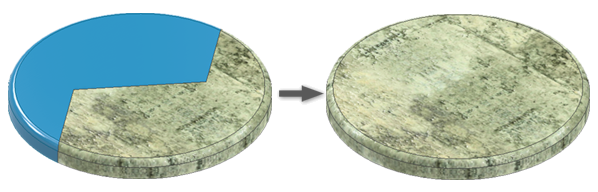
- Cliquez sur l'onglet Modèle 3D
 le groupe de fonctions Modifier
le groupe de fonctions Modifier  Combiner
Combiner
 .
.
- Le sélecteur de corps de base est actif par défaut. Sélectionnez le corps solide de base dans la fenêtre graphique. Lorsque les corps sélectionnés ont des apparences différentes, l’apparence de la base est utilisée pour le résultat de la tâche de combinaison.
Remarque : Lorsqu’une sélection est satisfaisante, un point de couleur s’affiche. Le point correspond à la sélection mise en surbrillance dans l’affichage graphique.
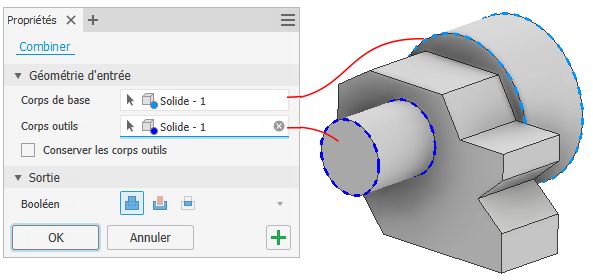
- Le sélecteur d’armatures s’active automatiquement. Sélectionnez un ou plusieurs corps solides à combiner avec la base. Le nombre d’armatures s’affiche dans le sélecteur. Utilisez la sélection par fenêtre pour accélérer la sélection de plusieurs corps.
- (Facultatif) Sélectionnez l'option Conserver l'armature.
Celle-ci permet de conserver l’armature utilisée dans l’opération en tant que corps distinct. Ce corps n'est plus visible après l'opération. Si l'option n'est pas activée, l'armature est utilisée et ne peut pas être réutilisée.
Remarque : La suppression d'une commande Combiner restaure l'armature utilisée. La visibilité de l'armature conservée est désactivée par défaut. - Choisissez une opération de sortie pour la combinaison :
 Union. Assemble la base et le volume des armatures sélectionnées.
Union. Assemble la base et le volume des armatures sélectionnées.
-
 Ouverture. Extrait du corps de base le volume des armatures sélectionnées.
Ouverture. Extrait du corps de base le volume des armatures sélectionnées.
 Intersection. Convertit le volume du solide de base en une combinaison du volume total des armatures et de la base.
Intersection. Convertit le volume du solide de base en une combinaison du volume total des armatures et de la base.
- Cliquez sur OK ou sur Appliquer
 pour continuer à utiliser la commande Combiner.
pour continuer à utiliser la commande Combiner.
Scission de la face d'un corps solide ou d'un corps surfacique
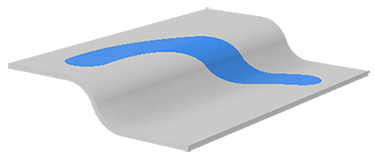
- Cliquez sur l'onglet Modèle 3D
 le groupe de fonctions Modifier
le groupe de fonctions Modifier  Scission
Scission
 .
.
- Dans le panneau de propriétés Scission, le sélecteur d’outils est actif. Sélectionnez une esquisse 2D, une esquisse 3D, un plan de construction ou une surface à utiliser pour scinder la face.
Remarque : Les esquisses 3D doivent se trouver sur les faces à scinder et les couper entièrement.Remarque : Pour que l’esquisse reste visible lorsque vous cliquez sur Appliquer, consultez le menu Paramètres avancés pour vérifier que l’option Conserver l’esquisse visible sur (+) est sélectionnée.
- Le sélecteur de faces est actif, effectuez l’une des opérations suivantes :
- Dans la fenêtre graphique, sélectionnez une ou plusieurs faces de la pièce ou du corps surfacique à scinder.
- Cliquez sur Toutes les faces. Ensuite, dans la fenêtre graphique, sélectionnez la pièce ou le corps surfacique afin d’en scinder toutes les faces.
- Cliquez sur OK.
Conseil : Une fois les faces d'une pièce scindées, vous pouvez appliquer une dépouille à l'aide de l'option Dépouille de face.
Suppression d’un côté d’un corps solide
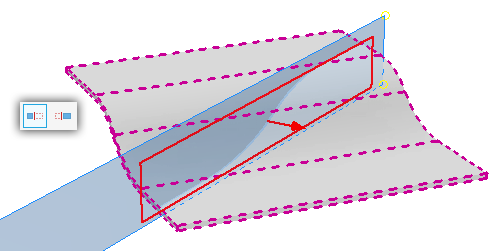
- Cliquez sur l’onglet Modèle 3D le groupe de fonctions
 Modifier
Modifier  Scission
Scission
 .
.
- Dans le panneau de propriétés Scission, cliquez sur
 pour lancer le sélecteur de solide.
pour lancer le sélecteur de solide.
- À l’aide du sélecteur d’outil, cliquez sur un plan de construction, une esquisse 2D ou un corps surfacique à utiliser pour découper le solide.
- Sous Comportement, sélectionnez l’option Conserver le côté. La flèche d’aperçu pointe vers le côté qui sera supprimé.
 – conserver le côté par défaut
– conserver le côté par défaut
 – conserver le côté inversé
– conserver le côté inversé
- Cliquez sur OK.
Scission d'un corps solide en deux corps solides

- Cliquez sur l'onglet Modèle 3D
 le groupe de fonctions Modifier
le groupe de fonctions Modifier  Scission
Scission
 .
.
- Dans le panneau de propriétés Scission, cliquez sur
 pour activer la sélection de solide.
pour activer la sélection de solide.
- À l’aide du sélecteur d’outil, cliquez sur un plan de construction, une esquisse 2D ou un corps surfacique à utiliser pour scinder le solide.
- Si le fichier pièce ne contient qu'un solide, celui-ci est automatiquement sélectionné. En revanche, s'il existe plusieurs solides, vous devez sélectionner le solide à scinder.
- Dans Comportement, spécifiez l’option
 Conserver les deux côtés.
Conserver les deux côtés.
- Cliquez sur OK.
Remarque : Vous pouvez exporter les corps solides dans un fichier pièce de plusieurs corps en tant que fichiers pièce individuels à l’aide de la commande Créer une pièce ou Créer des composants. Les fichiers créés à l'aide de ces commandes sont associés au fichier pièce parent.
Création de deux pièces à partir d'une pièce scindée
Les fichiers créés à l'aide de ce workflow ne sont pas associatifs entre eux ni avec le fichier source d'origine. Si l'associativité est requise, utilisez la méthode de scission de solide dans une pièce de plusieurs corps.
- Tracez l'esquisse d'une ligne de joint sur la face d'une pièce.
- Cliquez sur Fichier
 Enregistrer sous
Enregistrer sous  Enregistrer la copie sous pour enregistrer la pièce avec la ligne de joint et les deux moitiés intactes.
Enregistrer la copie sous pour enregistrer la pièce avec la ligne de joint et les deux moitiés intactes.
- Utilisez l’option Scinder et le comportement approprié pour scinder la pièce et supprimer un côté.
- Choisissez Enregistrer la copie sous pour enregistrer le premier côté de la pièce.
- Ouvrez le fichier d’origine, puis utilisez la commande Scission et inversez le comportement pour supprimer l’autre côté de la pièce.
- Choisissez Enregistrer la copie sous pour enregistrer le second côté de la pièce.
Les deux moitiés de la pièce sont désormais enregistrées dans des fichiers uniques distincts.