Les panneaux de propriétés offrent un accès contextuel aux paramètres utilisés lors de la création et de la modification de fonctions.
Nouveautés : 2020, 2020.1, 2020.2, 2021, 2021.1, 2022, 2024
Le panneau de propriétés flotte au-dessus de la zone graphique et apparaît initialement dans l’angle supérieur gauche de cette dernière. Les panneaux peuvent être redimensionnés, déplacés au sein de l'écran ou vers un deuxième écran, ou combinés au navigateur Modèle. Dans les panneaux de propriétés, les onglets ont été remplacés par des groupes de paramètres avec un contrôle AccordionControl.
Concepts clés
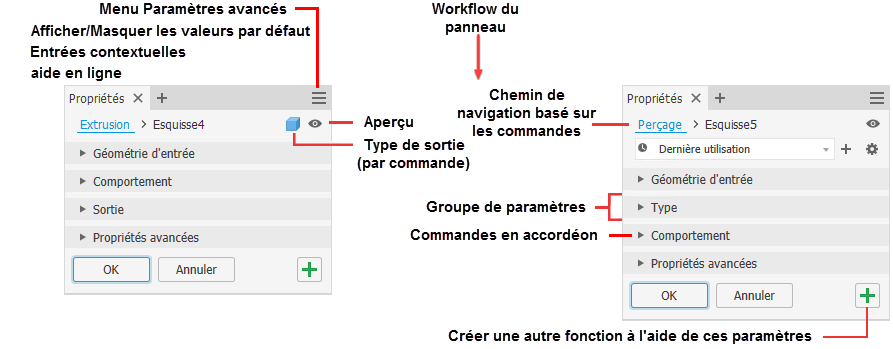
- Workflow : il s’agit d’un workflow descendant. Toute définition ou modification de propriété peut avoir une incidence sur les propriétés définies dans les sections inférieures. Une propriété n’a aucune incidence sur les propriétés définies dans les sections antérieures.
 Points orange : ces points apparaissent lorsqu’Inventor a été récemment installé. Ils mettent en évidence les paramètres rarement utilisés, les options de productivité, ainsi que les nouvelles options de commande. Les options d’affichage se trouvent dans le groupe de fonctions Mise en route
Points orange : ces points apparaissent lorsqu’Inventor a été récemment installé. Ils mettent en évidence les paramètres rarement utilisés, les options de productivité, ainsi que les nouvelles options de commande. Les options d’affichage se trouvent dans le groupe de fonctions Mise en route  Nouvelles fonctionnalités. Cliquez sur Mettre en surbrillance les nouveautés. Consultez Pour utiliser les badges de nouveauté/mise à jour.
Nouvelles fonctionnalités. Cliquez sur Mettre en surbrillance les nouveautés. Consultez Pour utiliser les badges de nouveauté/mise à jour.
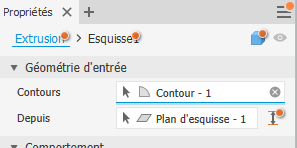
- Chemin de navigation : passez rapidement de la modification de la fonction à celle de l’esquisse associée. Renommez la fonction ou l’esquisse directement depuis le chemin de navigation.
- Aperçu : situé à droite du chemin de navigation, l’option Aperçu permet d’activer ou de désactiver la visibilité de l’aperçu de la fonction lors de la modification de la fonction ou de l’esquisse. Lors de la modification d’une esquisse, l’aperçu des régions ou des boucles sélectionnées s’affiche en mode filaire. Désactivez l’option pour masquer l’aperçu.
Remarque : Dans certains panneaux de propriétés, l’option Aperçu n’est pas utilisée.
- Valeurs prédéfinies : les valeurs prédéfinies permettent de créer des définitions de fonctions réutilisables. Pour en savoir plus sur les valeurs prédéfinies, reportez-vous à la rubrique Utilisation des valeurs prédéfinies.
-
Modifications de valeurs : touches de raccourci pour parcourir le panneau, alertes textuelles en couleur pour indiquer l’état de la valeur :
- Entrée : permet d’appliquer les modifications de valeur
- Ctrl + Entrée : permet de terminer la définition de la fonction, de créer la fonction et de fermer le panneau de propriétés
- Tab : permet de passer progressivement au champ suivant
- Maj + Tab : permet de passer de façon récursive au champ précédent
- Ctrl + Bas : permet d’accéder au menu déroulant RVEC
- Touches Haut/Bas : commandes de liste déroulante Haut/Bas
- Couleur du texte : les valeurs incorrectes sont rouges, les valeurs valides sont noires
- Contrôle AccordionControl : vous pouvez développer les groupes de paramètres (pour afficher des paramètres à modifier) ou les réduire (pour masquer les paramètres peu utilisés).
- Menu Paramètres avancés : le menu déroulant permet d’accéder aux paramètres d’affichage ou de masquage des valeurs prédéfinies, à l’aide et à d’autres paramètres avancés. Le menu est ajusté en fonction du contexte. Par exemple, lorsque vous créez ou modifiez une fonction, le menu déroulant affiche uniquement les options correspondant à la fonction en cours d'édition. Lorsque vous travaillez dans le navigateur, le menu du panneau dépend de l'état du navigateur du modèle, etc.
- Les champs d’édition affichent des surbrillances croisées entre le panneau de propriétés et les commandes d’édition de la zone de dessin. Ce comportement par défaut peut être remplacé à l’aide de l’option Touche ENTRÉE sélectionnée une seule fois pour mettre fin à la commande dans les Paramètres avancés.
 Appliquer et créer : cliquez pour créer la fonction avec les paramètres actuels et commencer à créer une autre fonction sur la base des mêmes paramètres. Modifiez les paramètres en fonction de vos besoins, puis créez une autre fonction.
Appliquer et créer : cliquez pour créer la fonction avec les paramètres actuels et commencer à créer une autre fonction sur la base des mêmes paramètres. Modifiez les paramètres en fonction de vos besoins, puis créez une autre fonction.
- Ancrage : vous pouvez ancrer le panneau de propriétés et sa palette d’outils (dans une fenêtre graphique d’Inventor ou dans le navigateur) ou le laisser flotter (par-dessus l’application ou n’importe où sur votre bureau). Vous pouvez ainsi positionner le panneau ou le navigateur à l’endroit qui vous convient le mieux. Lorsque vous ancrez le panneau à une fenêtre, le bord de la fenêtre cible est mis en surbrillance pour confirmer l’emplacement de l’ancrage. La prochaine fois que vous lancerez la commande, elle démarrera à l’emplacement ancré. Si la fenêtre a été fermée avant le lancement de la commande, le panneau de propriétés s’ancre dans la fenêtre principale de l’application.
- Affichage : les panneaux gardent en mémoire leur état d’affichage le plus récent et l’utilisent lors de la prochaine utilisation.
Palette d’outils
- Cliquez sur la palette et faites-la glisser hors du panneau de propriétés pour l’en séparer.
- Cliquez sur la palette et faites-la glisser à côté du panneau de propriétés. Lorsque l’espace entre les deux éléments s’affiche en surbrillance, lâchez le bouton de la souris pour déposer la palette.
- Vous pouvez ancrer les palettes d’un côté ou de l’autre du panneau de propriétés.

Comprendre l’interface utilisateur du panneau de propriétés
- Problèmes de contour : lorsqu’un problème de contour se produit, l’icône du Diagnostic d’esquisse apparaît dans le panneau de propriétés et vous informe de l’erreur. Cliquez sur cette icône pour lancer le Diagnostic d’esquisse ou résolvez manuellement le problème.
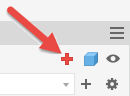
- Entrée
- Lorsqu’une valeur est requise pour la création d’une fonction, le texte du champ s’affiche en rouge et une icône d’avertissement s’affiche à droite.
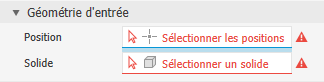
- Les notifications d’avertissement s’affichent sous la forme d’un point d’exclamation dans une forme en losange rouge. Ces notifications vous informent sur le blocage des conditions telles que les entrées conflictuelles, une condition d’erreur ou un problème empêchant la création de fonctions. Si les problèmes se situent dans un tableau et que la commande est réduite, la notification est ajoutée au nœud de groupe.
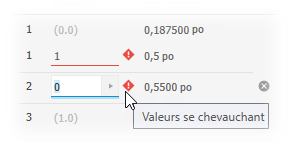
- Lorsque plusieurs sélections sont requises et satisfaites, chaque champ comporte un point coloré correspondant à la sélection mise en surbrillance dans la fenêtre graphique. Le champ de sélection actif est souligné.
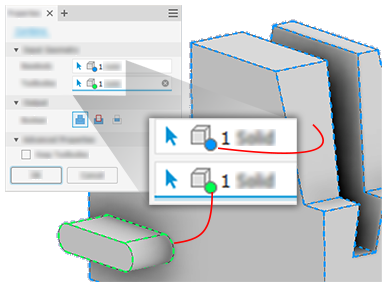
- Lorsqu’une valeur est requise pour la création d’une fonction, le texte du champ s’affiche en rouge et une icône d’avertissement s’affiche à droite.
- Icônes ou liste : certains groupes d’icônes peuvent être affichés sous forme de liste déroulante. Cliquez sur la flèche à droite du champ pour choisir les options. Lorsqu’elles sont affichées sous forme de liste, vous pouvez choisir une option à l’aide de la saisie au clavier (première lettre du mot).
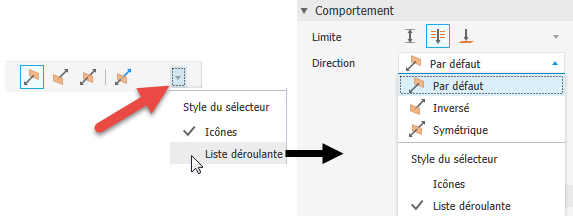 Remarque : En mode liste, la liste est mise à jour lorsque vous utilisez la molette de la souris.
Remarque : En mode liste, la liste est mise à jour lorsque vous utilisez la molette de la souris. - Modifier les comportements des champs
- Survol : lorsque le curseur se trouve sur le champ de modification, celui-ci est mis en surbrillance avec un arrière-plan blanc et un soulignement de couleur indiquant que la valeur est en cours de modification. Une info-bulle s’affiche lorsque le curseur est placé au-dessus de la zone de texte.
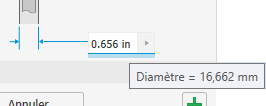
- Un clic : permet de sélectionner la totalité du champ, la valeur et les unités.
- Second clic : permet de désélectionner le champ et place le curseur d’insertion au niveau du caractère sélectionné.
- Clic + glissement : permet de sélectionner les caractères inclus lors du déplacement de la souris du bas vers le haut.
- Double-clic : permet de sélectionner un jeu de caractères délimité par un espace, une virgule ou un caractère spécial. Par exemple, des unités, valeurs et paramètres.
- Triple-clic : permet de sélectionner l’intégralité du champ, de la même manière qu’avec un simple clic.
- Après avoir sélectionné une cote de fonction, le curseur reste à la fin du champ. Simplification de la création de formules ou d’équations.
- Survol : lorsque le curseur se trouve sur le champ de modification, celui-ci est mis en surbrillance avec un arrière-plan blanc et un soulignement de couleur indiquant que la valeur est en cours de modification. Une info-bulle s’affiche lorsque le curseur est placé au-dessus de la zone de texte.
- Comportement de contrôle de tableau
Certaines commandes des panneaux de propriétés, telles que la commande Congé, font appel à des tableaux pour afficher les entrées. Pour interagir avec le contenu du tableau, procédez comme suit.
- Lorsque les en-têtes sont sélectionnables, vous pouvez trier leur contenu.
- Placez le curseur à gauche des champs de valeur, puis cliquez et faites glisser le curseur pour redimensionner la colonne de valeur.
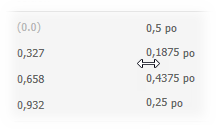
- Appuyez sur la touche de tabulation pour parcourir les champs un à un. Utilisez la combinaison de touches Maj+Tab pour parcourir les champs dans le sens inverse.
- Lorsqu’un champ que vous souhaitez modifier est en surbrillance, les touches fléchées droite et gauche vous permettent d’accéder au mode d’édition des valeurs.
- Utilisez la combinaison de touches Ctrl+Suppr pour supprimer une ligne du tableau.
Remarque : Certaines lignes, telles que les points de départ et d’arrivée pour les congés variables, ne peuvent pas être supprimées, mais toutes les lignes intermédiaires peuvent être supprimées.
Chemins de navigation
Les chemins de navigation affichent horizontalement l'emplacement courant ou actif dans la hiérarchie du document. Ils vous permettent d’accéder à des documents, des fonctions et des esquisses en fonction du type de document.
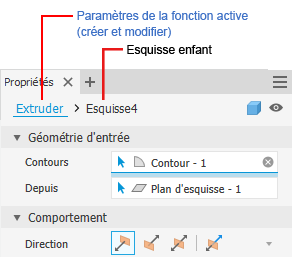
En général, le panneau de propriétés est initialement en mode de définition de fonction. Vous pouvez cliquer sur le texte du chemin de navigation pour basculer entre les environnements de fonction et d'esquisse. Le texte du chemin de navigation correspondant à l’environnement sélectionné s’affiche en bleu.
Vous pouvez également utiliser la commande Retour à la fonction  du ruban pour passer de la modification d’esquisse à la modification de fonction. L’icône indique la fonction active en cours de création ou de modification, par exemple Extrusion, Révolution, etc.
du ruban pour passer de la modification d’esquisse à la modification de fonction. L’icône indique la fonction active en cours de création ou de modification, par exemple Extrusion, Révolution, etc.
Si vous changez d'environnement, toutes les modifications effectuées dans l'environnement actuel sont validées avant que le basculement s'effectue. Ainsi, si vous passez de l'environnement de fonction à celui d'esquisse, la fonction définie est créée avant que l'environnement change. Si vous revenez de l'environnement d'esquisse à celui de fonction, toute modification apportée aux géométries d'esquisse est acceptée avec que l'environnement change. Les champs du panneau de propriétés se mettent à jour selon le changement d'environnement.
- Cliquez sur le texte du chemin de navigation à modifier pour l'activer.
- Cliquez à nouveau pour accéder au mode d'édition.
- Modifiez le texte.
- Appuyez sur Entrée pour terminer la modification. Lorsque vous cliquez sur OK pour terminer la fonction, le nom du noeud du navigateur est mis à jour.
Menu Paramètres avancés
Le menu du groupe de fonctions Propriétés contient les paramètres relatifs au contexte de commande de création ou de modification active et au type de document. Les entrées de menu sont contextuelles et affichent uniquement les options que la commande peut utiliser. Certains paramètres avancés remplacent les comportements par défaut. Dans certains cas, ces paramètres sont activés par défaut. Sélectionnez l’entrée du menu pour activer ou désactiver l’option.

Navigation dans le panneau des propriétés
Touche de tabulation
Vous pouvez utiliser la touche de tabulation pour passer d’un champ à l’autre, que ce soit dans le panneau des propriétés ou dans la zone de dessin. Lorsque vous utilisez la touche de tabulation dans la zone de dessin, elle vous permet de naviguer entre les paramètres affichés. Lorsque vous l'utilisez dans le panneau des propriétés, vous naviguez dans les paramètres qui figurent dans ce dernier. Une mise en surbrillance croisée se produit pour les champs associés.
Touche de caractère
Dans une liste déroulante, utilisez la touche de caractère pour rechercher et localiser rapidement une entrée de la liste.
Modification dans le panneau de propriétés et la zone de dessin
Lorsque vous créez ou modifiez des fonctions, vous pouvez utiliser les champs d’édition du panneau de propriétés, les champs d’édition de la zone de dessin ou les manipulateurs de fonctions pour modifier les valeurs.
L’exemple ci-dessous se base sur la fonction de perçage pour illustrer les différents points d’accès aux valeurs des paramètres.
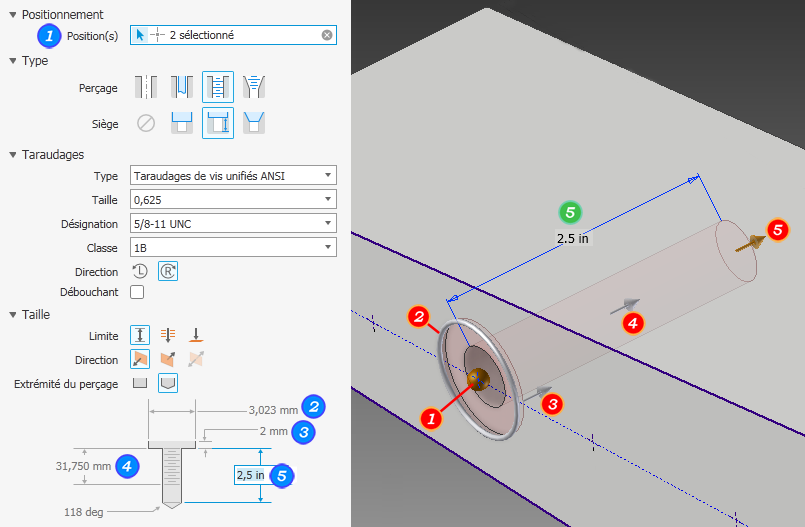
- Si vous appuyez sur la touche Entrée lorsque le panneau est actif ou que la valeur d’une commande d’édition est sélectionnée, vous terminez la définition de la fonction (comme si vous aviez cliqué sur OK), et le panneau de propriétés se ferme.
- Lorsqu’une commande d’édition de valeur est active (modification active d’une valeur), la touche Entrée n’a d’effet que sur cette valeur.
- Lorsqu’un champ de sélection n’est pas rempli et qu’il n’existe aucun contrôle HUD actif, la touche ENTRÉE équivaut à Continuer et déplace le focus sur le champ non rempli. Pour désactiver un contrôle HUD, cliquez dans une zone vide de l’affichage.
- Lorsque le curseur est placé sur une commande d’édition de valeur, vous pouvez terminer le processus de définition de la fonction, puis fermer la panneau de propriétés à l’aide des touches CTRL+Entrée. Vous pouvez également appuyer deux fois sur ENTRÉE pour obtenir le même résultat.
- Lorsque vous utilisez le menu contextuel d’une commande de modification de valeur, après avoir ajouté la sélection de valeurs, le curseur se déplace vers la fin de la commande, ce qui efface la sélection. Cela facilite l’utilisation des cotes de fonction et l’application de facteurs à ces valeurs.
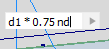
Le comportement hérité de la commande ENTRÉE peut être récupéré, comme indiqué ci-dessus dans la section relative au menu Paramètres avancés.
États des sélecteurs
Les états des sélecteurs du panneau de propriétés sont indiqués par leur couleur. Cliquez dans un champ de sélecteur pour l’activer. L’image ci-dessous présente les états et des exemples.
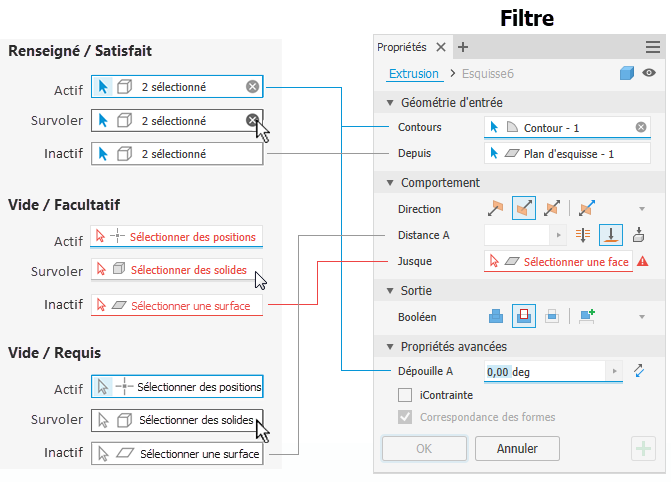
Effacer les sélections
Lorsqu’une sélection est effectuée, le champ du sélecteur affiche le nombre d’éléments sélectionnés et un symbole X apparaît à l’extrémité droite du champ. Pour annuler la sélection, cliquez sur le symbole X, puis procédez à la sélection suivante.
Menu de marquage
Si les entrées requises ne sont pas remplies, le menu de marquage affiche soit un bouton OK désactivé, soit un bouton Continuer dans la position « 3 heures » afin de vous informer qu’il faut terminer de remplir la définition.
Comportement de la commander Annuler
- Dans une commande active, si une boîte de dialogue ou un panneau de propriétés est affiché, la commande Annuler annule la commande active.
- Dans une commande active, sans boîte de dialogue ni panneau de propriétés affiché, la commande Annuler annule la commande active et une étape du processus en cours.
- Si aucune commande n’est active, la commande Annuler annule une étape du processus en cours.
Propriétés avancées
Cette section répertorie des options plus spécifiques au type de fonction en cours de création.