Trois méthodes permettent de créer des fonctions d'extrusion : à partir d'un contour d'esquisse, d'une face ou d'une primitive.
Nouveautés : 2020, 2021.1, 2021.2, 2022
Lorsque vous créez des extrusions à partir d'un contour d'esquisse, le résultat d'extrusion que vous spécifiez, comme un solide ou une surface, détermine la géométrie que vous pouvez sélectionner. Par exemple, si vous spécifiez une extrusion de surface, vous pouvez sélectionner des boucles ouvertes ou fermées constituées de courbes d'esquisse ou d'arêtes de face projetées. Lorsque vous spécifiez une extrusion de solide, vous pouvez sélectionner des boucles ou des régions.
La création de fonctions d'esquisse à partir de formes primitives permet d'automatiser le processus d'esquisse et d'extrusion. Dans le groupe de fonctions Primitives, vous pouvez utiliser une boîte pour créer une fonction ou un corps carré ou rectangulaire, ou un cylindre pour créer une fonction ou un corps cylindrique. Vous pouvez sélectionner un plan de départ pour l'esquisse, définir le contour et créer un solide extrudé.
La commande Extrusion utilise un panneau de propriétés pour définir la fonction. Si vous n'êtes pas familiarisé avec les panneaux de propriétés Inventor, reportez-vous à la rubrique À propos des panneaux de propriétés pour en savoir plus sur les workflows, les comportements et les options avancées, notamment le menu du panneau et les paramètres avancés. Étant donné que vous progressez du haut vers le bas dans le panneau de propriétés, gardez à l'esprit que les sélections réalisées dans une section déterminent les options présentées dans la section suivante.
Les Valeurs prédéfinies sont masquées par défaut. Si vous souhaitez créer des valeurs d'extrusion prédéfinies pour les formes utilisées fréquemment, dans le menu Paramètres avancés, désélectionnez Masquer les valeurs prédéfinies. Pour en savoir plus sur les valeurs prédéfinies, reportez-vous à la rubrique Utilisation des valeurs prédéfinies.

Créer une extrusion à partir d'un contour
- Une nouvelle esquisse, avec un ou plusieurs contours qui n'ont pas été utilisés pour créer des fonctions.
- Une esquisse dotée d'une géométrie qui crée une ou plusieurs régions fermées.
- Une esquisse qui a déjà été utilisée par une fonction et est visible au moment où la commande est exécutée. Dans le menu des options avancées, l'option Conserver l'esquisse visible sur (+) est activée par défaut.
- Aucune esquisse : cela ne pose pas de problème. La commande d'esquisse démarre. Cliquez sur un plan de construction ou sur une face et commencez l'esquisse.
- Sur le ruban, cliquez sur l'onglet Modèle 3D
 le groupe de fonctions Créer
le groupe de fonctions Créer  Extrusion
Extrusion
 .
.
Si l'esquisse ne comporte qu'un contour, celui-ci est automatiquement sélectionné. Dans le cas contraire, sélectionnez un contour d'esquisse.
- Par défaut, la commande Extrusion crée un corps solide à partir d’un contour ouvert ou fermé. Vous pouvez également extruder une esquisse en tant que corps surfacique à partir d’un contour ouvert ou fermé.
Le chemin de navigation se situe en haut du panneau de propriétés. À droite du chemin de navigation, sélectionnez le mode Surface
 . La sélection détermine les options affichées dans le panneau de propriétés. L’état du mode de surface (Activé/Désactivé) est enregistré avec des valeurs prédéfinies.
Remarque : Une surface peut servir de surface de construction sur laquelle terminer d’autres fonctions ou d’outil de scission permettant de créer une pièce scindée, ou encore de scinder une pièce en plusieurs corps. La sélection de la surface n'est pas disponible pour les extrusions d'ensemble ou les primitives.
. La sélection détermine les options affichées dans le panneau de propriétés. L’état du mode de surface (Activé/Désactivé) est enregistré avec des valeurs prédéfinies.
Remarque : Une surface peut servir de surface de construction sur laquelle terminer d’autres fonctions ou d’outil de scission permettant de créer une pièce scindée, ou encore de scinder une pièce en plusieurs corps. La sélection de la surface n'est pas disponible pour les extrusions d'ensemble ou les primitives. - Spécifiez la géométrie d'entrée. Servez-vous d'un rectangle de sélection pour sélectionner rapidement plusieurs contours fermés dans la même esquisse.
Remarque : Utilisez les options Depuis et Jusque pour obtenir le même résultat qu'avec les méthodes Distance à partir de la face et Entre des versions précédentes.Important : Lorsqu'un aperçu de fonction est affiché, vous pouvez modifier les cotes d'esquisse visibles sans passer à l'environnement d'esquisse.
- Contours : le sélecteur de contours est activé par défaut et se comporte de la façon suivante :
- Un contour : si l'esquisse contient un seul contour fermé, il est sélectionné automatiquement.
- Plusieurs contours : sélectionnez des contours ou des régions pour définir l’extrusion ou le corps souhaité.
Remarque : En ce qui concerne les fonctions de pièce, vous pouvez utiliser une esquisse partagée en guise de contour.- Dans le navigateur, pour développer le noeud d'esquisse, cliquez sur le signe Plus (+) situé à côté de la fonction contenant l'esquisse que vous souhaitez utiliser.
- Cliquez sur l'icône d'esquisse avec le bouton droit de la souris, puis choisissez Partager l'esquisse. Les esquisses utilisées dans plusieurs fonctions sont partagées automatiquement.
Pour partager manuellement une esquisse :
- Depuis : par défaut, l’extrusion commence à partir du plan d’esquisse. Pour modifier la sélection, dans le champ Depuis, cliquez sur le symbole « x » pour effacer la sélection et choisir un autre plan de départ. Vous pouvez choisir des plans de construction, des plans d’esquisse et des faces planes.
 Entre : cette option est utilisée lors de l’extrusion d’une forme entre deux faces. Sélectionnez les faces Depuis et Vers, puis sélectionnez le type de sortie. L’esquisse ne doit pas nécessairement se trouver sur l’une de ces faces.
Remarque : Si la solution ne correspond pas à celle que vous recherchiez avec la direction par défaut, cliquez sur Direction inversée, et activez ou désactivez la solution de remplacement pour afficher d’autres solutions.
Entre : cette option est utilisée lors de l’extrusion d’une forme entre deux faces. Sélectionnez les faces Depuis et Vers, puis sélectionnez le type de sortie. L’esquisse ne doit pas nécessairement se trouver sur l’une de ces faces.
Remarque : Si la solution ne correspond pas à celle que vous recherchiez avec la direction par défaut, cliquez sur Direction inversée, et activez ou désactivez la solution de remplacement pour afficher d’autres solutions.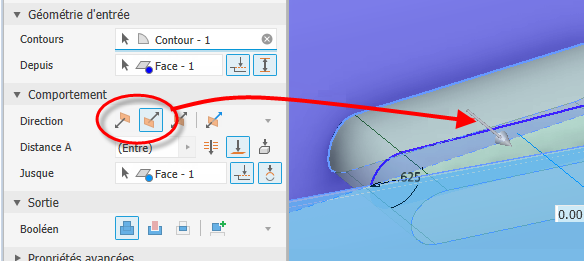
 Prolonger la face jusqu'à l'objet de fin : cette option s'active automatiquement lorsque la sélection Depuis n'entre pas en contact avec le contour extrudé. Il est également possible d'activer ou de désactiver l'option manuellement. Pour désactiver cette option, cliquez sur
Prolonger la face jusqu'à l'objet de fin : cette option s'active automatiquement lorsque la sélection Depuis n'entre pas en contact avec le contour extrudé. Il est également possible d'activer ou de désactiver l'option manuellement. Pour désactiver cette option, cliquez sur  . Voici un exemple d’utilisation conjointe des options Depuis et Jusque :
. Voici un exemple d’utilisation conjointe des options Depuis et Jusque :
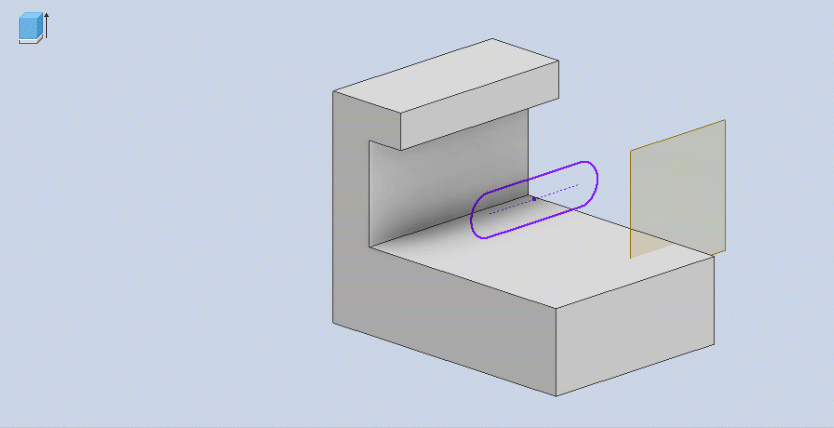
- Contours : le sélecteur de contours est activé par défaut et se comporte de la façon suivante :
- Spécifiez les paramètres de comportement, en choisissant parmi les options disponibles :
 Direction (par défaut) : extrude dans une seule direction. La face de fin d'extrusion est parallèle au plan d'esquisse.
Direction (par défaut) : extrude dans une seule direction. La face de fin d'extrusion est parallèle au plan d'esquisse.

 Inversé : l'extrusion s'effectue dans la direction opposée à celle définie pour l'option Direction.
Inversé : l'extrusion s'effectue dans la direction opposée à celle définie pour l'option Direction.
 Symétrique : l'extrusion s'effectue dans des directions opposées par rapport au plan de l'esquisse et utilise la moitié de la valeur spécifiée pour la Distance A dans chaque direction.
Symétrique : l'extrusion s'effectue dans des directions opposées par rapport au plan de l'esquisse et utilise la moitié de la valeur spécifiée pour la Distance A dans chaque direction.
 Asymétrique : l'extrusion s'effectue dans des directions opposées par rapport au plan de l'esquisse et utilise deux valeurs : Distance A et Distance B. Saisissez une valeur pour chacune des distances. Cliquez sur
Asymétrique : l'extrusion s'effectue dans des directions opposées par rapport au plan de l'esquisse et utilise deux valeurs : Distance A et Distance B. Saisissez une valeur pour chacune des distances. Cliquez sur  pour inverser la direction d'extrusion en utilisant les valeurs spécifiées.
pour inverser la direction d'extrusion en utilisant les valeurs spécifiées.
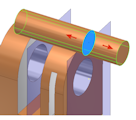
- Distance A : indique la profondeur d'extrusion entre les plans de début et de fin. Pour une fonction de base, cette option indique la distance négative ou positive du contour d'extrusion ou la valeur entrée. Faites glisser le manipulateur pour modifier la valeur.
- Distance B : indique la profondeur dans la direction secondaire. S'affiche lorsque l'option Asymétrique est sélectionnée.
 À travers tout : extrude le contour à travers toutes les fonctions et esquisses dans la direction spécifiée. Lorsque vous faites glisser l'arête du contour, l'extrusion passe de l'autre côté du plan d'esquisse. L'opération Bossage n'est pas disponible.
À travers tout : extrude le contour à travers toutes les fonctions et esquisses dans la direction spécifiée. Lorsque vous faites glisser l'arête du contour, l'extrusion passe de l'autre côté du plan d'esquisse. L'opération Bossage n'est pas disponible.
 Jusque : pour les extrusions de pièce, permet de sélectionner un point, un sommet, une face ou un plan de fin marquant la limite de l'extrusion. Dans le cas d'un point ou d'un sommet, permet d'achever la fonction de pièce sur un plan parallèle au plan d'esquisse qui traverse le point ou le sommet sélectionné. En ce qui concerne les faces ou les plans, la fonction de pièce se termine sur la face sélectionnée ou sur une face se prolongeant au-delà du plan limite.
Jusque : pour les extrusions de pièce, permet de sélectionner un point, un sommet, une face ou un plan de fin marquant la limite de l'extrusion. Dans le cas d'un point ou d'un sommet, permet d'achever la fonction de pièce sur un plan parallèle au plan d'esquisse qui traverse le point ou le sommet sélectionné. En ce qui concerne les faces ou les plans, la fonction de pièce se termine sur la face sélectionnée ou sur une face se prolongeant au-delà du plan limite.
 Prolonger la face jusqu'à l'objet de fin : cette option s'active automatiquement lorsque la sélection Depuis n'entre pas en contact avec le contour extrudé. Il est également possible d'activer ou de désactiver l'option manuellement.
Prolonger la face jusqu'à l'objet de fin : cette option s'active automatiquement lorsque la sélection Depuis n'entre pas en contact avec le contour extrudé. Il est également possible d'activer ou de désactiver l'option manuellement.
-
 Solution de remplacement : lorsque les options pour terminer les faces prêtent à confusion, cette option indique que l’extrusion se termine sur la face la plus proche. Si vous sélectionnez cette option, l’extrusion s’achève sur le côté proche du cylindre :
Solution de remplacement : lorsque les options pour terminer les faces prêtent à confusion, cette option indique que l’extrusion se termine sur la face la plus proche. Si vous sélectionnez cette option, l’extrusion s’achève sur le côté proche du cylindre :
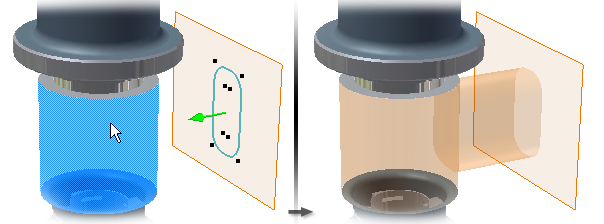
Si vous ne sélectionnez pas cette option, l’extrusion s’achève sur le côté éloigné du cylindre :
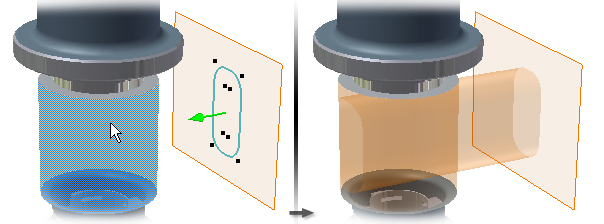
La solution de remplacement ne s’applique pas et ne s’affiche pas dans le panneau de propriétés lorsque des faces planes sont sélectionnées en tant que face de destination.

Pour les extrusions d'ensemble, il est possible de sélectionner des points d'esquisse, des sommets et des plans sur d'autres composants. Pour être sélectionnés, les plans et points de construction doivent se trouver au même niveau de l'ensemble que l'extrusion d'ensemble créée.

 Jusque suivant : cette option n'est pas disponible pour les fonctions de base ni pour les extrusions d'ensemble. Sélectionne la face ou le plan suivant marquant la limite de l'extrusion dans la direction spécifiée. Lorsque vous faites glisser le manipulateur, l'extrusion passe de l'autre côté du plan d'esquisse. Utilisez le sélecteur d'extrémité pour choisir un solide ou une surface sur lequel définir l'extrémité de l'extrusion et sélectionner une direction pour l'extrusion.
Remarque : Pour être valide, la face ou le corps suivant doit complètement entrecouper le contour à extruder.
Jusque suivant : cette option n'est pas disponible pour les fonctions de base ni pour les extrusions d'ensemble. Sélectionne la face ou le plan suivant marquant la limite de l'extrusion dans la direction spécifiée. Lorsque vous faites glisser le manipulateur, l'extrusion passe de l'autre côté du plan d'esquisse. Utilisez le sélecteur d'extrémité pour choisir un solide ou une surface sur lequel définir l'extrémité de l'extrusion et sélectionner une direction pour l'extrusion.
Remarque : Pour être valide, la face ou le corps suivant doit complètement entrecouper le contour à extruder.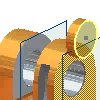
- Dans la section Sortie, choisissez un opérateur booléen parmi les suivants :
 Union : ajoute à une autre fonction ou corps le volume créé par la fonction d'extrusion. Cette option n'est pas disponible pour les extrusions d'ensemble.
Union : ajoute à une autre fonction ou corps le volume créé par la fonction d'extrusion. Cette option n'est pas disponible pour les extrusions d'ensemble.
 Ouverture : retire le volume créé par la fonction d'extrusion d'une autre fonction ou d'un autre corps.
Ouverture : retire le volume créé par la fonction d'extrusion d'une autre fonction ou d'un autre corps.
 Intersection : crée une fonction à partir du volume partagé de la fonction d'extrusion et d'une autre fonction. Supprime la matière qui ne fait pas partie du volume partagé. Cette option n'est pas disponible pour les extrusions d'ensemble.
Intersection : crée une fonction à partir du volume partagé de la fonction d'extrusion et d'une autre fonction. Supprime la matière qui ne fait pas partie du volume partagé. Cette option n'est pas disponible pour les extrusions d'ensemble.
 Nouveau solide : crée un corps solide. Si l'extrusion correspond à la première fonction de solide dans le fichier pièce, cette option est sélectionnée par défaut. Sélectionnez cette option pour créer un corps distinct dans un fichier pièce contenant déjà des corps solides. Chaque corps constitue un regroupement indépendant de fonctions, distinct des autres corps. Un corps peut partager des fonctions avec d'autres corps. Si vous le souhaitez, renommez le corps.
Nouveau solide : crée un corps solide. Si l'extrusion correspond à la première fonction de solide dans le fichier pièce, cette option est sélectionnée par défaut. Sélectionnez cette option pour créer un corps distinct dans un fichier pièce contenant déjà des corps solides. Chaque corps constitue un regroupement indépendant de fonctions, distinct des autres corps. Un corps peut partager des fonctions avec d'autres corps. Si vous le souhaitez, renommez le corps.
S'il existe plusieurs corps dans le fichier pièce, cliquez sur le sélecteur de solides dans la section Sortie afin de sélectionner un ou plusieurs corps participants.
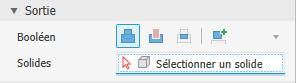 Remarque : Dans une pièce de plusieurs corps, l'aperçu de la fonction ne s'affiche pas tant qu'un solide ou un nouveau solide n'est pas sélectionné.
Remarque : Dans une pièce de plusieurs corps, l'aperçu de la fonction ne s'affiche pas tant qu'un solide ou un nouveau solide n'est pas sélectionné.
Remarque : La section Sortie s'affiche pour les définitions de fonctions qui ne sont pas la fonction de base. Si la fonction est la fonction de base (la première) de la pièce, seule l'opération de création Joindre est disponible.La commande affiche un aperçu de la direction de l’opération booléenne. Pour désactiver les capacités de prédiction de la commande, dans le menu avancé du panneau de propriétés, cliquez sur Prédire l’opération booléenne. Lorsque cette option est sélectionnée, la direction est prédite.
- Dans la section Propriétés avancées, vous pouvez spécifier d'autres options.
- Dépouille A : associe un angle de dépouille compris entre 0 et 180 degrés de façon normale par rapport au plan d'esquisse. La dépouille se prolonge de manière égale dans les deux directions.
Remarque : Les commandes de la zone de dessin s’activent lorsque vous cliquez sur une zone d’édition dans le panneau de propriétés.Un angle de dépouille positif augmente la zone de coupe le long du vecteur d'extrusion :
 Un angle de dépouille négatif réduit la zone de coupe le long du vecteur d'extrusion :
Un angle de dépouille négatif réduit la zone de coupe le long du vecteur d'extrusion :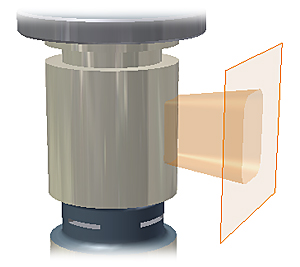 Lorsque la dépouille est utilisée en présence de régions adjacentes, elle fusionne et mélange les faces pour créer une fonction unique.
Lorsque la dépouille est utilisée en présence de régions adjacentes, elle fusionne et mélange les faces pour créer une fonction unique.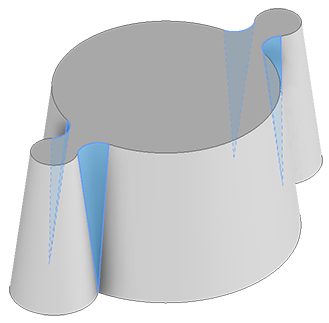
- iContrainte : place une iContrainte sur une boucle fermée, comme un cylindre extrudé, une révolution ou un perçage. Autodesk Inventor tente de placer l'iContrainte sur le contour fermé qu'il estime être le plus utile. Dans la plupart des cas, vous avez besoin de ne placer qu'une ou deux iContraintes par pièce.
- Correspondance des formes : si vous sélectionnez un contour ouvert dans un fichier pièce, indiquez si vous souhaitez mettre en correspondance les formes et, le cas échéant, sélectionnez le côté à conserver.
Si cette option est sélectionnée, la commande Correspondance des formes permet de créer une opération de type propagation-remplissage. Les extrémités ouvertes du contour s'étendent jusqu'à une co-arête ou une face. Les faces requises se superposent pour former une intersection complète avec le corps extrudé.
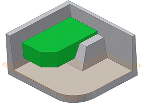
Lorsque cette option est désactivée, le contour ouvert se ferme par prolongement des extrémités ouvertes du contour vers la pièce. Cette option ferme le jeu entre les extrémités en ajoutant des arêtes définies par l'intersection du plan d'esquisse et de la pièce. Crée l'extrusion comme si vous aviez spécifié un contour fermé.
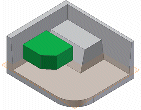
- Dépouille A : associe un angle de dépouille compris entre 0 et 180 degrés de façon normale par rapport au plan d'esquisse. La dépouille se prolonge de manière égale dans les deux directions.
- Cliquez sur OK ou sur
 (Créer une fonction) pour continuer à définir des fonctions de révolution.
(Créer une fonction) pour continuer à définir des fonctions de révolution.
Créer une extrusion qui se termine à une distance donnée d'une face
L'esquisse de contour ne doit pas nécessairement se trouver sur le plan d'origine pour l'extrusion.
- Cliquez sur l'onglet Modèle 3D
 le groupe de fonctions Créer
le groupe de fonctions Créer  Extrusion
Extrusion
 .
.
- Si l'esquisse ne comporte qu'un contour, celui-ci est automatiquement sélectionné. Dans le cas contraire, sélectionnez un contour d'esquisse.
- Sélectionnez la face, le plan de construction ou la surface à partir duquel démarrer l’extrusion. L'option
 Prolonger la face jusqu'à l'objet de fin s'active automatiquement lorsque la sélection Depuis n'entre pas en contact avec le contour extrudé. Vous pouvez modifier cette option manuellement.
Prolonger la face jusqu'à l'objet de fin s'active automatiquement lorsque la sélection Depuis n'entre pas en contact avec le contour extrudé. Vous pouvez modifier cette option manuellement.
- Spécifiez les options de comportement qui peuvent définir une direction ou une distance par rapport à une face, et ainsi de suite. En fonction de la sélection, l'option Mettre fin à l'exécution de la fonction en prolongeant la face peut être activée. Si la solution est ambiguë, par exemple lorsque la fonction se termine sur une surface incurvée, essayez d’utiliser l’option
 Solution de remplacement.
Remarque : Lorsque vous utilisez un solide de plusieurs corps, il est nécessaire de définir l'extrusion en tant que pièce d'un autre corps en activant le sélecteur de solides et en cliquant sur le corps de votre choix ou en générant un nouveau corps.
Solution de remplacement.
Remarque : Lorsque vous utilisez un solide de plusieurs corps, il est nécessaire de définir l'extrusion en tant que pièce d'un autre corps en activant le sélecteur de solides et en cliquant sur le corps de votre choix ou en générant un nouveau corps. - Cliquez sur OK ou sur
 (Créer une fonction) pour continuer à définir des fonctions de révolution.
(Créer une fonction) pour continuer à définir des fonctions de révolution.
Créer une extrusion à partir d'une primitive
- Cliquez sur l'onglet Modèle 3D
 le groupe de fonctions Primitives
le groupe de fonctions Primitives  Boîte
Boîte
 , ou sur l'onglet Modèle 3D
, ou sur l'onglet Modèle 3D  le groupe de fonctions Primitives
le groupe de fonctions Primitives  Cylindre
Cylindre
 .
.
- Sélectionnez un plan d'esquisse. Le plan d'esquisse peut être un plan d'origine, un plan de construction ou une face plane.
- Définissez la forme de l'une des manières suivantes :
- Pour une boîte, cliquez pour définir le centre, puis pour définir un coin.
- Pour un cylindre, cliquez pour définir le centre, puis pour définir le diamètre.
- Spécifiez les paramètres de comportement, en choisissant parmi les options disponibles :
 Direction (par défaut) : extrude dans une seule direction. La face de fin d'extrusion est parallèle au plan d'esquisse.
Direction (par défaut) : extrude dans une seule direction. La face de fin d'extrusion est parallèle au plan d'esquisse.

 Inversé : l'extrusion s'effectue dans la direction opposée à celle définie pour l'option Direction (par défaut).
Inversé : l'extrusion s'effectue dans la direction opposée à celle définie pour l'option Direction (par défaut).
 Symétrique : l'extrusion s'effectue dans des directions opposées par rapport au plan de l'esquisse et utilise la moitié de la valeur spécifiée pour la Distance A dans chaque direction.
Symétrique : l'extrusion s'effectue dans des directions opposées par rapport au plan de l'esquisse et utilise la moitié de la valeur spécifiée pour la Distance A dans chaque direction.
 Asymétrique : l'extrusion s'effectue dans des directions opposées par rapport au plan de l'esquisse et utilise deux valeurs : Distance A et Distance B. Saisissez une valeur pour chacune des distances. Cliquez sur
Asymétrique : l'extrusion s'effectue dans des directions opposées par rapport au plan de l'esquisse et utilise deux valeurs : Distance A et Distance B. Saisissez une valeur pour chacune des distances. Cliquez sur  pour inverser la direction d'extrusion en utilisant les valeurs spécifiées.
pour inverser la direction d'extrusion en utilisant les valeurs spécifiées.
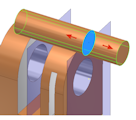
- Distance A : indique la profondeur d'extrusion entre les plans de début et de fin. Pour une fonction de base, cette option indique la distance négative ou positive du contour d'extrusion ou la valeur entrée. Faites glisser le manipulateur pour modifier la valeur.
- Distance B : indique la profondeur dans la direction secondaire. S'affiche lorsque l'option Asymétrique est sélectionnée.
 À travers tout : extrude le contour à travers toutes les fonctions et esquisses dans la direction spécifiée. Lorsque vous faites glisser l'arête du contour, l'extrusion passe de l'autre côté du plan d'esquisse. L'opération Bossage n'est pas disponible.
À travers tout : extrude le contour à travers toutes les fonctions et esquisses dans la direction spécifiée. Lorsque vous faites glisser l'arête du contour, l'extrusion passe de l'autre côté du plan d'esquisse. L'opération Bossage n'est pas disponible.
 Jusque : pour les extrusions de pièce, permet de sélectionner un point, un sommet, une face ou un plan de fin marquant la limite de l'extrusion. Dans le cas d'un point ou d'un sommet, permet d'achever la fonction de pièce sur un plan parallèle au plan d'esquisse qui traverse le point ou le sommet sélectionné. En ce qui concerne les faces ou les plans, la fonction de pièce se termine sur la face sélectionnée ou sur une face se prolongeant au-delà du plan limite. Cliquez sur
Jusque : pour les extrusions de pièce, permet de sélectionner un point, un sommet, une face ou un plan de fin marquant la limite de l'extrusion. Dans le cas d'un point ou d'un sommet, permet d'achever la fonction de pièce sur un plan parallèle au plan d'esquisse qui traverse le point ou le sommet sélectionné. En ce qui concerne les faces ou les plans, la fonction de pièce se termine sur la face sélectionnée ou sur une face se prolongeant au-delà du plan limite. Cliquez sur  Prolonger la face jusqu'à l'objet de fin pour que la fonction de pièce se termine sur une face se prolongeant au-delà du plan limite.
Prolonger la face jusqu'à l'objet de fin pour que la fonction de pièce se termine sur une face se prolongeant au-delà du plan limite.
Pour les extrusions d'ensemble, il est possible de sélectionner des points d'esquisse, des sommets et des plans sur d'autres composants. Pour être sélectionnés, les plans et points de construction doivent se trouver au même niveau de l'ensemble que l'extrusion d'ensemble créée.

 Jusque suivant : cette option n'est pas disponible pour les fonctions de base ni pour les extrusions d'ensemble. Sélectionne la face ou le plan suivant marquant la limite de l'extrusion dans la direction spécifiée. Lorsque vous faites glisser le manipulateur, l'extrusion passe de l'autre côté du plan d'esquisse. Utilisez le sélecteur d'extrémité pour choisir un solide ou une surface sur lequel définir l'extrémité de l'extrusion et sélectionner une direction pour l'extrusion.
Jusque suivant : cette option n'est pas disponible pour les fonctions de base ni pour les extrusions d'ensemble. Sélectionne la face ou le plan suivant marquant la limite de l'extrusion dans la direction spécifiée. Lorsque vous faites glisser le manipulateur, l'extrusion passe de l'autre côté du plan d'esquisse. Utilisez le sélecteur d'extrémité pour choisir un solide ou une surface sur lequel définir l'extrémité de l'extrusion et sélectionner une direction pour l'extrusion.
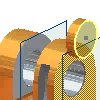
- Dans la section Sortie, choisissez un opérateur booléen parmi les suivants :
 Union : ajoute à une autre fonction ou corps le volume créé par la fonction d'extrusion. Cette option n'est pas disponible pour les extrusions d'ensemble.
Union : ajoute à une autre fonction ou corps le volume créé par la fonction d'extrusion. Cette option n'est pas disponible pour les extrusions d'ensemble.
 Ouverture : retire le volume créé par la fonction d'extrusion d'une autre fonction ou d'un autre corps.
Ouverture : retire le volume créé par la fonction d'extrusion d'une autre fonction ou d'un autre corps.
 Intersection : crée une fonction à partir du volume partagé de la fonction d'extrusion et d'une autre fonction. Supprime la matière qui ne fait pas partie du volume partagé. Cette option n'est pas disponible pour les extrusions d'ensemble.
Intersection : crée une fonction à partir du volume partagé de la fonction d'extrusion et d'une autre fonction. Supprime la matière qui ne fait pas partie du volume partagé. Cette option n'est pas disponible pour les extrusions d'ensemble.
 Nouveau solide : crée un corps solide. Si l'extrusion correspond à la première fonction de solide dans le fichier pièce, cette option est sélectionnée par défaut. Sélectionnez cette option pour créer un corps distinct dans un fichier pièce contenant déjà des corps solides. Chaque corps constitue un regroupement indépendant de fonctions, distinct des autres corps. Un corps peut partager des fonctions avec d'autres corps. Si vous le souhaitez, renommez le corps.
Nouveau solide : crée un corps solide. Si l'extrusion correspond à la première fonction de solide dans le fichier pièce, cette option est sélectionnée par défaut. Sélectionnez cette option pour créer un corps distinct dans un fichier pièce contenant déjà des corps solides. Chaque corps constitue un regroupement indépendant de fonctions, distinct des autres corps. Un corps peut partager des fonctions avec d'autres corps. Si vous le souhaitez, renommez le corps.
S'il existe plusieurs corps dans le fichier pièce, cliquez sur le sélecteur de solides dans la section Sortie afin de sélectionner un ou plusieurs corps participants.
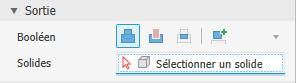 Remarque : Dans une pièce de plusieurs corps, l'aperçu de la fonction ne s'affiche pas tant qu'un solide ou un nouveau solide n'est pas sélectionné.
Remarque : Dans une pièce de plusieurs corps, l'aperçu de la fonction ne s'affiche pas tant qu'un solide ou un nouveau solide n'est pas sélectionné.La commande affiche un aperçu de la direction de l’opération booléenne. Pour désactiver les capacités de prédiction de la commande, dans le menu avancé du panneau de propriétés, cliquez sur Prédire l’opération booléenne. Lorsque cette option est activée, la direction est prédite.
- Dans la section Propriétés avancées, vous pouvez spécifier d'autres options.
- Dépouille A : associe un angle de dépouille compris entre 0 et 180 degrés de façon normale par rapport au plan d'esquisse. La dépouille se prolonge de manière égale dans les deux directions.
Un angle de dépouille positif augmente la zone de coupe le long du vecteur d'extrusion :
 Un angle de dépouille négatif réduit la zone de coupe le long du vecteur d'extrusion :
Un angle de dépouille négatif réduit la zone de coupe le long du vecteur d'extrusion :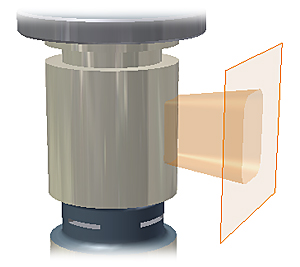
- iContrainte : place une iContrainte sur une boucle fermée, comme un cylindre extrudé, une révolution ou un perçage. Autodesk Inventor tente de placer l'iContrainte sur le contour fermé qu'il estime être le plus utile. Dans la plupart des cas, vous avez besoin de ne placer qu'une ou deux iContraintes par pièce.
- Correspondance des formes : si vous sélectionnez un contour ouvert dans un fichier pièce, indiquez si vous souhaitez mettre en correspondance les formes et, le cas échéant, sélectionnez le côté à conserver.
Si cette option est sélectionnée, la commande Correspondance des formes permet de créer une opération de type propagation-remplissage. Les extrémités ouvertes du contour s'étendent jusqu'à une co-arête ou une face. Les faces requises se superposent pour former une intersection complète avec le corps extrudé.
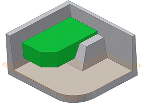
Lorsque cette option est désactivée, le contour ouvert se ferme par prolongement des extrémités ouvertes du contour vers la pièce. Cette option ferme le jeu entre les extrémités en ajoutant des arêtes définies par l'intersection du plan d'esquisse et de la pièce. Crée l'extrusion comme si vous aviez spécifié un contour fermé.
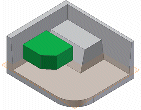
- Dépouille A : associe un angle de dépouille compris entre 0 et 180 degrés de façon normale par rapport au plan d'esquisse. La dépouille se prolonge de manière égale dans les deux directions.
- Cliquez sur OK ou sur
 (Créer une fonction) pour continuer à définir des fonctions de révolution.
(Créer une fonction) pour continuer à définir des fonctions de révolution.
Modification d’une fonction d’extrusion
- Dans la fenêtre graphique ou le navigateur, cliquez sur la fonction avec le bouton droit de la souris, puis choisissez Modifier la fonction. Vous pouvez double-cliquer sur le noeud du navigateur pour modifier la fonction.
Le panneau de propriétés s’affiche.
- Modifiez les valeurs de définition, la méthode à utiliser pour terminer la fonction, ou indiquez si elle rejoint, coupe ou crée une intersection avec une autre fonction, ou spécifiez s’il s’agit d’une nouvelle fonction.
Pour modifier l’esquisse de la fonction, dans le texte du chemin de navigation du panneau des propriétés, cliquez sur le numéro de l’esquisse et commencez à la modifier. Pour en savoir plus, reportez-vous à la rubrique Création et modification d’esquisse.