Placez rapidement des perçages à l'aide de valeurs prédéfinies ou spécifiez les cotes de perçage, l'extrémité du perçage, les limites et le type de filetage à l'aide du panneau des propriétés.
Nouveautés : 2019, 2019.1, 2020.1, 2020.2 2021, 2021.1
- Le workflow du panneau de propriétés est progressif et descendant. Les paramètres d'une section ont une incidence sur la fonction et définissent le contexte des sections suivantes dans le panneau.
- Les panneaux de propriétés utilisent un chemin de navigation pour les étapes du processus. Vous pouvez cliquer sur le texte de ce chemin pour accéder à une étape donnée du processus. Par exemple, lors de la création de perçages, si vous cliquez sur « Esquisse » dans le chemin de navigation, vous accédez à l’environnement d’esquisse. Si vous cliquez sur "Perçage", vous accédez à l'environnement Placer une fonction. Vous pouvez renommer les fonctions et les esquisses par l’intermédiaire de leur chemin de navigation.
- Renommez des nœuds de perçage et d’esquisse actifs dans le panneau de propriétés en cliquant sur le texte du chemin de navigation pour le sélectionner, puis cliquez de nouveau pour modifier le texte.
- Vous pouvez modifier les valeurs des paramètres dans le panneau de propriétés, dans la zone de dessin, ou en cliquant et en faisant glisser le manipulateur des paramètres de la fonction. Les manipulateurs actifs sont mis en surbrillance dans la zone de dessin. En outre, dans le panneau des propriétés, le champ associé est sélectionné.
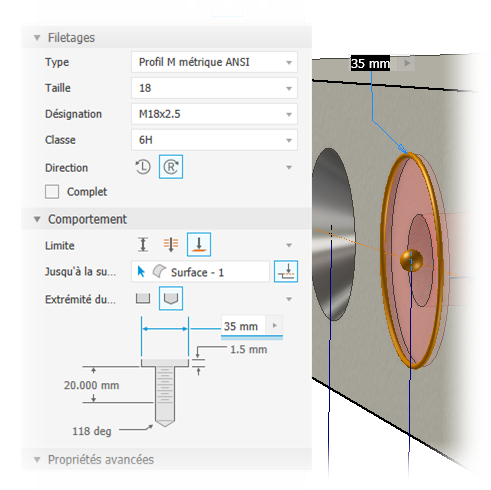
- Les valeurs modifiées dans le panneau de propriétés peuvent être validées en appuyant sur la touche Entrée ou de tabulation pour passer au champ suivant. Appuyez sur les touches Ctrl+Entrée pour créer le perçage et fermer le panneau de propriétés.
- Informations visuelles sur les modifications de valeurs : les valeurs incorrectes sont affichées en rouge (par exemple, si la longueur du taraudage est supérieure à la profondeur de perçage). Les valeurs valides sont indiquées en noir.
- Pour utiliser les paramètres et les cotes existants, lors du positionnement des perçages, cliquez sur la flèche de l’option de cotation et choisissez Sélectionner la cote de la fonction.
- Les cotes de référence, non modifiables, sont affichées entre parenthèses.
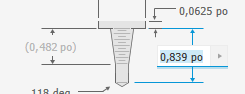
- Lorsque vous modifiez une esquisse, utilisez les commandes qui permettent de créer, de projeter ou de dupliquer les centres de perçage.
- Les commandes d’aperçu
 sont fournies lors de la modification des fonctions et des esquisses.
sont fournies lors de la modification des fonctions et des esquisses.
- L'expérience utilisateur au niveau du panneau des propriétés est identique que vous travailliez dans un modèle de pièce ou d'ensemble.
- Lors de la migration des fonctions de perçage héritées qui ont été générées à l'aide de l'option de positionnement Linéaire, une esquisse comportant des points et des contraintes est créée.
- Pour les pièces en tôle, la profondeur de perçage par défaut pour la distance correspond au paramètre Epaisseur.
Processus de création des perçages
- Cliquez sur l'onglet Modèle 3D
 le groupe de fonctions Modifier
le groupe de fonctions Modifier  Perçage
Perçage
 .
.
- Facultatif : vérifiez dans le menu du panneau si les options qui vous intéressent sont actives. Les deux options sont les suivantes :

-
Présélectionner les points de centre de l’esquisse : tous les points de centre de l’esquisse active non utilisés sont automatiquement sélectionnés pour être utilisés avec la commande Perçage et un perçage est défini pour chaque point de centre. Utilisez la combinaison Ctrl+clic pour supprimer les points de centre du jeu de sélection. Désélectionnez cette option pour désactiver la présélection.
- Conserver l’esquisse visible sur (+) : lorsque vous utilisez la commande Perçage, si certains points de centre de l’esquisse restent inutilisés lorsque vous cliquez sur
 (Créer un perçage), l’esquisse est automatiquement partagée et visible pour la création du perçage suivant. Si vous n'utilisez pas l'esquisse pour le perçage suivant, ou si vous cliquez sur Annuler ou appuyez sur Echap, l'esquisse ne sera pas partagée. Vous pouvez partager une esquisse manuellement en cliquant avec le bouton droit de la souris sur le noeud du navigateur de l'esquisse, puis en choisissant Partager l'esquisse. Cette option est uniquement disponible dans l'environnement de pièce.
(Créer un perçage), l’esquisse est automatiquement partagée et visible pour la création du perçage suivant. Si vous n'utilisez pas l'esquisse pour le perçage suivant, ou si vous cliquez sur Annuler ou appuyez sur Echap, l'esquisse ne sera pas partagée. Vous pouvez partager une esquisse manuellement en cliquant avec le bouton droit de la souris sur le noeud du navigateur de l'esquisse, puis en choisissant Partager l'esquisse. Cette option est uniquement disponible dans l'environnement de pièce.
- Choisir uniquement les points de centre à l’aide d’une fenêtre de sélection : ce paramètre est actif par défaut, et le rectangle de sélection capture uniquement les objets de point de centre. Si vous souhaitez sélectionner tout type d’objet de point (ancien comportement), cliquez pour désactiver le paramètre.
-
- Spécifiez une valeur prédéfinie. S'il n'y a pas de valeurs prédéfinies ou si la valeur prédéfinie n'existe pas, continuez la procédure en spécifiant les paramètres de perçage nécessaires.
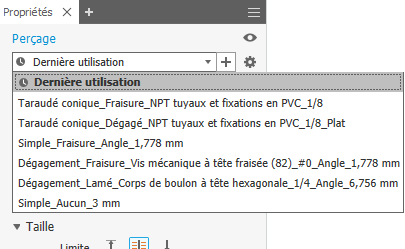 Remarque : Une fois que vous avez terminé de spécifier les paramètres et cliqué sur OK, une valeur prédéfinie nommée Dernière utilisation est créée automatiquement. Vous pouvez continuer à utiliser la valeur prédéfinie ou l'enregistrer sous un autre nom. Les valeurs de tolérance des paramètres de perçage sont enregistrées dans les valeurs prédéfinies.Important : Si vous souhaitez créer une valeur prédéfinie et que l'option est désactivée, le fichier HoleCmd.preset est défini en lecture seule. Accéder au dossier %USERPROFILE%\AppData\Roaming\Autodesk\Inventor xxxx\Presets. Cliquez avec le bouton droit de la souris sur le fichier de valeurs prédéfinies, puis choisissez Propriétés. Dans la section Attributs de l’onglet Général, désélectionnez la case Lecture seule.
Remarque : Une fois que vous avez terminé de spécifier les paramètres et cliqué sur OK, une valeur prédéfinie nommée Dernière utilisation est créée automatiquement. Vous pouvez continuer à utiliser la valeur prédéfinie ou l'enregistrer sous un autre nom. Les valeurs de tolérance des paramètres de perçage sont enregistrées dans les valeurs prédéfinies.Important : Si vous souhaitez créer une valeur prédéfinie et que l'option est désactivée, le fichier HoleCmd.preset est défini en lecture seule. Accéder au dossier %USERPROFILE%\AppData\Roaming\Autodesk\Inventor xxxx\Presets. Cliquez avec le bouton droit de la souris sur le fichier de valeurs prédéfinies, puis choisissez Propriétés. Dans la section Attributs de l’onglet Général, désélectionnez la case Lecture seule. -
Spécifiez les positions. Il n’est pas nécessaire de disposer d’une esquisse existante. Les entrées valides pour les emplacements des perçages sont une face, un point d'esquisse (extrémité ou milieu) ou un point de construction. Vous pouvez limiter la sélection aux points existants en désactivant l’option Position
 Autoriser la création du centre. La dernière option utilisée est conservée pour le perçage suivant.
Autoriser la création du centre. La dernière option utilisée est conservée pour le perçage suivant.
Par exemple, si vous désactivez l’option Autoriser la création du centre pour sélectionner les extrémités de ligne en tant que positions des perçages, elle reste désactivée et ne se réinitialise pas automatiquement.
La barre d’état, située dans le coin inférieur gauche, vous permet de rester informé de l’état de la commande.
Remarque : L’option Autoriser la création du centre est désactivée lorsque la position de la géométrie d’entrée est un point de construction.- activée (par défaut), vous pouvez ajouter des points de centre de façon aléatoire sur une face de la pièce.
- désactivée, vous pouvez uniquement sélectionner des points de centre de l’esquisse, des points d’esquisse dans une esquisse existante ou des points de construction.
Lorsque l’option Autoriser la création centre est
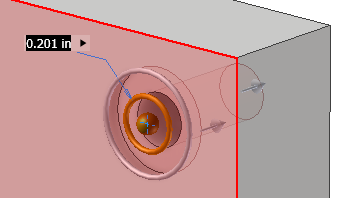
Si vous cliquez sur une face, le corps associé à la face est sélectionné, une esquisse est créée et le centre de perçage est inséré. Cliquez sur un point afin de placer le centre de perçage, puis sélectionnez une face, un plan ou une arête linéaire pour définir la direction de perçage. Le fait de cliquer sur un plan de travail permet de créer une esquisse sur le plan et de placer un centre de perçage.
Pour modifier l'esquisse, utilisez le chemin de navigation situé dans la partie supérieure du panneau des propriétés. Si une esquisse avec plusieurs centres de perçage est visible, tous les centres de perçage sans perçage correspondant sont sélectionnés.
Conseil : Si votre workflow de conception inclut une seule esquisse avec un grand nombre de centres de perçage pour des perçages de différentes tailles, vous pouvez rapidement désélectionner tous les centres de perçage sélectionnés en appuyant sur le bouton Effacer les sélections au bas de la liste Positions, dans la section Géométrie d’entrée.
au bas de la liste Positions, dans la section Géométrie d’entrée.
- Pour spécifier la position du perçage :
- Cliquez n'importe où sur une face plane ou un plan de travail. Le centre de perçage est positionné à l'endroit où vous cliquez. Vous pouvez faire glisser des centres de perçage sans contrainte pour les repositionner.
- Sélectionnez un point, puis une arête linéaire (parallèle à l'axe de perçage) ou une face/un plan de construction (perpendiculaire à l'axe de perçage).
- Cliquez sur une ou plusieurs arêtes de référence pour positionner les cotes. Les cotes de positionnement linéaire peuvent être sélectionnées, modifiées ou supprimées lorsque vous êtes dans la commande Perçage. Sélectionnez la cote, puis modifiez la valeur ou cliquez sur la touche Suppr pour supprimer la cote.
Remarque : Pour utiliser des cotes d’esquisse existantes, lors de la modification d’une cote, cliquez sur celle que vous souhaitez utiliser.
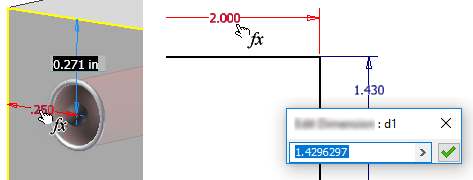
Vous pouvez également cliquer sur la flèche située à droite du champ de cote et choisir Sélectionner la cote de la fonction. Sélectionnez la fonction contenant la cote que vous voulez utiliser, puis la cote réelle.
- Pour créer des perçages concentriques, positionnez le centre de perçage, puis cliquez sur l'arête ou la face incurvée du modèle par rapport à laquelle le perçage doit être concentrique.
Remarque : Vous pouvez sélectionner une arête du plan de construction, puis une face incurvée ou une arête du modèle pour placer le centre d'un perçage concentrique. La profondeur de perçage est mesurée à partir du plan de construction.
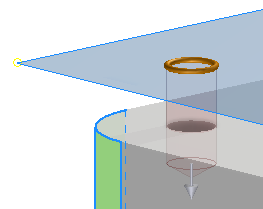
- Pour supprimer un centre de perçage de la sélection et le conserver dans l’esquisse, utilisez la combinaison de touches Ctrl+clic, puis sélectionnez le centre de perçage. Pour supprimer le perçage et le centre de perçage, sélectionnez et supprimez le point de centre de perçage.
- Pour supprimer la sélection, utilisez le bouton Effacer les sélections
 à la fin de l’élément sélectionné.
à la fin de l’élément sélectionné.
Positions
- Si le fichier pièce contient plusieurs corps, cliquez sur le sélecteur de solides pour choisir les volumes participants.
Solides
- Spécifiez le type. Celui-ci désigne le type de logement et le type de perçage.
 Simple : permet de créer des perçages de base sans filetage. Aucun autre paramètre n'est requis.
Simple : permet de créer des perçages de base sans filetage. Aucun autre paramètre n'est requis.
 Dégagement : permet de créer des perçages standard, non taraudés (et généralement débouchants) qui sont associés à des attaches spécifiques. Utilisez-les afin de créer des perçages de dégagement pour des attaches standard reposant sur une bibliothèque de données d'attaches standard.
Remarque : Les informations d'attache peuvent être incluses dans les notes de perçage des dessins.
Dégagement : permet de créer des perçages standard, non taraudés (et généralement débouchants) qui sont associés à des attaches spécifiques. Utilisez-les afin de créer des perçages de dégagement pour des attaches standard reposant sur une bibliothèque de données d'attaches standard.
Remarque : Les informations d'attache peuvent être incluses dans les notes de perçage des dessins.Pour gérer les données de dégagement, Autodesk Inventor utilise la feuille de calcul Microsoft Excel intitulée Clearance.xls. Ce fichier se trouve dans le dossier Données de conception. L'emplacement de ce fichier varie en fonction des options d'application ou des paramètres du projet. Vous pouvez modifier son ordre afin que le dégagement le plus utilisé s'affiche en premier. Editez la feuille de calcul de dégagement en modifiant le numéro d'ordre de tri (de 1 à n) dans la cellule B1 de chaque feuille, conformément à la priorité. Redémarrez le programme pour activer le nouvel ordre de tri.
 Taraudé : permet de créer des perçages avec un filetage que vous définissez. Spécifiez la taille des perçages taraudés en unités standard anglo-saxonnes ou métriques. Pour les fonctions de perçage créées dans l'environnement de pièce, vous pouvez sélectionner une taille de taraudage commune dans une liste ; le diamètre de taraudage est calculé par le programme.
Taraudé : permet de créer des perçages avec un filetage que vous définissez. Spécifiez la taille des perçages taraudés en unités standard anglo-saxonnes ou métriques. Pour les fonctions de perçage créées dans l'environnement de pièce, vous pouvez sélectionner une taille de taraudage commune dans une liste ; le diamètre de taraudage est calculé par le programme.
 Taraudé conique : permet de créer des perçages avec un taraudage conique que vous définissez. Spécifiez la taille et le type de taraudage, ainsi que la direction à droite ou à gauche. Autodesk Inventor calcule ensuite, de façon automatique, le diamètre, l'angle de dépouille et la profondeur du filetage. Spécifiez la taille des perçages taraudés de dépouille en unités standard anglo-saxonnes ou métriques.
Taraudé conique : permet de créer des perçages avec un taraudage conique que vous définissez. Spécifiez la taille et le type de taraudage, ainsi que la direction à droite ou à gauche. Autodesk Inventor calcule ensuite, de façon automatique, le diamètre, l'angle de dépouille et la profondeur du filetage. Spécifiez la taille des perçages taraudés de dépouille en unités standard anglo-saxonnes ou métriques.
Type de perçage
 Aucun : permet de définir un perçage lisse simple. Il présente un diamètre spécifié et un affleurement avec la face plane.
Aucun : permet de définir un perçage lisse simple. Il présente un diamètre spécifié et un affleurement avec la face plane.
 Lamé : les perçages lamés présentent un diamètre spécifié, ainsi qu'un diamètre et une profondeur de lamage. Vous ne pouvez pas utiliser de perçage taraudé conique en association avec un perçage lamé.
Lamé : les perçages lamés présentent un diamètre spécifié, ainsi qu'un diamètre et une profondeur de lamage. Vous ne pouvez pas utiliser de perçage taraudé conique en association avec un perçage lamé.
 Dégagé : les perçages dégagés présentent un diamètre spécifié, ainsi qu'un diamètre et une profondeur de lamage. La mesure de la profondeur de perçage et de taraudage démarre à partir de la surface inférieure de la lame. Dans un fichier pièce, vous pouvez spécifier zéro (0) comme valeur pour la profondeur d'alésage sur les perçages de lamage. Par conséquent, vous pouvez placer un perçage de lamage sur la face limite d'un corps.
Dégagé : les perçages dégagés présentent un diamètre spécifié, ainsi qu'un diamètre et une profondeur de lamage. La mesure de la profondeur de perçage et de taraudage démarre à partir de la surface inférieure de la lame. Dans un fichier pièce, vous pouvez spécifier zéro (0) comme valeur pour la profondeur d'alésage sur les perçages de lamage. Par conséquent, vous pouvez placer un perçage de lamage sur la face limite d'un corps.
 Les perçages fraisés possèdent un diamètre de perçage, un diamètre de fraisure, une profondeur de fraisure et un angle de fraisure spécifiés.
Les perçages fraisés possèdent un diamètre de perçage, un diamètre de fraisure, une profondeur de fraisure et un angle de fraisure spécifiés.
Type de logement
- Spécifiez les options de limite du perçage :
 Distance : définit la méthode de limite du perçage. Une valeur positive est utilisée pour la profondeur du perçage Calcule la profondeur perpendiculairement à la face plane ou au plan de construction.
Distance : définit la méthode de limite du perçage. Une valeur positive est utilisée pour la profondeur du perçage Calcule la profondeur perpendiculairement à la face plane ou au plan de construction.
 A travers tout : prolonge un perçage à travers toutes les faces.
A travers tout : prolonge un perçage à travers toutes les faces.
 A : termine un perçage sur la face plane spécifiée. Sélectionnez la surface de limite du perçage.
A : termine un perçage sur la face plane spécifiée. Sélectionnez la surface de limite du perçage.
- Cliquez sur le bouton de sélection Surface pour terminer le perçage sur la surface ou la face sélectionnée.
- Si elle est désactivée, cochez la case Prolonger jusqu'à lorsque le corps ou la face limite ne présente aucune intersection avec la fonction de perçage.
Remarque : Par défaut, l'option Prolonger jusqu'à est activée.
 Direction 1 (par défaut) : indique que le perçage est orienté vers la face sélectionnée.
Direction 1 (par défaut) : indique que le perçage est orienté vers la face sélectionnée.
 Direction 2 : inverse la direction du perçage.
Direction 2 : inverse la direction du perçage.
 Symétrique : cette option est disponible uniquement pour les perçages de type Lisse, Simple et A travers tout. Elle permet de créer un perçage symétrique qui réalise des extrusions dans deux directions.
Symétrique : cette option est disponible uniquement pour les perçages de type Lisse, Simple et A travers tout. Elle permet de créer un perçage symétrique qui réalise des extrusions dans deux directions.
Sens
Cette option est disponible lorsque vous utilisez les options de limite Distance et A travers tout.
-
Extrémité de perçage
 Plat : permet de créer une extrémité de perçage plate.
Plat : permet de créer une extrémité de perçage plate.
-
 Angle : permet de créer des extrémités en équerre. Dans la liste déroulante, spécifiez la cote angulaire. Vous pouvez également sélectionner une géométrie dans le modèle pour mesurer un angle personnalisé, ou afficher les dimensions. La direction positive de l'angle est mesurée dans le sens trigonométrique à partir de l'axe de perçage, normal à la face plane.
Angle : permet de créer des extrémités en équerre. Dans la liste déroulante, spécifiez la cote angulaire. Vous pouvez également sélectionner une géométrie dans le modèle pour mesurer un angle personnalisé, ou afficher les dimensions. La direction positive de l'angle est mesurée dans le sens trigonométrique à partir de l'axe de perçage, normal à la face plane.
Limite
-
Filetages : cette option est activée lorsque le type de perçage Taraudé ou Taraudé conique est sélectionné. Spécifiez les paramètres de perçage :
- Type : indique le type de filetage. Effectuez votre sélection dans la liste des filetages standard.
Le taraudage de vis unifié ANSI est un exemple de type de taraudage dont l'unité de mesure est le pouce. Le taraudage Profil M métrique ANSI est un exemple de type de taraudage dont l'unité de mesure est le millimètre. L'extrémité filetée (NPT) est un exemple de type de taraudage dont l'unité de mesure est le pouce. Le filetage conique interne ISO est un exemple de type de taraudage dont l'unité de mesure est le millimètre.
- Taille : indique la taille de filetage. Effectuez votre sélection parmi une liste de tailles nominales pour le type de filetage sélectionné.
Chaque taille dispose d'un ou plusieurs pas. Chaque combinaison de taille nominale et de pas est dotée d'une ou plusieurs classes.
-
Désignation : spécifie le pas de filetage.
Le pas est la distance séparant un point sur le filetage de vis et un point correspondant sur le filetage suivant mesuré parallèlement à l'axe.
Remarque : Si vous utilisez les unités anglo-saxonnes, le pas est égal à 1, divisé par le nombre de filets par pouce. -
Diamètre : affiche la valeur du diamètre pour le type de fonction de perçage. Cette valeur est liée à la façon dont les vues de dessin représentent les filetages.
Pour modifier cette valeur, accédez à Outils
 Options
Options  Paramètres du document
Paramètres du document  onglet Modèle. Modifiez la valeur Diamètre de perçage taraudé. Le diamètre du perçage est défini automatiquement à partir des spécifications de filetage figurant dans le fichier Thread.xls.
onglet Modèle. Modifiez la valeur Diamètre de perçage taraudé. Le diamètre du perçage est défini automatiquement à partir des spécifications de filetage figurant dans le fichier Thread.xls.
- Classe : spécifie la classe d'ajustement pour le filetage interne.
Remarque : Pour les filetages en unités anglo-saxonnes, la lettre A représente les filetages et la lettre B correspond aux taraudages. Les valeurs élevées génèrent une plus grande précision, requise pour les conditions d'ajustement. Par exemple, utilisez 2B pour les vis, les boulons, les écrous et autres applications générales. Utilisez 3B pour les demandes très précises et ajustées.
- Débouchant : indique les filetages pour la profondeur totale du perçage et ne peut être défini que pour les perçages taraudés.
- Direction : indique la façon dont les taraudages s'enroulent.
 A gauche : les filetages s'enroulent dans un sens trigonométrique et descendant lorsqu'ils sont visualisés perpendiculairement à l'axe de perçage. Un boulon fileté à gauche avance dans l'écrou lorsqu'il est tourné dans le sens trigonométrique.
A gauche : les filetages s'enroulent dans un sens trigonométrique et descendant lorsqu'ils sont visualisés perpendiculairement à l'axe de perçage. Un boulon fileté à gauche avance dans l'écrou lorsqu'il est tourné dans le sens trigonométrique.
 À droite : les filetages s’enroulent dans un sens horaire et descendant lorsqu’ils sont visualisés perpendiculairement à l’axe de perçage. Un boulon fileté à droite s'avance dans l'écrou lorsqu'il est tourné dans le sens horaire.
À droite : les filetages s’enroulent dans un sens horaire et descendant lorsqu’ils sont visualisés perpendiculairement à l’axe de perçage. Un boulon fileté à droite s'avance dans l'écrou lorsqu'il est tourné dans le sens horaire.
- Type : indique le type de filetage. Effectuez votre sélection dans la liste des filetages standard.
-
Attache : cette option est activée lorsque le type de perçage Dégagement est spécifié.
- Norme : indique la norme de l'attache. Effectuez votre sélection dans une liste.
- Type d'attache : indique le type d'attache. Effectuez votre sélection dans une liste.
- Taille : permet de sélectionner la taille de l'attache dans une liste.
- Ajustement : spécifie l'ajustement du perçage de dégagement (Normal, Fermé ou Large) par rapport à l'attache sélectionnée.
-
Paramètres avancés : ces options supplémentaires incluent notamment :
- iContrainte : sélectionnez cette option pour placer automatiquement une iContrainte sur le perçage en cours de création. Pour en savoir plus sur les iContraintes, consultez la rubrique Concepts de base des iContraintes.
-
Déboucher l'entrée : sélectionnez cette option pour prolonger la face de départ d'un perçage jusqu'au premier emplacement sans intersection avec le corps cible. Cette option permet de supprimer un fragment résultant de la création du perçage. Si le résultat obtenu n'est pas celui attendu, désélectionnez l'option Prolonger le début pour annuler l'opération.
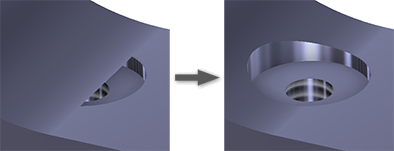
Remarque : Pour les pièces de plusieurs corps, l’option Déboucher l’entrée ne se prolonge pas jusqu’à un corps secondaire. Il existe toutefois une exception en cas d’intersection entre le corps secondaire et le volume du corps de perçage en cours de suppression. La zone d'intersection est supprimée. - Cliquez sur OK ou, pour créer un autre perçage avec la définition courante, cliquez sur Créer un perçage
 et continuez à utiliser la commande Perçage. Vous pouvez utiliser la combinaison de touches Ctrl+Entrée au lieu de cliquer sur OK.
et continuez à utiliser la commande Perçage. Vous pouvez utiliser la combinaison de touches Ctrl+Entrée au lieu de cliquer sur OK.
Modification des fonctions de perçage
- Double-cliquez sur le noeud de la fonction.
- Cliquez avec le bouton droit de la souris sur la fonction, puis sélectionnez Modifier la fonction.
Dans le navigateur Modèle, modifiez une fonction de perçage en procédant de l'une des façons suivantes :
Le panneau des propriétés s'affiche. Vous pouvez y modifier les paramètres de la fonction de perçage.
Vous avez besoin d’un autre perçage ? Cliquez sur le texte du chemin de navigation Esquisse et ajoutez un centre de perçage. Cliquez ensuite sur Perçage. Le perçage est ajouté.
Les champs de valeurs s'affichent dans le panneau des propriétés et dans la zone de dessin des commandes de modification. Vous pouvez utiliser ces deux environnements pour spécifier la valeur de la cote ou l'équation à utiliser pour la valeur. Vous pouvez également modifier les paramètres dans la zone de dessin ou dans la zone graphique. Lorsque vous modifiez une cote de perçage en effectuant des saisies au clavier, vous pouvez vous servir de la souris et des manipulateurs sans avoir à cliquer sur une autre commande pour sélectionner ces derniers.
- Mesurer : active la commande Mesurer et utilise la valeur mesurée comme entrée pour le champ.
- Sélectionner la cote de la fonction : cliquez sur la fonction qui a la cote que vous voulez utiliser, puis sélectionnez la cote que vous voulez utiliser. Le paramètre de cote sélectionné est affecté au champ de valeur.
- Tolérance... : affiche la boîte de dialogue Tolérance de la fonction à utiliser.
Supprimer ces fonctions de perçage
-
Dans le navigateur Modèle, cliquez avec le bouton droit de la souris sur un noeud de fonction, puis choisissez Supprimer.
- Définissez Sélection sur Priorité à la fonction, puis sélectionnez la fonction de perçage.
Pour supprimer une fonction de perçage, procédez de l'une des manières suivantes :
Le cas échéant, effectuez d’autres sélections dans la boîte de dialogue Supprimer les fonctions, puis cliquez sur OK.
Modifier les noms des fonctions et des esquisses en utilisant le chemin de navigation
- Cliquez sur le texte du chemin de navigation à modifier pour l'activer.
- Cliquez de nouveau sur le texte pour accéder au mode d'édition.
- Modifiez le texte.
- Appuyez sur Entrée pour confirmer la modification.