Insérez, fusionnez, pliez ou mettez en correspondance des arêtes ou des points d'insertion.
Insérer des arêtes
Insérez des arêtes pour ajouter davantage de contrôle dans des zones spécifiques.
- Cliquez sur l'onglet Forme libre
 le groupe de fonctions Modifier
le groupe de fonctions Modifier  Insérer une arête
Insérer une arête  .
. - Utilisez le sélecteur d'arêtes pour sélectionner des arêtes dans la fenêtre graphique. Conseil : Cliquez deux fois sur une arête pour sélectionner le contour fermé correspondant. Appuyez sur la touche Ctrl ou Maj, puis cliquez pour ajouter ou supprimer une arête.
- Dans la boîte de dialogue Insérer une arête, spécifiez un emplacement. Ce dernier indique la position des nouvelles arêtes à l'aide d'un pourcentage décimal. La valeur de l'emplacement doit être comprise entre -1 et 1. Conseil : Utilisez une valeur négative pour inverser le côté d'insertion des arêtes.
- Indiquez le mode d'insertion :
- Simple. Ajoute les arêtes indiquées et susceptibles de modifier la forme.
- Exact. Ajoute les arêtes que vous spécifiez et des arêtes supplémentaires pour conserver la forme actuelle.
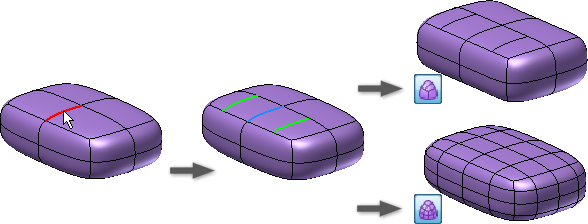
- Indiquez le côté d'insertion :
- Unique. Insère une arête sur un seul côté des arêtes sélectionnées.
- Les deux. Insère des arêtes sur les deux côtés des arêtes sélectionnées.
- Cliquez sur OK.
Insérer des points
Insérez des points afin d'ajouter des arêtes sur la face indiquée.
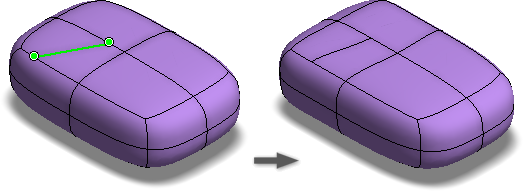
- Cliquez sur l'onglet Forme libre
 le groupe de fonctions Modifier
le groupe de fonctions Modifier  Insérer un point
Insérer un point  .
. - Utilisez le sélecteur de points pour sélectionner des arêtes ou des sommets dans la fenêtre graphique.
- Indiquez le mode d'insertion :
- Simple. Ajoute les arêtes aux faces sélectionnées et susceptibles de modifier la forme.
- Exact. Ajoute les arêtes que vous spécifiez et des arêtes supplémentaires pour conserver la forme actuelle.
- Cliquez sur OK.
Fusionner des arêtes
Fusionnez des arêtes pour joindre des arêtes de forme libre ouvertes.
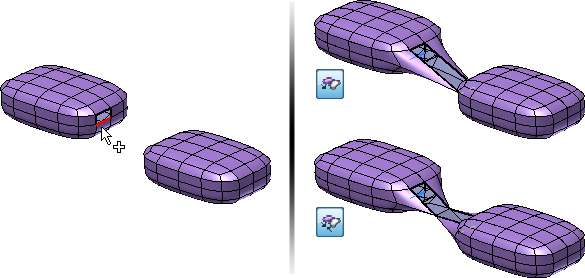
- Cliquez sur l'onglet Forme libre
 le groupe de fonctions Modifier
le groupe de fonctions Modifier  Fusionner les arêtes
Fusionner les arêtes  .
. - Sélectionnez les arêtes ouvertes du jeu 1 dans la fenêtre graphique.
- Dans la boîte de dialogue, affichez le jeu 2, puis sélectionnez les arêtes ouvertes du jeu 2 dans la fenêtre graphique.
- Définissez le mode.
- Choisissez l'option A l'arête pour effectuer un raccordement avec la deuxième sélection d'arête.
- Choisissez l'option Au milieu pour effectuer un raccordement avec le milieu des deux sélections d'arêtes.
- Cliquez sur OK.
Correspondance arête

Servez-vous de la commande Correspondance arête pour modifier le corps de forme libre afin qu'il corresponde à la géométrie d'esquisse ou de modèle existante.
- Cliquez sur l'onglet Forme libre
 le groupe de fonctions Modifier
le groupe de fonctions Modifier  Correspondance arête
Correspondance arête  .
. - L'option Arêtes est active dans la boîte de dialogue. Dans le corps de forme libre, sélectionnez une ou plusieurs arêtes de forme libre à modifier. Cliquez deux fois sur une arête pour sélectionner un contour fermé.
- Dans la boîte de dialogue, cliquez sur Cible. Dans la fenêtre graphique, sélectionnez les courbes d'esquisse ou de modèle que les arêtes du corps de forme libre sélectionnées doivent respecter.
- Si la correspondance est renversée, utilisez l'option Inverser la direction pour supprimer l'inversion.
- Si vous le souhaitez, activez l'option Chaîne cible pour sélectionner le chaînage des arêtes cibles directement.
- Entrez la valeur de tolérance pour les arêtes et les courbes mises en correspondance :
- Requise. Entrez la valeur de tolérance souhaitée pour la sélection.
- Réelle. Affichage passif de la tolérance réelle de la sélection.
- Eventuellement, si l'arête mise en correspondance est une surface NURB, vous pouvez définir la continuité.
- Sélectionnez Position pour G0.
- Sélectionnez Tangente pour G1, puis spécifiez l'échelle tangente si vous le souhaitez.
- Sélectionnez Courbure pour G2, puis spécifiez l'échelle tangente et l'échelle de courbure si vous le souhaitez.
- Cliquez sur OK.
- Le cas échéant, si la courbe de limite source est modifiée :
- Dans le navigateur, développez le dossier Correspondances.
- Cliquez sur l'arête mise en correspondance avec le bouton droit de la souris, puis choisissez Réassocier ou Redéfinir.
Conseils d'utilisation de la commande Correspondance arête
- Avant d'exécuter la commande de correspondance, modifiez le modèle pour que sa forme soit la plus proche possible du résultat souhaité.
- Une fois la commande de mise en correspondance exécutée, utilisez la commande Modifier la forme pour supprimer les parties du corps de forme libre qui s'étendent au-delà des limites souhaitées.
- Dans le cas des boucles fermées, la correspondance fonctionne mieux lorsque les courbes suivent la même direction.
- Si vous tentez de créer une boîte, évitez d'utiliser des contours fermés autour de l'extrémité.
- Evitez d'utiliser l'option Correspondance avec des angles aigus. Le modèle résultant comporte un pli auquel Inventor n'est pas en mesure d'appliquer une fonction de coque ou d'épaississement.
Souder les sommets

Utilisez l'option Souder les sommets pour joindre deux sommets ou plus.
- Cliquez sur l'onglet Forme libre
 le groupe de fonctions Modifier
le groupe de fonctions Modifier  Souder les sommets
Souder les sommets  .
. - Effectuez l'une des opérations suivantes :
- Sélectionnez l'option Sommet à sommet pour fusionner deux sommets. Sélectionnez deux sommets. Le premier sommet est déplacé à la position du second sommet.
- Sélectionnez l'option Sommet au milieu pour déplacer deux sommets au milieu des sélections. Sélectionnez deux sommets.
- Sélectionnez l'option Souder jusqu'à la tolérance pour combiner plusieurs sommets au sein d'une tolérance donnée. Sélectionnez les sommets, puis définissez la valeur de tolérance. Conseil : Vous pouvez utiliser une fenêtre de capture pour sélectionner les sommets lorsque vous utilisez cette option.
- Cliquez sur OK.
Annuler la soudure des arêtes
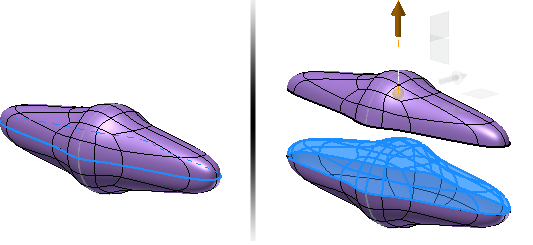
Utilisez l'option Annuler la soudure des arêtes pour déconnecter les arêtes et les contours fermés des formes libres.
- Cliquez sur l'onglet Forme libre
 le groupe de fonctions Modifier
le groupe de fonctions Modifier  Annuler la soudure des arêtes
Annuler la soudure des arêtes  .
. - Sélectionnez au moins deux arêtes pour lesquelles annuler la soudure. Cliquez deux fois sur une arête pour sélectionner un contour fermé.
- Cliquez sur OK.
Plier les arêtes
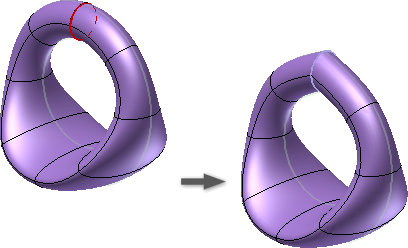
Utilisez l'option Plier les arêtes pour créer un pli prononcé au niveau des arêtes sélectionnées.
- Cliquez sur l'onglet Forme libre
 le groupe de fonctions Modifier
le groupe de fonctions Modifier  Plier les arêtes
Plier les arêtes  .
. - Sélectionnez les arêtes de forme libre à plier.
- Cliquez sur OK.
Annuler le pli de l'arête
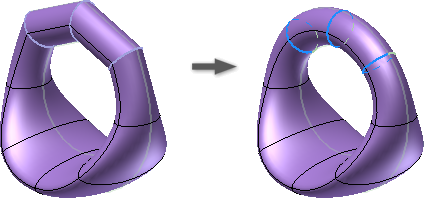
Utilisez l'option Annuler le pli de l'arête pour supprimer un pli des arêtes sélectionnées.
- Cliquez sur l'onglet Forme libre
 le groupe de fonctions Modifier
le groupe de fonctions Modifier  Annuler le pli de l'arête
Annuler le pli de l'arête  .
. - Sélectionnez les arêtes pliées à déplier.
- Cliquez sur OK.