Les congés et arrondis d’arêtes sont divisés selon trois types de comportements : Constant, Variable et Étendue.
Nouveautés : 2022, 2023
La commande Congé facilite l’application de congés ou d’arrondis de rayons et de conditions variables sous la forme d’une fonction unique. Le panneau de propriétés fournit les types de congé, les modes de sélection et les jeux de sélection nécessaire pour réaliser une opération de congé robuste. Pour chaque type de congé, il peut exister plusieurs jeux de sélection de différentes tailles.

Pour en savoir plus sur les comportements du panneau de propriétés, reportez-vous à la rubrique À propos des panneaux de propriétés.

- Ajoutez différents types de jeux de sélection de congé d’arêtes (constant ou variable) et créez des étendues de congé. Pour ajouter un autre type de jeu de sélection, dans la palette d’outils, cliquez sur le type que vous souhaitez utiliser et sélectionnez les arêtes correspondant à ce type. Pour ajouter des congés d’un autre rayon, ajoutez un autre jeu de sélection au type de congé actuel.
- Vous ne pouvez pas créer plusieurs jeux vides. Vous ne pouvez créer un jeu supplémentaire de même type que si les jeux existants sont remplis.
- S’il existe un jeu de sélection vide et qu’un autre type de jeu de sélection est sélectionné, le jeu vide est remplacé par le jeu sélectionné.
- Modifiez les priorités du filtre de sélection : arête, contour fermé, fonction ou corps solide.
- Si vous sélectionnez le filtre de sélection Solide, un jeu de sélection vide est remplacé.
- Si vous sélectionnez un autre type de congé avec un filtre de sélection Solide vide, le groupe de sélection de solide est supprimé et le type de filtre sélectionné est ajouté.
Commentaires
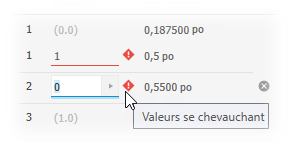
Création d'un congé d'arête à rayon constant

- Cliquez sur l’onglet Modèle 3D
 le groupe de fonctions Modifier
le groupe de fonctions Modifier  Congé
Congé  .
.
- Dans le panneau de propriétés, le jeu d’arêtes à rayon constant
 est immédiatement actif. Vous pouvez commencer par sélectionner des arêtes, modifier les paramètres ou changer de types de jeux de sélection avant de sélectionner des arêtes.
Remarque : Tracez une fenêtre de sélection pour sélectionner plusieurs arêtes. Utilisez Maj+Fenêtre pour ajouter plusieurs arêtes et Ctrl+Fenêtre pour supprimer plusieurs arêtes. Pour supprimer des lignes d’arêtes sélectionnées, utilisez la combinaison de touches Ctrl+Suppr ou cliquez sur l’icône Effacer la sélection
est immédiatement actif. Vous pouvez commencer par sélectionner des arêtes, modifier les paramètres ou changer de types de jeux de sélection avant de sélectionner des arêtes.
Remarque : Tracez une fenêtre de sélection pour sélectionner plusieurs arêtes. Utilisez Maj+Fenêtre pour ajouter plusieurs arêtes et Ctrl+Fenêtre pour supprimer plusieurs arêtes. Pour supprimer des lignes d’arêtes sélectionnées, utilisez la combinaison de touches Ctrl+Suppr ou cliquez sur l’icône Effacer la sélection .
.
- Changez la priorité de sélection pour affiner la sélection :
 Arête. Ajoute ou supprime des arêtes individuelles (Ctrl+clic).
Arête. Ajoute ou supprime des arêtes individuelles (Ctrl+clic).
-
 Contour fermé. Sélectionne ou supprime les arêtes d'un contour fermé sur une face.
Contour fermé. Sélectionne ou supprime les arêtes d'un contour fermé sur une face.
-
 Fonction. Applique un congé à toutes les arêtes de la fonction sélectionnée qui croisent d’autres fonctions. Si cette option est utilisée dans un environnement d'ensemble, seules les fonctions de pièce peuvent être sélectionnées.
Fonction. Applique un congé à toutes les arêtes de la fonction sélectionnée qui croisent d’autres fonctions. Si cette option est utilisée dans un environnement d'ensemble, seules les fonctions de pièce peuvent être sélectionnées.
 Solide. Sélectionne toutes les arêtes d’un corps solide pour accélérer la création de congés. Toutes les arêtes du corps ont la même valeur de rayon.
Solide. Sélectionne toutes les arêtes d’un corps solide pour accélérer la création de congés. Toutes les arêtes du corps ont la même valeur de rayon.
Remarque : S’il existe un jeu de sélection et que vous modifiez le mode de sélection, le jeu actuel est conservé et un autre jeu de sélection est créé. - Spécifiez le rayon du congé, soit dans la zone de dessin, à l’aide du manipulateur ou de l’éditeur de valeur, soit dans le champ du panneau de propriétés. Pour appliquer des tolérances au rayon du congé, cliquez sur la flèche dans le champ de valeur et sélectionnez Tolérance... Dans la boîte de dialogue qui s’affiche, définissez le type et la valeur de tolérance souhaités.

- Sélectionnez une préférence de continuité :
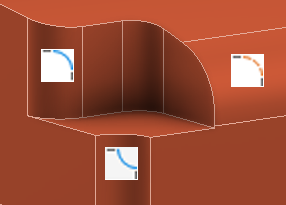
 applique des congés de tangence (G1) tangents aux faces adjacentes.
applique des congés de tangence (G1) tangents aux faces adjacentes.
 applique des congés de lissage (G2) dont la courbure est continue par rapport aux faces adjacentes. L'utilisation de cette option permet d'appliquer progressivement les modifications de courbure, ce qui permet d'obtenir des transitions entre les faces plus esthétiques.
applique des congés de lissage (G2) dont la courbure est continue par rapport aux faces adjacentes. L'utilisation de cette option permet d'appliquer progressivement les modifications de courbure, ce qui permet d'obtenir des transitions entre les faces plus esthétiques.
 applique des congés inversés dont la courbure est continue par rapport aux faces adjacentes. Utilisez l’option Congé inversé pour passer d’un congé convexe à un congé concave et vice-versa.
Remarque : Pour appliquer un congé inversé aux modèles créés dans les versions antérieures à Inventor 2019, restaurez d’abord le coin du modèle pour qu’il devienne une arête sélectionnable, puis appliquez le congé inversé. Cela peut impliquer la modification ou la suppression de certaines fonctions liées au coin.
applique des congés inversés dont la courbure est continue par rapport aux faces adjacentes. Utilisez l’option Congé inversé pour passer d’un congé convexe à un congé concave et vice-versa.
Remarque : Pour appliquer un congé inversé aux modèles créés dans les versions antérieures à Inventor 2019, restaurez d’abord le coin du modèle pour qu’il devienne une arête sélectionnable, puis appliquez le congé inversé. Cela peut impliquer la modification ou la suppression de certaines fonctions liées au coin.
- Propriétés avancées : activez ou désactivez les options, selon vos besoins.
-
Enroulement sur les arêtes vives
- Lorsque cette option est sélectionnée, elle permet de varier le rayon indiqué, si nécessaire, en vue de conserver les arêtes des faces adjacentes :

- Lorsqu’elle est désactivée, un rayon constant est maintenu et les faces adjacentes sont prolongées, si nécessaire :

- Lorsque cette option est sélectionnée, elle permet de varier le rayon indiqué, si nécessaire, en vue de conserver les arêtes des faces adjacentes :
-
Sphère bitangente si possible
- Lorsque cette option est sélectionnée, elle permet de créer un congé d'arête défini comme si vous aviez fait rouler une balle le long de l'arête et autour des coins :

- Lorsqu'elle est désactivée, une transition tangente continue est créée entre les congés d'arêtes dans les coins vifs :
- Lorsque cette option est sélectionnée, elle permet de créer un congé d'arête défini comme si vous aviez fait rouler une balle le long de l'arête et autour des coins :
- Enchaînement automatique des arêtes. Définit les préférences de sélection des arêtes pour les congés d'arêtes. Sélectionnez cette option pour sélectionner automatiquement toutes les arêtes tangentes lors de la sélection de l'arête à laquelle vous voulez appliquer un congé. Pour sélectionner uniquement les arêtes indiquées, désactivez la case à cocher.
- Conserver toutes les fonctions. Lorsque cette option est sélectionnée, elle vérifie toutes les fonctions formant une intersection avec le congé. Les intersections sont calculées durant l'opération de congé. Lorsque cette option est désactivée, seules les arêtes faisant partie de l'opération de congé sont calculées pendant l'opération.
-
Enroulement sur les arêtes vives
- Cliquez sur OK pour terminer et fermer le panneau de propriétés. Cliquez sur
 Appliquer pour continuer à appliquer des congés et des arrondis.
Appliquer pour continuer à appliquer des congés et des arrondis.
Création d’une étendue de coin
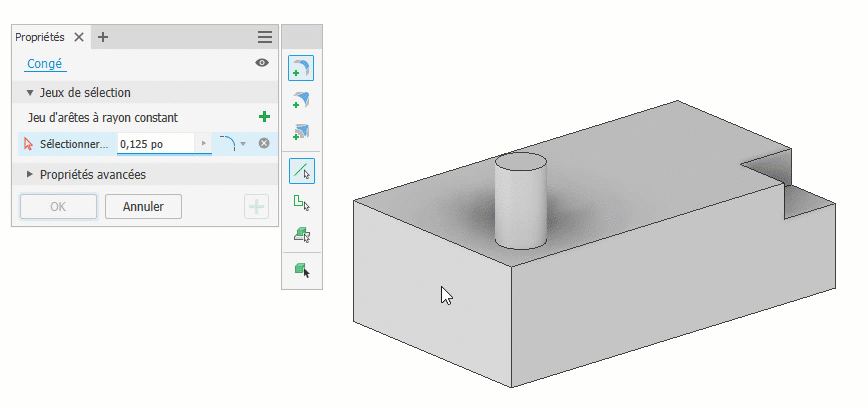
- Cliquez sur l’onglet Modèle 3D
 le groupe de fonctions Modifier
le groupe de fonctions Modifier  Congé
Congé  .
.
- Sélectionnez les arêtes sécantes.
- Dans le jeu d’arêtes à rayon constant, spécifiez la taille du congé.
- Dans la palette d’outils, cliquez sur
 Ajouter une étendue de coin. Le panneau de propriétés se développe pour afficher les champs de saisie supplémentaires.
Ajouter une étendue de coin. Le panneau de propriétés se développe pour afficher les champs de saisie supplémentaires.
- Dans la zone de dessin, sélectionnez le sommet où les arêtes se croisent.
Remarque : Les sommets disponibles sont représentés par des points gris. Lorsque vous placez le curseur sur un sommet, il affiche un point vert. Si vous le sélectionnez, il affiche un point bleu.

- Dans Comportement de l’étendue du coin, spécifiez la distance de l’étendue. La valeur peut être définie par arête. Vous pouvez utiliser la touche de tabulation pour passer au champ suivant et la combinaison de touches Maj+Tab pour passer au champ précédent.
Vous pouvez également sélectionner l’option Minimal afin de permettre à la commande de définir l’étendue minimale autorisée pour un jeu de sélection de sommets donné. Souvent, l’option Minimal optimise la transition et facilite le traitement des congés de type Étendue complexes.
- Si vous le souhaitez, spécifiez les propriétés avancées.
- Cliquez sur OK pour terminer et fermer le panneau de propriétés. Cliquez sur
 Appliquer pour continuer à appliquer des congés et des arrondis.
Appliquer pour continuer à appliquer des congés et des arrondis.
Création d’un congé à rayon variable
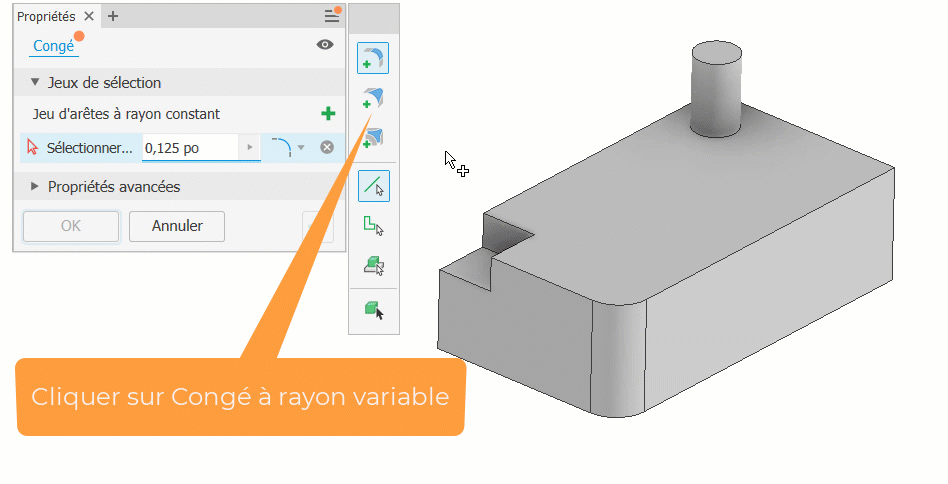
- Cliquez sur l’onglet Modèle 3D
 le groupe de fonctions Modifier
le groupe de fonctions Modifier  Congé
Congé  .
.
- Dans la palette d’outils du panneau de propriétés, cliquez sur
 Congé à rayon variable. Le panneau de propriétés se développe pour afficher les champs de saisie supplémentaires.
Congé à rayon variable. Le panneau de propriétés se développe pour afficher les champs de saisie supplémentaires.
- Dans la zone de dessin, sélectionnez une ou plusieurs arêtes auxquelles appliquer un congé. Lorsque plusieurs arêtes sont sélectionnées, elles s’affichent dans un tableau du panneau de propriétés. Vous pouvez redimensionner la colonne Rayon et trier les champs Position. Les arêtes restent séparées.
- Pour ajouter un point intermédiaire à une arête, placez le curseur le long de l’arête choisie, à l’emplacement approximatif du point. Cliquez pour ajouter le point. Dans le panneau de propriétés, les points sont triés en fonction de leur valeur de position. La position dans le tableau de points est mise à jour en fonction des valeurs de position. Vous pouvez utiliser la touche de tabulation pour passer au champ suivant et la combinaison de touches Maj+Tab pour passer au champ précédent.
Vous pouvez également cliquer sur Ajouter un point dans le panneau de propriétés. Le point est placé au milieu de l’arête, tandis que le rayon est sélectionné pour modification. Pour supprimer des points du tableau du panneau de propriétés, effectuez l’une des opérations suivantes :
- Cliquez sur le bouton Effacer les sélections à la fin d’une ligne pour supprimer le point de l’entrée.
- Utilisez la combinaison de touches Ctrl+Suppr pour supprimer la ligne sélectionnée du jeu de sélection.
- Placez le curseur sur le point et cliquez avec le bouton droit de la souris pour afficher le menu de marquage, puis choisissez Supprimer.
- Placez le curseur sur le point et appuyez sur Ctrl+clic.
- Placez le curseur sur le point et appuyez sur Maj+clic.
Remarque : Lorsque vous ajoutez un congé à rayon variable à un contour fermé (à la fin d'un cylindre, par exemple), aucune extrémité n'est créée. Cliquez sur l’arête pour ajouter des points et définir les positions et les rayons. - Vous pouvez saisir le rayon et la position des points intermédiaires à mesure qu’ils sont ajoutés, ou bien en ajouter autant que vous le souhaitez, puis modifier le tableau de points dans le panneau de propriétés.
Remarque : Chaque arête a une position située entre 0 (début) et 1 (fin). La valeur de position est comprise entre 0 et 1. Si vous indiquez une valeur de position de 0,25, le point se déplace d’un quart de la longueur de l’arête le long de cette dernière.
- Spécifiez le type de continuité. Pour obtenir des arêtes de différents types de continuité, cliquez sur
 afin de créer un jeu de sélection différent pour chaque type.
afin de créer un jeu de sélection différent pour chaque type.
- Spécifiez les propriétés avancées à utiliser.
-
Lisser la transition du rayon. crée des congés avec une transition progressive entre les points. La transition est tangente (pas de modification progressive entre les points).

- Désactivez la case pour créer des congés dépourvus de transitions linéaires entre les points.

-
- Cliquez sur OK pour terminer et fermer le panneau de propriétés. Cliquez sur
 Appliquer pour continuer à appliquer des congés et des arrondis.
Appliquer pour continuer à appliquer des congés et des arrondis.
Tous les congés et les arrondis
Appliquez des congés et des arrondis à toutes les arêtes dans le cas d’un solide ou d’un solide de plusieurs corps. Vous pouvez également appliquer uniquement des congés ou uniquement des arrondis, car chacun d’eux est doté d’un paramètre de rayon. Un seul jeu de sélection de solide peut être défini à la fois. Utilisez Appliquer pour définir plusieurs solides avec différentes valeurs de congé. Non disponible dans l'environnement d'ensemble.
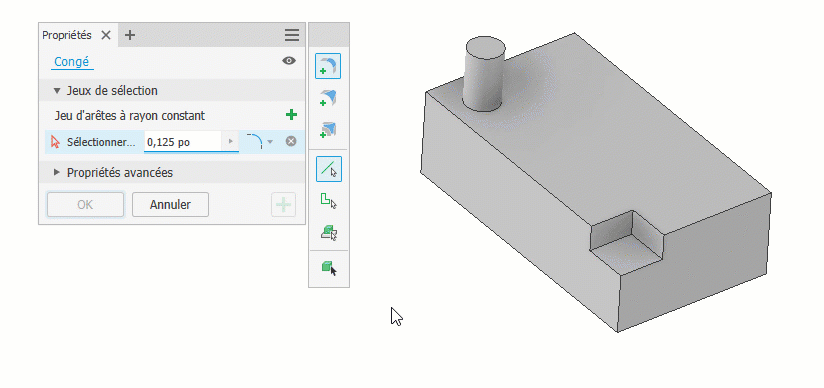
- Cliquez sur l’onglet Modèle 3D
 le groupe de fonctions Modifier
le groupe de fonctions Modifier  Congé
Congé  .
.
- Dans la palette d’outils, cliquez sur le mode de sélection de solide
 . Si une seule esquisse est visible, elle est automatiquement sélectionnée. Pour une pièce de plusieurs corps, sélectionnez le solide cible.
. Si une seule esquisse est visible, elle est automatiquement sélectionnée. Pour une pièce de plusieurs corps, sélectionnez le solide cible.
- Dans la ligne du sélecteur de solide, spécifiez la façon dont toutes les arêtes disponibles du corps solide doivent être traitées :

 Toutes les arêtes (par défaut) : applique les congés et les arrondis.
Toutes les arêtes (par défaut) : applique les congés et les arrondis.
 Tous les congés : applique uniquement les congés.
Tous les congés : applique uniquement les congés.
 Tous les arrondis : applique uniquement les arrondis.
Tous les arrondis : applique uniquement les arrondis.
- Si cette option n’est pas sélectionnée automatiquement, sélectionnez le solide cible. L’aperçu des congés et des arrondis s’affiche dans la zone de dessin, avec l’aperçu des fonctions.
- Dans le panneau de propriétés, placez le curseur sur l’un des jeux de sélection pour afficher les arêtes concernées en surbrillance. Ajustez le paramètre de rayon selon vos besoins. Si vous souhaitez uniquement créer des arrondis ou des congés, effacez le jeu de sélection qui ne vous intéresse pas.
- Cliquez sur OK pour terminer et fermer le panneau de propriétés. Cliquez sur
 Appliquer pour continuer à appliquer des congés et des arrondis.
Remarque : Lorsque certaines arêtes ne peuvent pas être prises en compte, un message indiquant le nombre d’arêtes non prises en compte s’affiche lorsque vous cliquez sur OK ou Appliquer. Acceptez les conditions ou modifiez les paramètres pour inclure d’autres arêtes.
Appliquer pour continuer à appliquer des congés et des arrondis.
Remarque : Lorsque certaines arêtes ne peuvent pas être prises en compte, un message indiquant le nombre d’arêtes non prises en compte s’affiche lorsque vous cliquez sur OK ou Appliquer. Acceptez les conditions ou modifiez les paramètres pour inclure d’autres arêtes.
Conseils d’utilisation de la commande Congé
Tirez parti de la fonctionnalité de jeu d’arêtes pour créer plusieurs congés en une seule étape.
- Lorsque vous ajoutez des congés de même rayon à trois arêtes adjacentes, utilisez un jeu d’arêtes.

- S’il existe des arêtes avec des rayons différents, utilisez un jeu d’arêtes différent pour chaque taille. Lorsque trois rayons différents se croisent, le résultat est un coin raccordé.

- Lorsque deux arêtes ont le même rayon et que la troisième arête a un rayon différent, utilisez deux jeux d’arêtes.

- Vous pouvez basculer entre les jeux d’arêtes pour ajouter ou supprimer des arêtes en fonction de vos besoins. Pour passer d’un jeu à un autre, cliquez sur le jeu d’arêtes souhaité et sélectionnez l’arête à modifier. Les jeux d’arêtes sont mis à jour.
Modifier une fonction de congé
- Utilisez l’une des méthodes suivantes pour afficher le panneau de propriétés de la fonction :
- Sélectionnez la fonction dans la zone de dessin et cliquez sur Modifier l’affichage tête haute
 .
.
- Dans le navigateur, cliquez avec le bouton droit de la souris sur la fonction, puis choisissez Modifier la fonction.
- Dans le navigateur, double-cliquez sur la fonction.
- Sélectionnez la fonction dans la zone de dessin et cliquez sur Modifier l’affichage tête haute
- Modifiez les valeurs de définition, soit dans le panneau de propriétés, soit à l’aide des manipulateurs dans la zone de dessin. Pour passer d’un congé d’arêtes à un congé de faces ou à un congé complet, vous devez supprimer et recréer le congé.
- Cliquez sur OK pour terminer et fermer le panneau de propriétés. Cliquez sur
 Appliquer pour continuer à appliquer des congés et des arrondis.
Appliquer pour continuer à appliquer des congés et des arrondis.
Comportement de la touche de tabulation dans le panneau de propriétés des congés
Pour référence, dans la suite de cette rubrique, les commandes de modification des valeurs réelles sont appelées par leur acronyme RVEC (Real Value Edit Control).
- Lorsque vous appuyez sur la touche de tabulation, les cellules suivantes sont ignorées :
- Cellules d’étiquette
- Cellules désactivées
- Sélecteurs rétrogradés
- Utilisez la combinaison de touches Ctrl+Suppr pour supprimer des lignes ou des valeurs de champ.
-
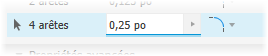 Lorsqu’une ligne est sélectionnée, le sélecteur est mis en surbrillance.
Lorsqu’une ligne est sélectionnée, le sélecteur est mis en surbrillance.
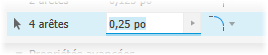 Lorsqu’une cellule de modification de valeur est sélectionnée, la valeur est mise en surbrillance.
Lorsqu’une cellule de modification de valeur est sélectionnée, la valeur est mise en surbrillance.
-
- Appuyez sur la touche de tabulation pour passer au champ suivant. Utilisez la combinaison de touches Maj+Tab pour accéder au champ précédent.
- Sélectionnez la RVEC de rayon pour saisir une valeur immédiatement.
- Appuyez sur la touche de tabulation pour accéder aux options de continuité, où les touches fléchées Haut et Bas vous permettent de sélectionner une valeur dans la liste.
- Lorsque vous vous trouvez dans l’option de continuité, appuyez sur la touche de tabulation pour créer une autre ligne.
- Appuyez sur la touche de tabulation pour sélectionner les lignes Étendue.
- Si le jeu de sélection est vide, le sélecteur de sommet est actif et est sélectionné.
- Si le jeu de sélection est rempli, le sélecteur d’arête et la RVEC Arête 1 sont actifs, et la RVEC Arête 1 est sélectionnée.
- Appuyez sur la touche de tabulation pour passer la RVEC sur la ligne suivante.
- Appuyez sur la touche de tabulation pour sélectionner les lignes de congé variable.
- Si aucune arête n’est sélectionnée, le sélecteur d’arête est activé et sélectionné.
- Si une arête est sélectionnée, la RVEC du point de départ est sélectionnée.
- Le comportement de jeu variable correspond à la ligne Jeu de congés variables.
Jeu de congés variables
- En appuyant sur la touche de tabulation, vous avancez de gauche à droite et de haut en bas.
- Dans la dernière cellule de la dernière ligne, la touche de tabulation vous fait passer au jeu de sélection suivant, s’il existe plusieurs jeux. Si un seul jeu est défini, la touche de tabulation vous fait passer aux propriétés avancées.
Comportement de jeu variable
- Si une RVEC est sélectionnée, ces touches passent aux RVEC précédente et suivante.
- Les options Haut et Bas fonctionnent dans le contexte d’un tableau unique (Comportement de l’étendue, par exemple).
- Utilisez la combinaison de touches Ctrl+flèche vers le bas pour ouvrir les menus déroulants.
Messages d’erreur liés aux congés
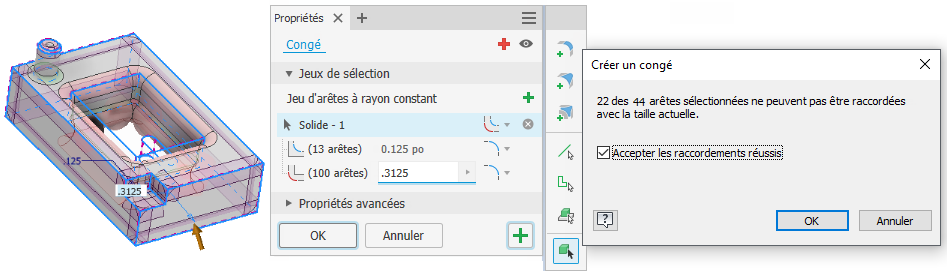
- Sélectionnez moins d’arêtes, puis créez les congés. La fusion simultanée de plusieurs arêtes ne fonctionne pas toujours correctement.
- Réduisez la taille du congé. Vous devez réduire légèrement la taille d’une ou de plusieurs arêtes pour réussir à créer le congé.
Dans de rares cas, il peut arriver que la taille spécifiée ne fonctionne pas correctement. La solution consiste alors à réduire la taille jusqu’à ce que l’opération réussisse.