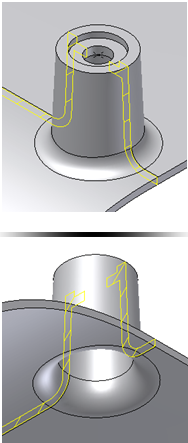Les congés suivant des règles sont utiles pour créer des grilles ou ajouter des éléments à des pièces usinées. Vous pouvez également exclure une face d'un congé suivant des règles.
Création d'une grille de congés suivant des règles
Pour appliquer un congé à toutes les arêtes d'une grille avec un rayon supérieur autour du contour de la grille et un rayon inférieur sur les nervures de la grille, procédez comme suit :
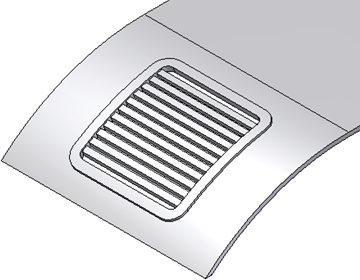
- Sur le ruban, cliquez sur l'onglet Modèle 3D
 l'icône Afficher les groupes de fonctions
l'icône Afficher les groupes de fonctions  . Sélectionnez le groupe de fonctions Pièce en plastique pour afficher son contenu, puis choisissez Congé suivant des règles
. Sélectionnez le groupe de fonctions Pièce en plastique pour afficher son contenu, puis choisissez Congé suivant des règles  .
. - Vérifiez que la source est définie sur Fonctions et que la règle est définie sur Sur pièce.
- Sélectionnez la grille et entrez un rayon approprié pour les arêtes à l'intersection entre la grille et le corps de pièce cible.
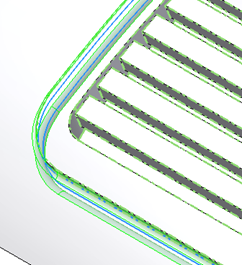
- Cliquez pour ajouter une autre règle.
- Assurez-vous que Source est définie sur Fonctions et que Règle est définie sur Arêtes isolées.
- Sélectionnez la grille et entrez un rayon approprié pour les arêtes restantes.
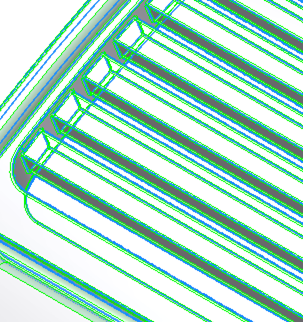
- Cliquez sur OK pour terminer le congé suivant des règles.
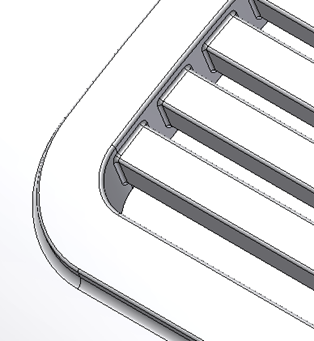
Ajout d'un congé suivant des règles à une pièce usinée
L'application d'un congé à la case afin de modéliser un processus de fraisage à l'aide d'un outil de 3 mm de diamètre et de 1 mm de rayon de coupe requiert que toutes les arêtes verticales concaves possèdent un congé de 1.5 mm de rayon (généré par l'approche verticale de l'outil) et que les arêtes de la face inférieure présentent un congé de 1 mm de rayon correspondant au rayon de coupe de l'outil.
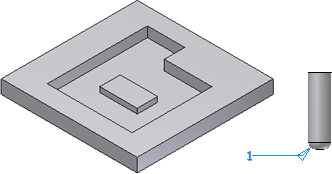
- Sur le ruban, cliquez sur l'onglet Modèle 3D
 l'icône Afficher les groupes de fonctions
l'icône Afficher les groupes de fonctions  . Sélectionnez le groupe de fonctions Pièce en plastique pour afficher son contenu, puis choisissez Congé suivant des règles
. Sélectionnez le groupe de fonctions Pièce en plastique pour afficher son contenu, puis choisissez Congé suivant des règles  .
. - Définissez Source sur Face et sélectionnez la face inférieure de la case.
- Définissez la règle sur Arêtes incidentes et sélectionnez une arête verticale pour définir l'axe.
- Vérifiez que la flèche de direction pointe vers le haut afin d'inclure toutes les arêtes verticales commençant sur la face sélectionnée et dirigées vers le haut. Si vous tentez d'inverser la direction, aucune arête n'est sélectionnée. Entrez un rayon de 1.5 mm.
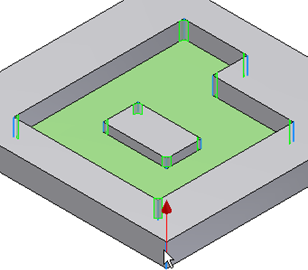
- Lors de l'usinage de la case, si vous ne souhaitez pas arrondir les arêtes convexes, désactivez l'option Tous les arrondis dans la zone Options.
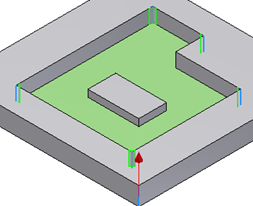
- Définissez les congés de 1 mm de rayon des arêtes du bas.
- "Cliquer pour ajouter" une nouvelle règle. Définissez Source sur Face. Sélectionnez la même face que dans la règle précédente, mais définissez la règle sur Toutes les arêtes.
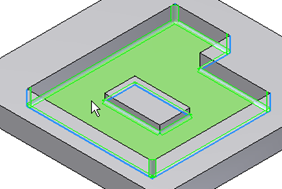
- Entrez un rayon de 1 mm, puis cliquez sur OK pour terminer le congé suivant des règles.
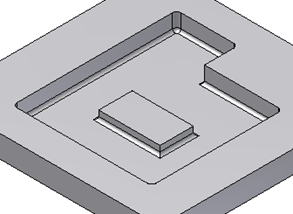
Même si la forme de la case a été modifiée, le congé suivant des règles est reconstruit correctement.
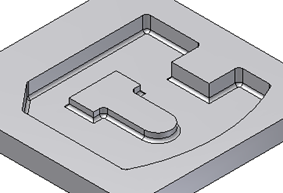
Exclusion d'une face d'un congé suivant des règles
Appliquez un congé aux arêtes du bossage mis en surbrillance avec des rayons différents, mais pas aux arêtes de la face sélectionnée.
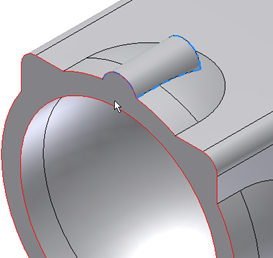
- Sur le ruban, cliquez sur l'onglet Modèle 3D
 l'icône Afficher les groupes de fonctions
l'icône Afficher les groupes de fonctions  . Sélectionnez le groupe de fonctions Pièce en plastique pour l'afficher, puis choisissez Congé suivant des règles
. Sélectionnez le groupe de fonctions Pièce en plastique pour l'afficher, puis choisissez Congé suivant des règles  .
. - Vérifiez que l'option Source est définie sur Fonction et que la règle indique Arêtes isolées. Sélectionnez la fonction et entrez une valeur de rayon.
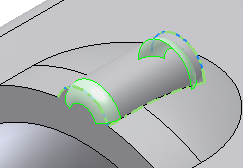
- Ajoutez une autre règle au même congé suivant des règles : Source : Fonction ; Règle : Sur pièce.
- Sélectionnez la même fonction et entrez une valeur de rayon. Des congés sont également appliqués aux arêtes de la face plane. La face du bossage est fusionnée avec la face du corps.
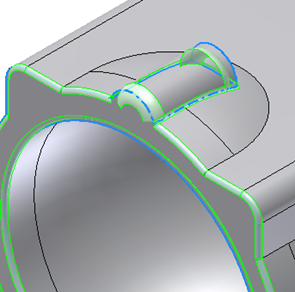
- Afin d'éviter que les faces fusionnées soient incluses dans la sélection d'arêtes, cliquez sur le bouton Plus >> et activez l'option Supprimer les faces fusionnées. Les congés affichés sur la face planaire disparaissent.
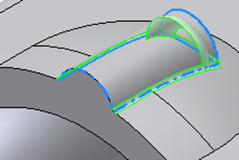
- Cliquez sur OK. L'application du congé suivant des règles est terminée.
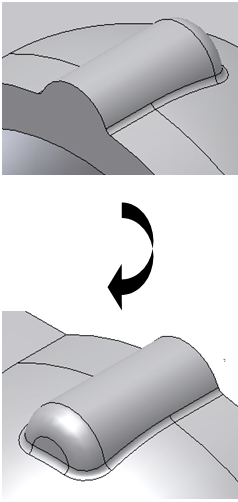
Utilisation d'un congé suivant des règles pour définir l'épaisseur de paroi entre le bossage et le corps de pièce
Dans cet exemple, nous allons montrer comment obtenir une paroi à épaisseur constante à l'intersection d'une fonction et d'une pièce. Une paroi à épaisseur constante constitue souvent une spécification pour les produits en plastique moulés.
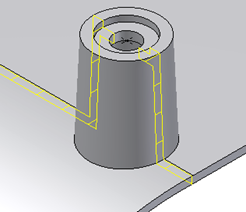
- Sur le ruban, cliquez sur l'onglet Modèle 3D
 l'icône Afficher les groupes de fonctions
l'icône Afficher les groupes de fonctions  . Sélectionnez le groupe de fonctions Pièce en plastique pour afficher son contenu, puis choisissez Congé suivant des règles
. Sélectionnez le groupe de fonctions Pièce en plastique pour afficher son contenu, puis choisissez Congé suivant des règles  .
. - Définissez l'option Source sur Fonction et sélectionnez Bossage. Définissez la règle sur Sur pièce. Désactivez l'option Tous les arrondis. Entrez un congé adapté pour la partie externe de la pièce.
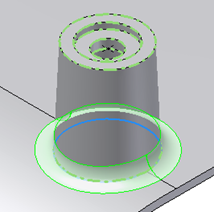
- "Cliquer pour ajouter" une autre règle. Définissez l'option Source sur Fonction et sélectionnez Bossage. Définissez la règle sur Sur pièce. Maintenant, désactivez l'option Tous les congés. Entrez un rayon égal à celui de la règle précédente incrémenté de l'épaisseur de la pièce.
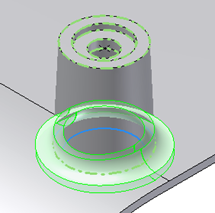
- Cliquez sur OK. Le congé suivant des règles est terminé et la pièce présente une épaisseur constante à l'intersection du bossage et du corps de pièce.