Découvrez comment exploiter les différents modes d’utilisation des données Revit avec vos conceptions Inventor.
Modes d’importation
Il existe deux modes d’utilisation des modèles Revit avec Inventor : Référence et Conversion. Ces deux éléments impliquent l’importation de vues 3D Revit. Choisissez le mode qui correspond à vos besoins.
À propos des vues 3DPour en savoir plus sur les vues 3D de Revit et sur la façon de les préparer pour optimiser l’importation, reportez-vous à la rubrique Pratiques recommandées pour AnyCAD Revit.
- L’axe Z de Revit aligné sur l’axe Z d’Inventor. Le nouvel ensemble Inventor est créé avec son axe Z affiché dans la direction vers le haut.
- Lors de l’ouverture initiale, l’origine interne du modèle Revit est située à l’origine d’Inventor.
- Les couleurs Revit se voient attribuer une couleur d’apparence Inventor correspondante. Les remplacements de couleur effectués dans Inventor sont conservés lors des mises à jour. Les textures simples ne sont pas utilisées.
Les fichiers Revit sont importés avec :
-
Référence
- Conserve l’associativité avec le modèle Revit source. Lorsque le modèle Revit est modifié, le modèle Inventor reçoit une notification. Vous pouvez alors choisir de mettre à jour le modèle. Le modèle Revit de référence est importé en tant que sous-ensemble dans un ensemble Inventor.
- Lecture seule. Les modifications apportées au modèle Revit source doivent être effectuées dans Revit.
- Par rapport au modèle référencé, vous pouvez :
- Modifier la vue 3D référencée dans Inventor. Le nœud du navigateur affiche le nom du fichier Revit auquel est ajouté le nom de la vue, de sorte que la vue référencée soit facilement identifiée.
- Contraindre les composants Inventor à la géométrie du modèle source.
- Projeter la géométrie du modèle source dans un modèle Inventor.
- Masquer les composants du modèle source.
- Masquer ou rompre le lien entre l’hôte et les fichiers référencés.
- Contenu dans l’ensemble, aucun fichier séparé. Les éléments Revit sont des documents internes contenus dans le document Inventor de niveau supérieur. Les documents internes ne sont pas accessibles séparément.
- Convertir
- Crée des fichiers Inventor ordinaires correspondant aux éléments Revit. Les fichiers peuvent être modifiés ou supprimés.
- L’associativité au modèle source n’est pas conservée. Les modifications apportées au modèle Revit source sont ignorées.
Importation de fichiers Revit en tant que modèles de référence associatifs
- Onglet Mise en route
 groupe de fonctions Lancer
groupe de fonctions Lancer  Nouveau
Nouveau  Importer des fichiers de CAO
Importer des fichiers de CAO
- Onglet Fichier
 Ouvrir
Ouvrir  Importer des fichiers de CAO
Importer des fichiers de CAO
- Barre d’outils accès rapide
 Ouvrir
Ouvrir
- Dans un document Ensemble, sous l’onglet Assembler
 groupe de fonctions Composants
groupe de fonctions Composants  Insérer la CAO importée
Insérer la CAO importée
Les points d’accès pour l’importation des fichiers de CAO sont les suivants :
- Dans l’onglet Mise en route
 groupe de fonctions Lancer
groupe de fonctions Lancer  Nouveau
Nouveau  Importer des fichiers de CAO
Importer des fichiers de CAO
- Dans la boîte de dialogue Ouvrir, recherchez et sélectionnez le modèle Revit partagé (*.rvt) que vous souhaitez importer.
La boîte de dialogue Ouvrir affiche une vue miniature et la version Revit utilisée pour la dernière modification des données.
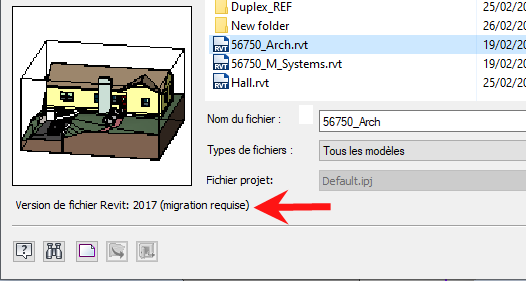
- Cliquez sur Ouvrir. Pendant le processus d’ouverture, les commentaires s’affichent dans la partie inférieure de la boîte de dialogue Importer.
En fonction de la taille du fichier Revit, l’ouverture du fichier peut prendre plusieurs minutes.
- Dans la boîte de dialogue d’importation, effectuez les opérations suivantes :
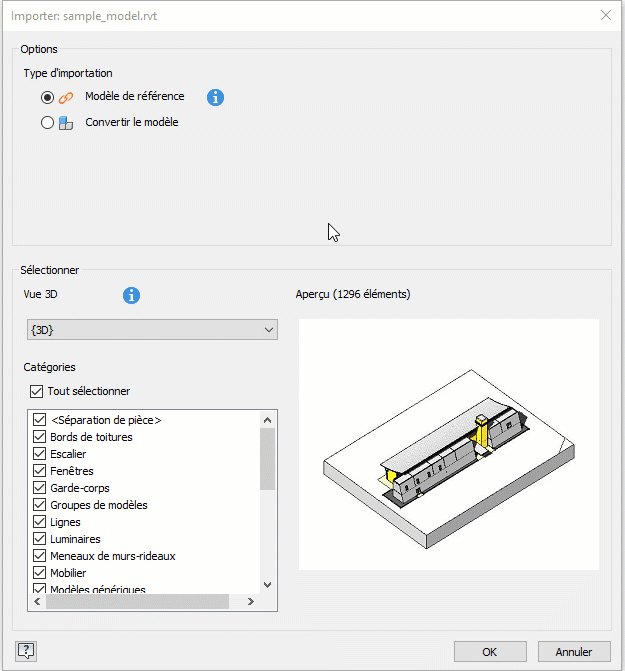
- Dans la section Options Type d’importation, sélectionnez Modèle de référence (par défaut).
- Dans la section Sélectionner, liste
 Vue 3D, sélectionnez la vue 3D que vous voulez importer. Le nombre d’éléments Revit à importer est répertorié au-dessus de l’aperçu.
Vue 3D, sélectionnez la vue 3D que vous voulez importer. Le nombre d’éléments Revit à importer est répertorié au-dessus de l’aperçu.
- Pour la vue sélectionnée, une liste Catégorie triée par ordre alphabétique s’affiche sous la liste déroulante des vues. Le contenu de la liste Catégories est basé sur la vue 3D sélectionnée et inclut uniquement les catégories avec des éléments visibles. La visibilité doit être définie dans la vue 3D dans Revit. Si les éléments sont rendus visibles dans une catégorie, cette catégorie est incluse lors de la modification de la vue.
Remarque : En savoir plus sur les catégories
- La sélection de catégories est mémorisée.
- Les catégories exclues ne sont pas importées, quelle que soit la visibilité des éléments.
- Si aucune catégorie exclue ne contient d’éléments visibles, la catégorie est supprimée de la liste des catégories exclues. Si, par la suite, des éléments sont rendus visibles dans cette catégorie, la catégorie apparaît dans la liste lors de la modification de la vue.
- Si la vue Revit est modifiée et que la visibilité des éléments est modifiée, lorsqu’Inventor met à jour la vue, les éléments qui ne sont plus visibles sont supprimés et les éléments récemment visibles sont importés.
- Certaines catégories et leurs éléments ne sont pas importés car Inventor les utilise. Par exemple, les niveaux, les caméras, etc.
- La catégorie Liens Revit est une entrée de catégorie unique représentant tous les modèles RVT liés. Lorsque cette option est activée, les éléments visibles dans les catégories sélectionnées des fichiers liés remplissent le modèle Inventor. Lorsqu’elle est désactivée, rien dans le modèle RVT lié n’est importé.
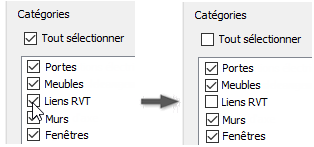
- L’option Tout sélectionner permet d’effacer rapidement la liste et de sélectionner uniquement quelques catégories à inclure.
- La modification de la vue 3D réinitialise la liste des catégories. La vue et les sélections précédentes ne sont pas enregistrées.
- Cliquez sur OK. Le modèle est importé avec l’axe Z comme direction vers le haut et en tant que sous-ensemble. Vous pouvez placer une ou plusieurs occurrences du modèle Revit dans l’ensemble Inventor.

Modification des vues 3D dans les modèles de référence
- Dans le navigateur, cliquez avec le bouton droit de la souris sur le nœud du modèle Revit, puis choisissez Modifier l’importation.
- Dans la boîte de dialogue d’importation, dans la liste Vue 3D, sélectionnez la vue souhaitée.
- Cliquez sur OK.
Mise à jour des modèles de référence
- le modèle Revit source est modifié,
- les composants Inventor utilisés dans l’ensemble sont modifiés.
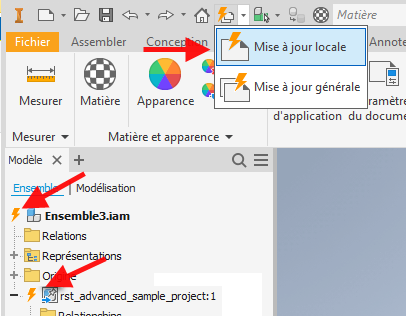
Utiliser l’option Convertir pour importer des fichiers Revit en tant que composants Inventor
- Onglet Mise en route
 groupe de fonctions Lancer
groupe de fonctions Lancer  Nouveau
Nouveau  Importer des fichiers de CAO
Importer des fichiers de CAO
- Onglet Fichier
 Ouvrir
Ouvrir  Importer des fichiers de CAO
Importer des fichiers de CAO
- Barre d’outils accès rapide
 Ouvrir
Ouvrir
- Dans un document Ensemble, sous l’onglet Assembler
 groupe de fonctions Composants
groupe de fonctions Composants  Insérer la CAO importée
Insérer la CAO importée
Les points d’accès pour l’importation des fichiers de CAO sont les suivants :
- Dans l’onglet Mise en route
 groupe de fonctions Lancer
groupe de fonctions Lancer  Nouveau
Nouveau  Importer des fichiers de CAO
Importer des fichiers de CAO
- Dans la boîte de dialogue Ouvrir, recherchez et sélectionnez le modèle Revit partagé (*.rvt) que vous souhaitez importer.
- Cliquez sur Ouvrir. Pendant le processus d’ouverture, les commentaires s’affichent dans la partie inférieure de la boîte de dialogue Importer.
- Dans la boîte de dialogue d’importation, effectuez les opérations suivantes :
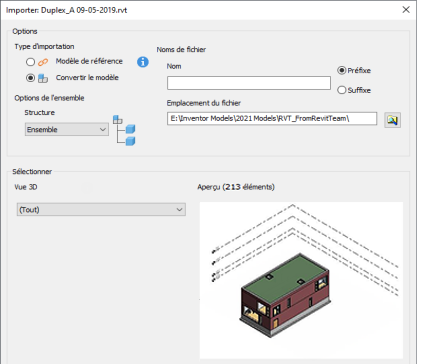
- Dans la section Options Type d’importation, sélectionnez Convertir le modèle.
- Sélectionnez les options d’assemblage pour voir comment le fichier Revit converti est structuré. Choisissez entre :
- Ensemble : les éléments Revit sont importés en tant que sous-ensemble et occurrences de pièce sous un ensemble principal. Chaque élément Revit, en général, est une occurrence. Dans ce format, les éléments Revit individuels sont regroupés dans des dossiers à l’aide de leur « catégorie », « famille » et « type » Revit.
- Pièce de plusieurs corps : les éléments Revit sont importés en tant que corps sous une seule pièce Inventor.
- Pièce composée : les éléments Revit sont importés en tant que surfaces sous une seule pièce Inventor.
- Dans la section Noms de fichiers, vous pouvez éventuellement spécifier un préfixe ou un suffixe pour les modèles Inventor qui sont créés.
- Spécifiez ou localisez l’emplacement du fichier. Le chemin d’accès au fichier par défaut est le même que celui du fichier Revit.
- Dans la section Sélectionner, liste
 Vue 3D, sélectionnez la vue 3D que vous voulez importer. Le nombre d’éléments Revit à importer est répertorié au-dessus de l’aperçu.
Vue 3D, sélectionnez la vue 3D que vous voulez importer. Le nombre d’éléments Revit à importer est répertorié au-dessus de l’aperçu.
- Cliquez sur OK. Le modèle converti est importé avec l’axe Z comme direction vers le haut et en tant que nœud de niveau supérieur dans l’ensemble. Vous pouvez placer une ou plusieurs occurrences du modèle Revit dans l’ensemble Inventor.
Le modèle Revit est importé dans un ensemble Inventor portant le même nom que le fichier Revit.
Comparer les résultats de l’importation dans le navigateur Modèle
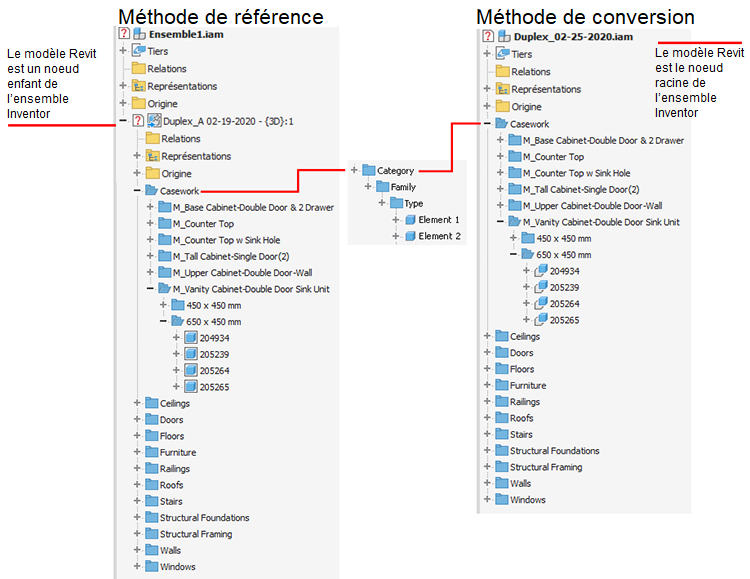
Migration des fichiers Revit
En outre, certains modèles RVT peuvent recevoir des avertissements ou des erreurs lors de la migration. Les messages d’avertissement s’affichent dans le rapport de conversion (dans la partie supérieure du navigateur d’Inventor), mais l’importation aboutit. Les messages d’erreur s’affichent sous forme de fenêtres contextuelles et l’importation échoue.