Découvrez une gamme de stratégies telles que la définition des valeurs statiques et l'enregistrement des modifications entre la liste de pièces et la nomenclature de l'ensemble.
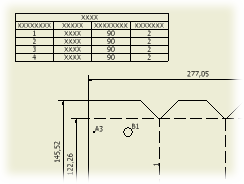 |
Lorsque vous ajoutez une liste de pièces à un dessin, les valeurs dérivées de la nomenclature sont affichées. Vous pouvez modifier les valeurs des cellules d'une liste de pièces. Pour modifier les valeurs ou la configuration d'une liste de pièces, cliquez sur la liste avec le bouton droit de la souris et choisissez Modifier la liste de pièces dans le menu contextuel. Utilisez les options de la boîte de dialogue Modifier la liste de pièces pour apporter des modifications. |
| Code de couleur : | |
|---|---|
| Une cellule avec un contour rectangulaire en gras et une police bleue (la cellule contient une valeur statique) ne sera pas modifiée en fonction d'une modification de propriété dans la nomenclature générale (GBOM). | |
| Une ligne avec couleur d'arrière-plan gris indique que la ligne est invisible. | |
| Une colonne, une ligne ou une cellule avec couleur d'arrière-plan bleu indique que la cellule contient une valeur en lecture seule. | |
| Les cellules dans la colonne ELEMENT avec couleur d'arrière-plan jaune indiquent que la numération est dupliquée ou conflictuelle. | |
Conseils
- Remplacez la valeur d'une propriété par la valeur d'une autre propriété de la liste de pièces à partir de l'onglet Substitution de la boîte de dialogue Formater la colonne.
- Vous avez également la possibilité de remplacer une valeur dans la liste de pièces. La cellule remplacée est définie comme valeur statique et ne sera pas mise à jour lors du changement de la valeur dans le fichier source de la liste de pièces. Les valeurs remplacées figurent en bleu et en gras dans la boîte de dialogue Modifier la liste de pièces.
- Vous pouvez enregistrer les modifications apportées à la liste de pièces dans la nomenclature de l'ensemble via l'option Enregistrer les remplacements d'élément dans la nomenclature.
- Sélectionnez une ou plusieurs entrées de la liste de pièces ou de l'éditeur de nomenclatures et cliquez avec le bouton droit de la souris pour ouvrir le fichier composant associé.
À propos des listes de pièces dans les états du modèle
Une liste de pièces fait référence à un état du modèle et peut être partagée sur plusieurs feuilles. Lorsque vous modifiez une vue et changez l’état du modèle source, les listes de pièces qui font référence à l’état du modèle d’origine de la vue sont affectées.
Une zone d’informations s’affiche pour vous permettre de décider comment résoudre les listes de pièces.
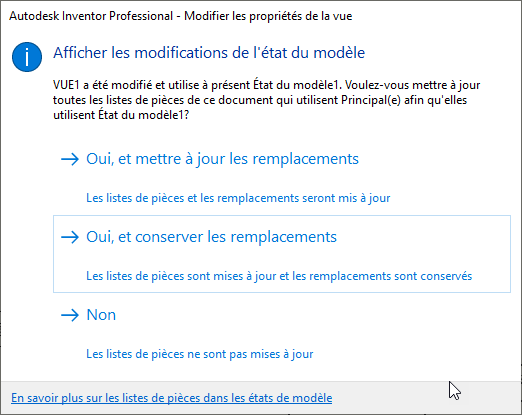
- Oui, et mettre à jour les remplacements Sélectionnez cette option si vous souhaitez que les listes de pièces fassent référence à la nomenclature de nouvel état du modèle et ignorent les valeurs de remplacement existantes.
- Oui, et conserver les remplacements Sélectionnez cette option si vous souhaitez que les listes de pièces fassent référence à la nomenclature de nouvel état du modèle et continuent d’utiliser les valeurs de remplacement existantes.
- Non Sélectionnez cette option si vous ne souhaitez pas modifier les listes de pièces.
Modifier les données dans la nomenclature
Vous pouvez ouvrir la boîte de dialogue Nomenclature à partir de l'environnement de dessin, puis modifier la nomenclature de l'ensemble. Toutes les modifications sont alors enregistrées dans l'ensemble et dans les fichiers composant correspondants.
- Dans le navigateur du panneau Modèle ou la fenêtre graphique, cliquez sur une liste de pièces avec le bouton droit de la souris et choisissez Nomenclature dans le menu contextuel.
- Effectuez les modifications voulues dans la boîte de dialogue Nomenclature.
- Cliquez sur Terminer pour fermer la boîte de dialogue. Toutes les modifications sont intégrées aux listes de pièces et aux repères (à l'exception des valeurs remplacées dans une liste de pièces ou un repère).
Afficher ou modifier des membres dans un iEnsemble
Par défaut, la liste de pièces d'un fichier iEnsemble affiche le membre indiqué dans la boîte de dialogue Vue de dessin (le membre actif est automatiquement sélectionné). Vous pouvez cependant modifier l'affichage d'une liste de pièces de type famille afin qu'elle présente certains ou tous les membres de la famille dans la boîte de dialogue Modifier la liste de pièces. Pour changer l'affichage, cliquez sur la commande Membres.
- Dans la boîte de dialogue Modifier la liste de pièces, cliquez sur Sélection d’un membre.
- Dans la boîte de dialogue Sélectionner le membre, sélectionnez les membres à inclure dans la liste de pièces.
Vous pouvez autrement cliquer sur Oui pour tous ou Non pour tous afin d'ajouter ou d'exclure tous les membres.
- L'option Masquer les lignes de quantité nulle permet de masquer automatiquement les lignes de composants vides. Pour afficher ces lignes, décochez la case.
Remarque : Cette option fonctionne uniquement pour la propriété QTE. Elle ne fonctionne pour aucune propriété QTE d'articles, ni aucune propriété personnalisée.
- Cliquez sur OK pour fermer la boîte de dialogue Sélectionner le membre.
Enregistrer les modifications apportées à la liste de pièces dans la nomenclature de l'ensemble
Les articles figurant en bleu foncé indiquent que les modifications apportées n'ont pas été enregistrées dans la nomenclature de l'ensemble.
- Cliquez sur la liste de pièces avec le bouton droit de la souris, puis choisissez Modifier la liste de pièces dans le menu contextuel ou cliquez deux fois sur une liste de pièces.
- Dans la boîte de dialogue Modifier la liste de pièces, effectuez l'une des opérations suivantes :
- Pour enregistrer tous les remplacements de numéros d'éléments effectués dans la liste de pièces de la nomenclature de l'ensemble, cliquez sur le bouton Enregistrer les remplacements d'article dans la nomenclature, dans la barre d'outils.
- Pour enregistrer des modifications spécifiques, cliquez sur une cellule avec le bouton droit de la souris et choisissez Enregistrer les remplacements d'élément dans le menu contextuel. Maintenez la touche CTRL enfoncée pour sélectionner plusieurs cellules.
Remplacer un numéro de pièce par un numéro d'approvisionnement
Il peut arriver parfois que plusieurs composants possèdent le même numéro de pièce alors qu'ils doivent être traités en tant que composants individuels. Cette situation est commune pour les articles de longueur coupée à dimension tels que les tubes et tuyaux, les tuyaux flexibles, les fils et le ruban adhésif. Une nouvelle propriété de nomenclature est ajoutée à tous les composants sous la forme d'un numéro d'approvisionnement pour les différencier.
Pour que les listes de pièces prennent en charge les flux de production d'articles de longueur coupée à dimension, la colonne Numéro de pièce est remplacée par la colonne Numéro d'approvisionnement. Il vous suffit de modifier le paramètre de substitution de la boîte de dialogue Formater la colonne.
- Sélectionnez la liste de pièces, cliquez avec le bouton droit de la souris et choisissez Modifier la liste de pièces.
- Dans la boîte de dialogue Modifier la liste de pièces, cliquez sur l'en-tête de la colonne Numéro de pièce avec le bouton droit de la souris et choisissez Formater la colonne dans le menu contextuel.
- Dans la boîte de dialogue Formater la colonne, sélectionnez l'onglet Substitution pour définir le remplacement :
- Sélectionnez Activer la substitution de valeur.
- Sélectionnez la flèche et choisissez l'option Parcourir les propriétés.
- Dans la boîte de dialogue Sélecteur de colonne de la liste de pièces, choisissez Numéro d'approvisionnement et cliquez sur OK.
- Cliquez sur OK pour fermer la boîte de dialogue Formater la colonne.
Regrouper des lignes d'une liste de pièces
Vous avez la possibilité de regrouper des lignes dans une liste de pièces en spécifiant les colonnes à utiliser comme identifiants de regroupement. Les lignes de la liste de pièces qui comportent les mêmes valeurs dans les colonnes sont regroupées en une ligne. Vous pouvez choisir d'afficher les articles faisant partie du regroupement dans la liste de pièces.
Dans une liste de pièces structurée, les composants imbriqués qui correspondent à l'identifiant de regroupement sont déplacés vers un niveau supérieur. La quantité de composants déplacés est multipliée par la quantité des parents par lesquels les composants sont déplacés.
- Dans la boîte de dialogue Modifier la liste de pièces, cliquez sur Paramètres de groupe ou cliquez sur un en-tête de colonne avec le bouton droit de la souris et choisissez Paramètres de groupe dans le menu contextuel.
- Dans la boîte de dialogue Paramètres de groupe, cochez la case Groupe pour activer le regroupement.
- Définissez les critères de regroupement à partir des listes : Sélectionnez une propriété dans la liste ou cliquez sur Parcourir les propriétés pour choisir une colonne dans la boîte de dialogue Sélecteur de colonne de liste de pièces.
- Pour afficher les lignes qui font partie des groupes, choisissez l'option Afficher les participants du groupe.
- Le cas échéant, activez l'option Afficher les numéros d'éléments pour afficher les numéros d'articles des participants au groupe dans la colonne Article de la ligne regroupée.
- Cliquez sur OK pour fermer la boîte de dialogue Paramètres de groupe.
Fusionner les lignes dans une liste de pièces héritée
Vous avez la possibilité de fusionner des articles de liste de pièces sur une ligne.
- Dans la boîte de dialogue Modifier la liste de pièces, cliquez sur Paramètres de fusion des lignes ou cliquez sur un en-tête de colonne avec le bouton droit de la souris.
- Dans la boîte de dialogue Paramètres de fusion des lignes, sélectionnez Fusionner les composants similaires.
- Sélectionnez la flèche pour sélectionner les types de composants à fusionner. Sélectionnez les pièces uniquement, les pièces et les ensembles séparément ou les pièces et les ensembles conjointement.
- Dans la zone Premier critère, sélectionnez la flèche pointant vers le bas pour choisir une propriété à fusionner.
- Pour filtrer davantage les éléments, sélectionnez une autre propriété dans la zone Deuxième critère.
- Pour filtrer encore davantage, sélectionnez une autre propriété dans la zone Troisième critère.
- Cliquez sur OK, puis sur Appliquer. Au besoin, continuez à modifier la liste de pièces ou cliquez sur OK pour fermer la boîte de dialogue.
Ajouter et supprimer des pièces personnalisées dans la liste de pièces (remarque sur les pièces virtuelles)
Vous pouvez ajouter des pièces non contenues dans le modèle. Après l'ajout de pièces personnalisées, vous pouvez leur définir des repères.
- Dans la boîte de dialogue Modifier la liste de pièces, sélectionnez une ligne de la table pour définir l'emplacement de la nouvelle pièce.
- Cliquez sur une ligne avec le bouton droit de la souris et choisissez Insérer la pièce personnalisée dans le menu contextuel.
les pièces personnalisées sont ajoutées à toutes les listes de pièces utilisant la même source. Pour supprimer une pièce personnalisée de la table, sélectionnez la ligne, cliquez avec le bouton droit de la souris et choisissez Supprimer dans le menu contextuel. La pièce personnalisée est supprimée de toutes les listes de pièces qui utilisent la même source. Pour masquer une pièce personnalisée dans une liste de pièces, désactivez l'option Visibilité pour la ligne de la pièce personnalisée.
Changer la valeur dans une cellule de liste de pièces
Les valeurs des cellules de la liste de pièces sont déterminées par les données du modèle. Vous pouvez remplacer les valeurs des cellules de la liste de pièces.
- Dans la table de la boîte de dialogue Modifier la liste de pièces, sélectionnez la cellule à modifier en cliquant dessus.
- Entrez la nouvelle valeur dans la cellule. Si vous modifiez le numéro d'élément de la ligne, ce numéro change également dans les repères associés.
- Les modifications apportées au modèle entraînent la mise à jour automatique de la liste de pièces. Pour conserver les valeurs de remplacement dans la liste de pièces, l'option Valeur statique doit être activée pour les cellules correspondantes de la liste de pièces.
- Lorsque vous remplacez une valeur, l'option Valeur statique est automatiquement sélectionnée.
- Pour annuler le remplacement, cliquez sur la cellule avec le bouton droit de la souris et désactivez l'option Valeur statique dans le menu contextuel.
Définir une cellule de liste de pièces comme valeur statique
Afin de protéger les valeurs des cellules de listes de pièces de mises à jour accidentelles, définissez-les en tant que valeurs statiques.
- Cliquez sur une liste de pièces avec le bouton droit de la souris et choisissez Modifier la liste de pièces dans le menu contextuel.
- Dans la boîte de dialogue Modifier la liste de pièces, sélectionnez une ligne ou des cellules à rendre statiques.
- Cliquez sur votre sélection avec le bouton droit de la souris et choisissez l'option Valeur statique.