Suppression des faces d'une pièce
- Cliquez sur l’onglet Modèle 3D
 le groupe de fonctions Modifier
le groupe de fonctions Modifier  Supprimer la face
Supprimer la face  .
.
- Le sélecteur de faces est actif au démarrage de la commande.
- Sélectionnez une ou plusieurs faces à supprimer. Vous pouvez présélectionner les faces et activer la commande.
- Cliquez sur
 , puis sélectionnez les faces, les blocs ou les vides à supprimer dans la fenêtre graphique.
Conseil : Cliquez sur une fenêtre de capture et faites-la glisser pour effectuer une opération de sélection multiple.
, puis sélectionnez les faces, les blocs ou les vides à supprimer dans la fenêtre graphique.
Conseil : Cliquez sur une fenêtre de capture et faites-la glisser pour effectuer une opération de sélection multiple.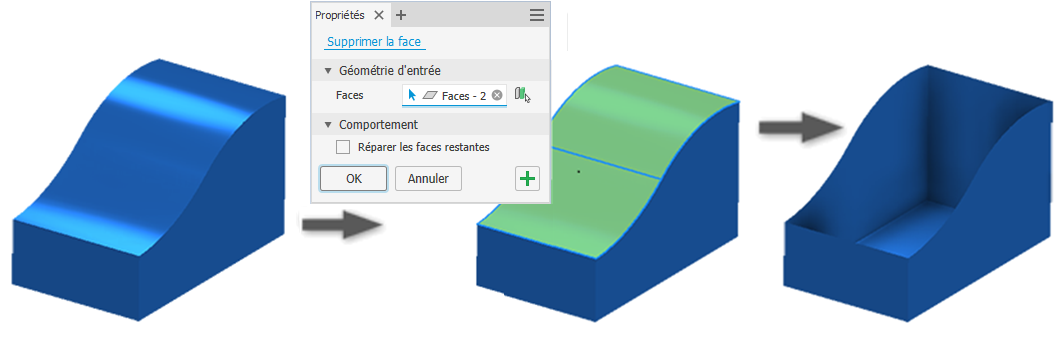
- (Facultatif) Lorsque vous supprimez une face, sélectionnez l’option Réparer les faces restantes pour corriger les espacements en prolongeant les faces adjacentes jusqu’à ce qu’elles se croisent.
Remarque : Le paramètre Réparer les faces restantes est mémorisé pour votre prochaine utilisation de l’option Supprimer la face.
- Cliquez sur OK pour terminer la tâche ou sur
 Appliquer si vous souhaitez continuer à utiliser la commande.
Appliquer si vous souhaitez continuer à utiliser la commande.
Pour en savoir plus sur l’utilisation des panneaux de propriétés, reportez-vous à la rubrique À propos des panneaux de propriétés.
Remplacement des faces d'une pièce
Vous pouvez remplacer les faces de pièce par une face de corps solide, une surface, une surface composée ou des plans de construction.
La pièce est étendue ou ajustée pour former une intersection avec la nouvelle face. Cette dernière est ajustée pour correspondre à la pièce.
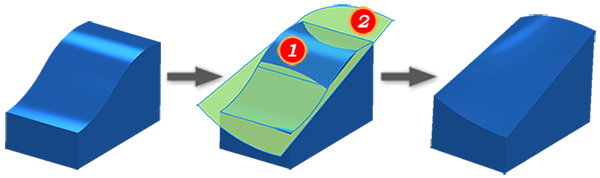
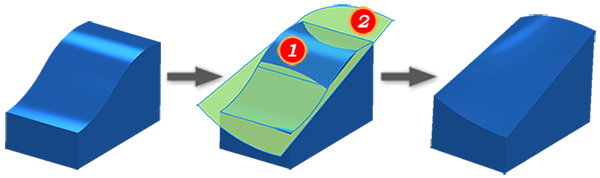
- Cliquez sur l’onglet Modèle 3D
 le groupe de fonctions Surface
le groupe de fonctions Surface  Remplacer la face
Remplacer la face  .
.
- Dans la boîte de dialogue Remplacer la face, cliquez sur Faces existantes, puis sélectionnez les faces de pièce à remplacer dans la fenêtre graphique.
Conseil : Pour sélectionner automatiquement toutes les faces contiguës tangentes, sélectionnez l'option Enchaînement automatique de faces.
- Cliquez sur Nouvelles faces, puis sélectionnez une face de solide, une surface, une surface composée ou des plans de construction.
- Cliquez sur OK.