Les murs créés dans AutoCAD Architecture peuvent être importés dans Revit et utilisés comme références pour recréer ou retracer manuellement les murs porteurs.
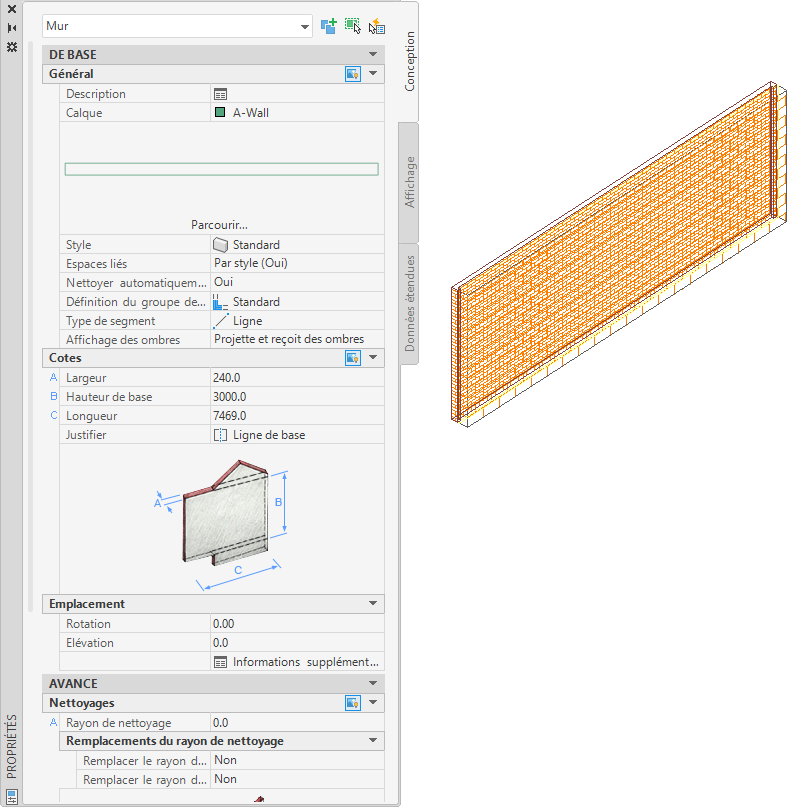
Mur dans AutoCAD Architecture
Les propriétés suivantes d'un mur AutoCAD Architecture sont conservées lors de son importation dans Revit :
- Description du composant : liste des composants du mur, de leurs matériaux et de leurs tailles
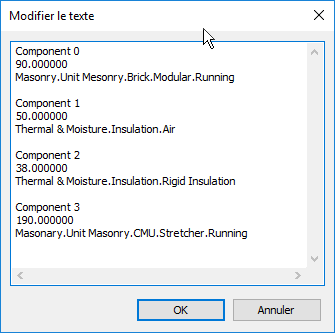
Liste des composants de mur AutoCAD Architecture, de leurs matériaux et de leurs tailles dans Revit
- Longueur du mur
- Largeur du mur
- Hauteur du mur
- Nom de style AutoCAD Architecture
- Nom de type (Mur)
Les propriétés suivantes sont ajoutées au mur importé :
- Niveau de base
- Décalage inférieur
- Echelle d'occurrence (définie ou importée)
- Nom d'occurrence (nom du fichier DWG importé)
Pour importer des murs depuis AutoCAD Architecture
- Créez ou ouvrez le projet Revit dans lequel vous souhaitez importer les murs AutoCAD Architecture.
- Dans l'arborescence du projet, sélectionnez la vue dans laquelle vous souhaitez afficher les murs importés.
- Importez le dessin AutoCAD Architecture dans Revit.
Lors de l'importation d'un fichier DWG ou DXF dans Revit, il est possible d'importer tous les calques, tous les calques visibles ou des calques sélectionnés. Dans Revit, tout calque importé peut à tout moment être supprimé individuellement.
Le dessin importé s'affiche sous forme de symbole d'importation unique.
- Pour plus d'informations sur les objets importés, sélectionnez le symbole d'importation, puis cliquez sur l'onglet Modifier | <Nom de fichier>
 le groupe de fonctions Occurrence importée
le groupe de fonctions Occurrence importée
 (Requête) et sélectionnez les blocs de murs à interroger.
(Requête) et sélectionnez les blocs de murs à interroger.
Une requête affiche le type de l'objet, le nom du bloc (identique au nom du dessin importé), le calque et le nom du style, le cas échéant.
Pour quitter le mode Requête, appuyez sur la touche ECHAP.
Remarque : Le dessin importé peut être décomposé ou partiellement décomposé. Pour utiliser des objets de structure importés, effectuez une décomposition partielle. - Cliquez sur l'onglet Modifier | <Nom de fichier>
 le groupe de fonctions Occurrence importée
le groupe de fonctions Occurrence importée la liste déroulante Décomposer
la liste déroulante Décomposer
 (Décomposition partielle).
(Décomposition partielle).
La décomposition partielle d'un dessin importé permet d'afficher les propriétés de chacun des objets, individuellement.
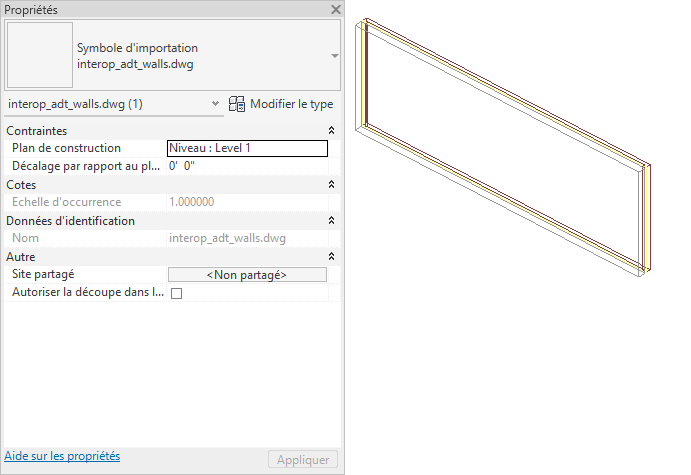
Mur AutoCAD Architecture partiellement décomposé dans Revit
- Pour créer un mur porteur Revit, cliquez sur l'onglet Structure
 le groupe de fonctions Structure
le groupe de fonctions Structure la liste déroulante Mur
la liste déroulante Mur
 (Mur porteur).
(Mur porteur).
- Cliquez sur l'onglet Modifier | Placer Mur porteur
 le groupe de fonctions Dessiner
le groupe de fonctions Dessiner
 (Choisir des lignes).
Remarque : L'option Choisir des faces est conçue essentiellement pour une utilisation avec l'outil de volume Revit.
(Choisir des lignes).
Remarque : L'option Choisir des faces est conçue essentiellement pour une utilisation avec l'outil de volume Revit. - Placez le curseur sur le mur importé et cliquez une fois pour placer le mur porteur.
- Le cas échéant, réglez la position du nouveau mur pour le faire correspondre plus précisément au mur importé.
- Si vous n'avez pas l'intention de réexporter le dessin vers AutoCAD Architecture et que la géométrie importée n'est plus nécessaire, supprimez-le selon l'une des méthodes ci-dessous :
- Sélectionnez le symbole d'importation du mur importé et appuyez sur la touche SUPPR.
- Cliquez sur l'onglet Modifier | <Nom de fichier>
 le groupe de fonctions Occurrence importée
le groupe de fonctions Occurrence importée
 (Supprimer les calques) et supprimez tous les calques de mur.
(Supprimer les calques) et supprimez tous les calques de mur.
- Si le dessin est lié à Revit, cliquez sur l'onglet Gérer
 le groupe de fonctions Gérer le projet
le groupe de fonctions Gérer le projet
 (Gestion des liens), puis déchargez le dessin lié à partir de Revit.
Remarque : Le fichier peut être rechargé par la suite, si nécessaire.
(Gestion des liens), puis déchargez le dessin lié à partir de Revit.
Remarque : Le fichier peut être rechargé par la suite, si nécessaire.