L’outil Modifier les sous-éléments permet de manipuler un ou plusieurs points ou arêtes du toit d’un élément sélectionné.
 Vidéo : Modification de forme des éléments
Vidéo : Modification de forme des éléments
Remarque : Les éléments modifiés par la forme peuvent contenir de nombreux points. Pensez à désactiver l’affichage des points de modification de forme dans l’aperçu et la sélection pour améliorer les performances.
Cliquez sur l’onglet Modifier | <Élément> groupe de fonctions Modification de forme
groupe de fonctions Modification de forme (Aperçu des points).
(Aperçu des points).
Pour modifier la forme d’un élément :
- Sélectionnez l’élément que vous souhaitez isoler.
- Cliquez sur l’onglet Modifier | [élément]
 le groupe de fonctions Modification de forme
le groupe de fonctions Modification de forme Modifier les sous-éléments.
Modifier les sous-éléments.
- Faites glisser un point ou une arête jusqu’à l’emplacement ou l’élévation de votre choix.
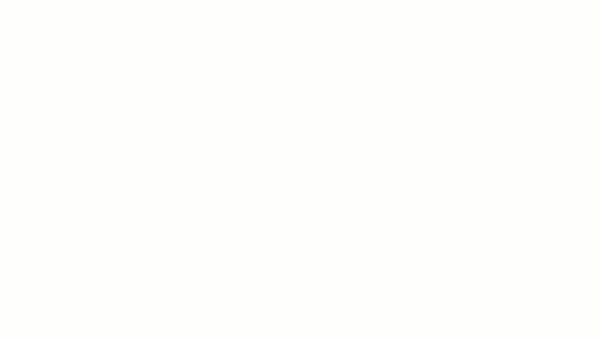 Remarque : Si le curseur se trouve sur l'élément, vous pouvez choisir des sous-éléments spécifiques en appuyant sur la touche Tab. Les méthodes de sélection standard sont également applicables. Voir Sélection de plusieurs éléments.
Remarque : Si le curseur se trouve sur l'élément, vous pouvez choisir des sous-éléments spécifiques en appuyant sur la touche Tab. Les méthodes de sélection standard sont également applicables. Voir Sélection de plusieurs éléments.- L’élévation du point ou de l’arête s’affiche lorsqu’un élément est sélectionné. L’élévation indiquée dépend du paramètre Base de l’élévation du groupe de fonctions Modifier les sous-éléments.
- Pour déplacer un point verticalement, faites glisser la flèche bleue.
- Cliquez sur la commande de texte ou utilisez la zone Élévation du groupe de fonctions Modifier les sous-éléments pour saisir une valeur de hauteur précise pour le point ou l’arête sélectionné.
La valeur de hauteur représente le décalage depuis la base de l’élévation.
Remarque : Dans le cas d’une arête, son centre se déplace vers la hauteur spécifiée, tandis que les hauteurs relatives des deux extrémités restent inchangées.