Előfordult már, hogy egy olyan műveletet kellett végrehajtania, mint az eltolás, és egyenként választotta ki az objektumokat? Esetleg több objektumot egyetlen objektummá szeretett volna alakítani, hogy könnyebben módosíthassa őket? Biztos vagyok benne, hogy igen, és a Próbálta már? ezen részében ismertetjük a 2D vonalak egyesítésének alapjait vonalláncok létrehozásához, valamint az ívek egyesítésének és bezárásának alapjait körök létrehozásához. Kitérünk az objektumok egyesítésének néhány előnyére is.
Az egyesíthető objektumoknak számos kombinációja létezik, és mindegyik némileg eltérő követelményekkel rendelkezik. Ez a cikk a vonalakkal, vonalláncokkal és ívekkel foglalkozik.
Az egyesíthető objektumok teljes listáját és a követelményeiket az EGYBEFŰZ (parancs) című fejezetben találja.
A VLEDIT parancs Egyesít opciójával egy vonal-, ív- vagy vonalláncsorozatot egyetlen vonallánccá egyesíthet. A VLEDIT parancs nem szerepel ebben a cikkben.
Mielőtt nekilátna
Győződjön meg arról, hogy a Tulajdonságok paletta meg van nyitva.
- Kattintson a elemre. Keres
A parancspromptba is beírhatja a TULAJDONSÁGOK parancsot.
Az objektumok egyesítésekor a Tulajdonságok paletta segítségével megtekintheti, hogyan változnak a tulajdonságaik.
Két fontos kifejezés, amelyet az objektumok egyesítésekor érdemes ismerni: egyvonalú és egy síkba eső.
-
Az egyvonalú olyan vonalakra vonatkozik, amelyek ugyanazon az egyenesen fekszenek. A vonalaknak egy egyenesbe kell esniük ahhoz, hogy a köztük lévő hézagok bezáródjanak.
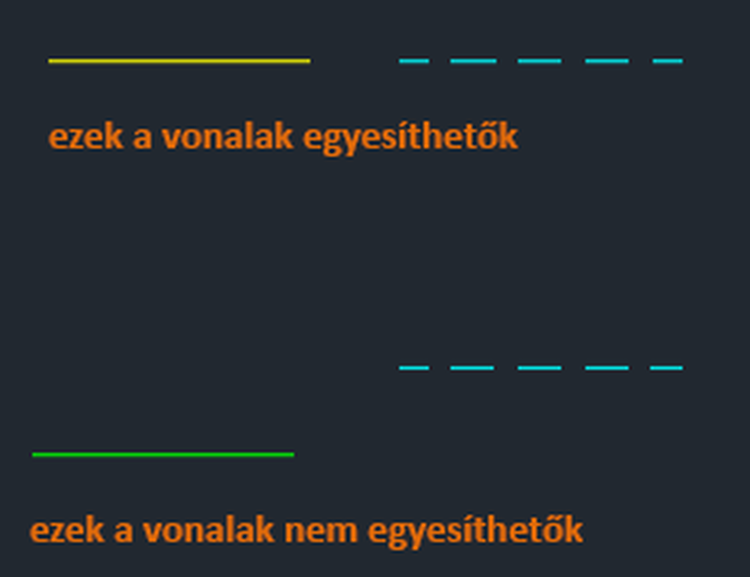
- Az egy síkba eső kifejezés az ugyanazon az XY síkon elhelyezkedő objektumokra vonatkozik. Az egyesítéshez az objektumoknak a végükkel illeszkedniük kell, és nem lehet köztük átfedés.
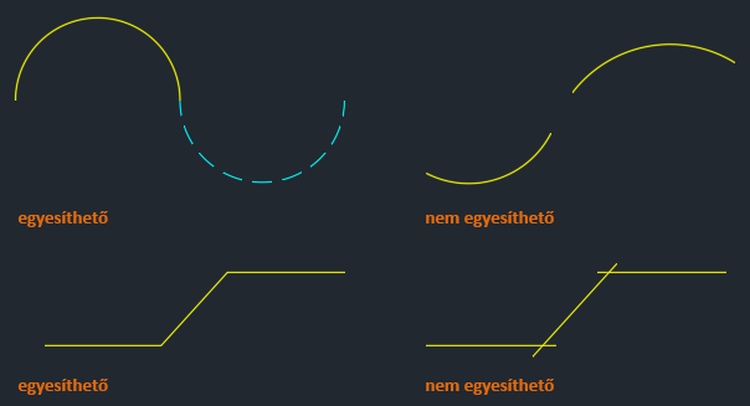
Vonalszakaszok egyesítése
Az objektumoknak egyvonalúaknak kell lenniük, vagy a végükkel illeszkedniük kell. Az egyesítés csak az egy vonalba eső objektumokat hosszabbítja meg.
1. példa
Kezdjük olyan vonalak egyesítésével, amelyek között hézagok vannak.
- Rajzoljon néhány vonalat, és rendeljen különböző értékeket a tulajdonságaikhoz (például színhez és vonaltípushoz) az ábrán látható módon.
Megjegyzés: Ha a vonalakat úgy egyesíti, hogy a végpontjaik között hézagok vannak, a vonalaknak egyvonalúaknak kell lenniük.

- Kattintson a elemre. Keres
A parancspromptba is beírhatja az EGYBEFŰZ parancsot.
- Válassza ki a forrásobjektumot.
A forrásobjektum után kiválasztott objektumok öröklik a forrásobjektum tulajdonságait.

- Válassza ki az egyesíteni kívánt objektumokat.
Több vonal is kiválasztható. Ha az objektumok vége nem illeszkedik, vagy nem egyvonalúak, az EGYBEFŰZ parancs figyelmen kívül hagyja az objektumokat.
Ebben a példában a fennmaradó két vonalat fogom kiválasztani.
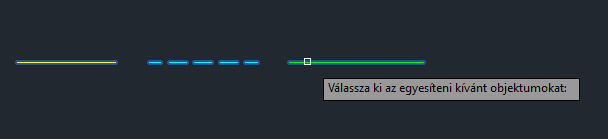
- Ha végzett az objektumok kijelölésével, nyomja le az Enter billentyűt.

Nagyszerű. A program bezárja a vonalak közötti hézagokat, és egyetlen vonalat hoz létre az előző három egyvonalú vonalból.
2. példa
Próbáljuk újra, de ezúttal válasszon egy másik vonalat forrásobjektumként.
-
A Gyorselérési eszköztáron kattintson a Visszavonás lehetőségre. Keres

A parancspromptba is beírhatja az V parancsot.
-
Indítsa újra az EGYBEFŰZ parancsot, de a Takart vonaltípusú középső vonalat válassza ki forrásobjektumként, és a két másik vonalat egybefűzendőként.
 Figyelje meg, hogy az egyesített vonal mostantól ugyanazokkal a tulajdonságértékekkel rendelkezik, mint a kiválasztott forrásobjektum.
Figyelje meg, hogy az egyesített vonal mostantól ugyanazokkal a tulajdonságértékekkel rendelkezik, mint a kiválasztott forrásobjektum.
Halmozott vonalak egyesítése

Nézzük meg ezt a példát részletesebben.
- Kattintson a elemre. Keres
A parancspromptba is beírhatja az EGYBEFŰZ parancsot.
- Válassza ki a takart vonalat forrásobjektumként.

- A többi egyesítendő vonal kijelöléséhez használjon metsző ablakot.
Figyelje meg, hogy a kiválasztási halmaz a takart vonalat is tartalmazta. Ez nem probléma, mert a takart vonalat a program figyelmen kívül hagyja.

A Tulajdonságok palettán öt vonal van kiválasztva.
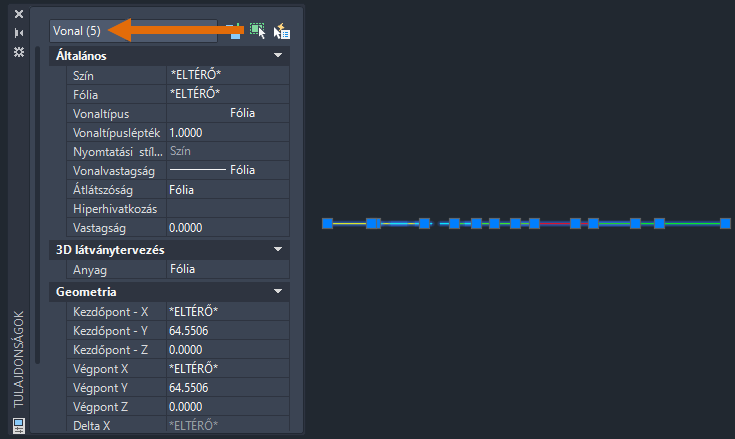
- Ha végzett az objektumok kijelölésével, nyomja le az Enter billentyűt.
Az öt vonal egyetlen vonallá egyesül a forrásobjektum (ebben az esetben a takart vonal) tulajdonságértékeivel.

A fenti módszerrel eltávolíthatja az átfedő vonalakat a rajzból. Ha a vonalak egyvonalúak, egyetlen vonallá egyesíthetők.
Ívek egyesítése
Eddig vonalakat egyesítettünk. Most nézzük meg az ívek egyesítését. A folyamat nagyon hasonlít a vonalak egyesítéséhez, de van némi eltérés.
A vonalak egyesítésével ellentétben az ívek egyesítésekor a végpontoknak illeszkednie kell, és egy síkba kell esniük.
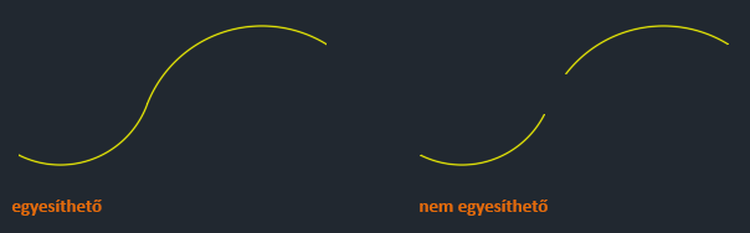
Kezdjük néhány ív egyesítésével.
- Rajzoljon néhány ívet, és rendeljen különböző értékeket a tulajdonságaikhoz (például színhez és vonaltípushoz) az ábrán látható módon. Ebben a példában négy ívvel kezdem.
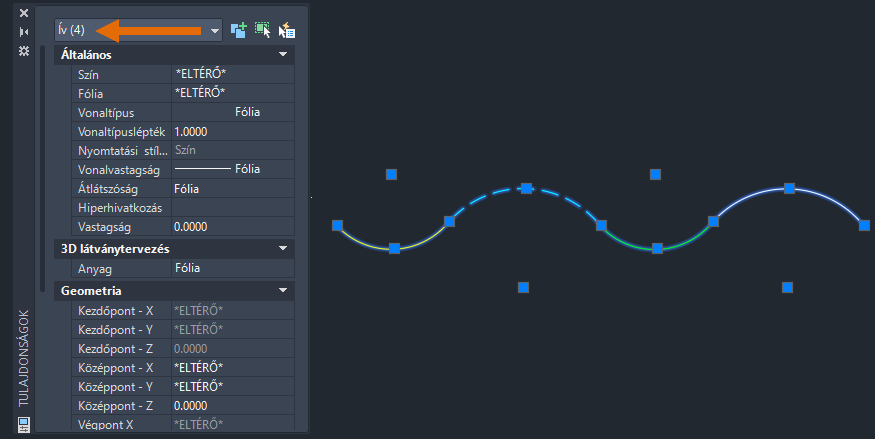
- Kattintson a elemre. Keres
A parancspromptba is beírhatja az EGYBEFŰZ parancsot.
- Válassza ki a forrásobjektumot.
A forrásobjektum után kiválasztott objektumok öröklik a forrásobjektum tulajdonságait.
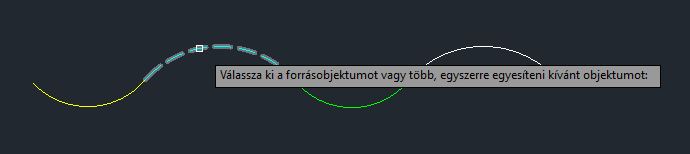
- Válassza ki az egyesíteni kívánt objektumokat.
Több objektum is kiválasztható. Ha az objektumok vége nem illeszkedik, az EGYBEFŰZ parancs figyelmen kívül hagyja az objektumokat.
Ebben a példában egy metsző ablakot használok a fennmaradó ívek kiválasztására.
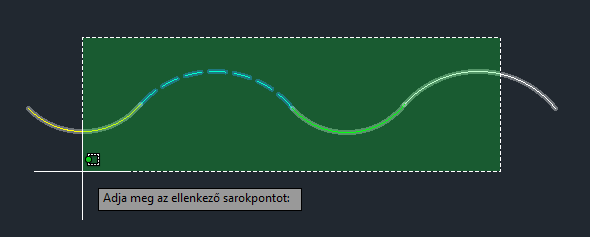
További információ az objektumkiválasztási módszerekről: Próbálta már? – Ablak, felfűzés, szabadkézi kijelölés és egyebek.
- Ha végzett az objektumok kijelölésével, nyomja le az Enter billentyűt.
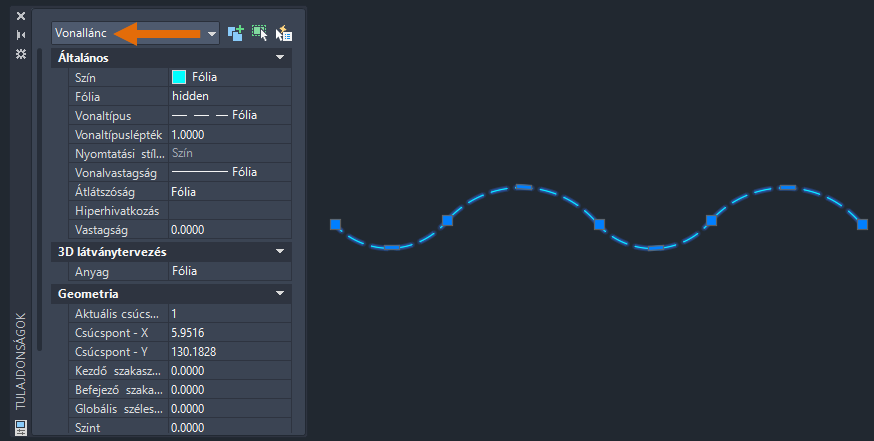
A négy különálló ív egyetlen vonallánc objektummá egyesül. Ez a vonallánc fogókkal módosítható. További információ a fogók használatáról: Próbálta már? – Találjon fogást!.
További információ a vonallánc objektumokról: Információk a vonalláncokról.
Azonos középponttal és sugárral rendelkező ívek egyesítése
Eddig olyan egyvonalú vonalakat és egy síkba eső íveket egyesítettünk, amelyek végpontjai illeszkedtek.
Tegyük fel, hogy van egy körük, amely több ívszakaszra van törve. Mivel ezek az ívek ugyanazzal a középponttal és sugárral rendelkeznek, egyesíthetők, még akkor is, ha van köztük hézag.

A közös középponttal és sugárral rendelkező ívek egyesítésekor legalább két ívre van szükség az egyesítéshez. Több ív egyesítésével nem hozhat létre zárt kört.
Kezdjük azzal, hogy egyesítjük ezeket az íveket úgy, hogy a végpontjaik közötti hézag marad.
- Rajzoljon néhány ívet, és rendeljen különböző értékeket a tulajdonságaikhoz (például színhez és vonaltípushoz) az ábrán látható módon.
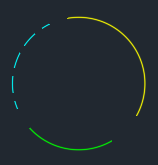
- Kattintson a elemre. Keres
A parancspromptba is beírhatja az EGYBEFŰZ parancsot.
- Válassza ki a forrásobjektumot.

- Válassza ki az egyesíteni kívánt objektumokat.
Több ív is kijelölhető, még akkor is, ha nem érintkeznek, feltéve, hogy ugyanazzal a középponttal és sugárral rendelkeznek.
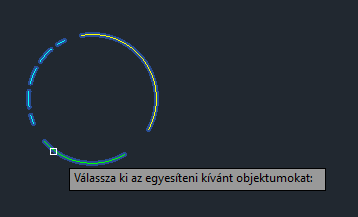
- Ha végzett az objektumok kijelölésével, nyomja le az Enter billentyűt.

Az ívek kijelölésének sorrendje határozza meg az egyesítés irányát: az óramutató járásával megegyező vagy azzal ellentétes irányt.
A három ív egyetlen ívobjektummá lett egyesítve.
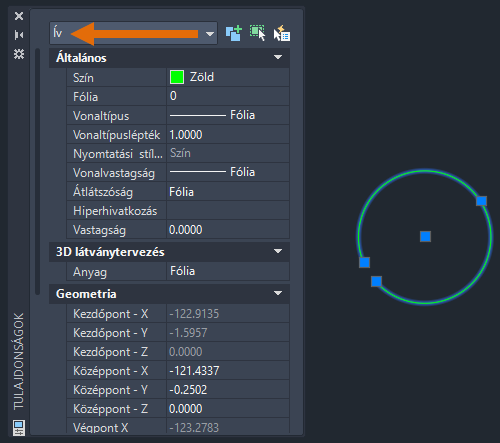
Ív bezárása kör létrehozásához
Az összes ív kiválasztása nem hoz létre kört. Kör ívből való létrehozásához használja a Bezárás lehetőséget.
- Az ív bezárásához és egy körobjektum létrehozásához kattintson a elemre. Keres
A parancspromptba is beírhatja az EGYBEFŰZ parancsot.
- Jelölje ki az ívet, majd nyomja le az Enter billentyűt.

- Írja be a parancspromptba az Z parancsot a Bezárás opció használatához, vagy kattintson a jobb gombbal, és válassza a Bezárás lehetőséget a helyi menüből.
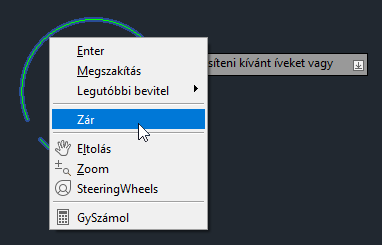
Az ív kör objektummá alakul.
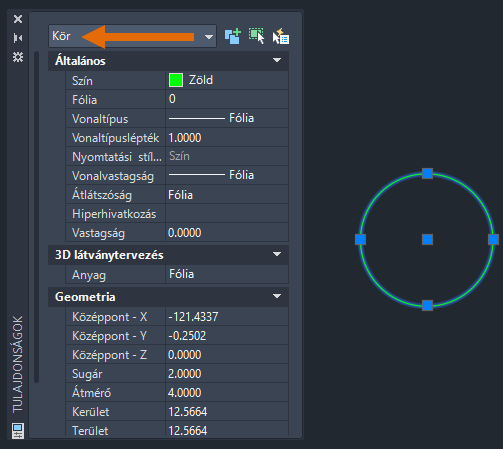
Vonalak egyesítése vonallánc létrehozásához
Most, hogy tárgyaltuk a vonalak és ívek egyesítésének alapjait, valamint az ívek körré való bezárását, hozzunk létre egy zárt vonalláncot több vonalból, és mutassuk be, hogyan használható.
Az alábbi példa több különálló vonal és ív objektumból áll.

Válasszuk ki a Folytonos vonalakat, és alakítsuk át őket zárt vonallánccá.
- Kattintson a elemre. Keres
A parancspromptba is beírhatja az EGYBEFŰZ parancsot.
- Válassza ki az egyesíteni kívánt objektumokat. Itt egy metsző ablakot használok a Folytonos vonalak kiválasztásához. Figyelje meg, hogy az egyik fantom vonal benne volt a kiválasztási halmazban. A program automatikusan kiszűri a fantom vonalat az egyesítési műveletből, mert az nem egyesíthető a többi kijelölt vonallal.
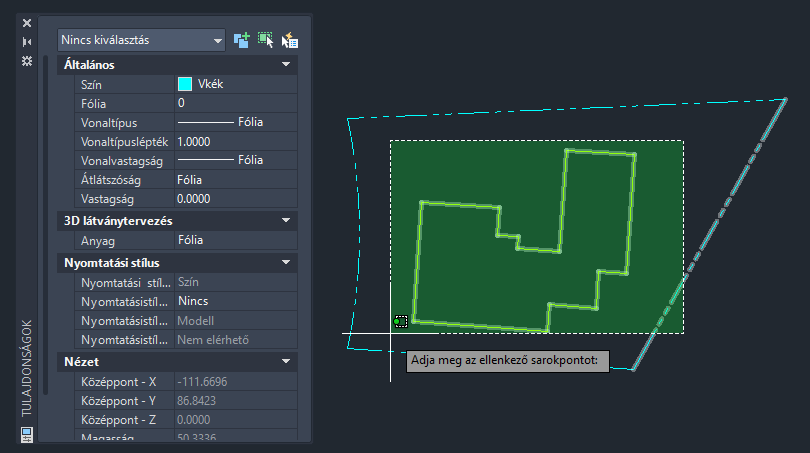
- Ha végzett az objektumok kijelölésével, nyomja le az Enter billentyűt.
Most, amikor kiválasztom a Folytonos vonalat, az vonallánc objektumként jelenik meg a Tulajdonságok palettán.

Az előző példában körültekintően csak a Folytonos vonalakat és az egyik fantom vonalat választottam ki. Ez bemutatta, hogy a rendszer a fantom vonalat a kiválasztás során figyelmen kívül hagyta.
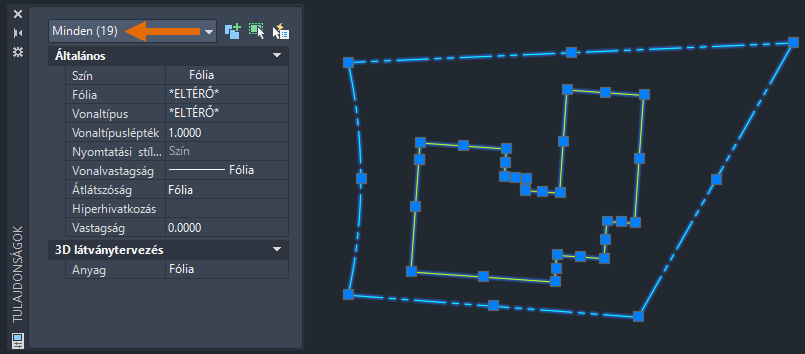
Próbáljuk újra, de ezúttal egy metsző ablakkal kijelölöm a rajz összes vonalát.
-
A Gyorselérési eszköztáron kattintson a Visszavonás lehetőségre. Keres

A parancspromptba is beírhatja az V parancsot.
- Kattintson a elemre. Keres
A parancspromptba is beírhatja az EGYBEFŰZ parancsot.
- Válassza ki az egyesíteni kívánt objektumokat. Egy metsző ablakkal kijelölöm a rajz összes vonalát és ívét.
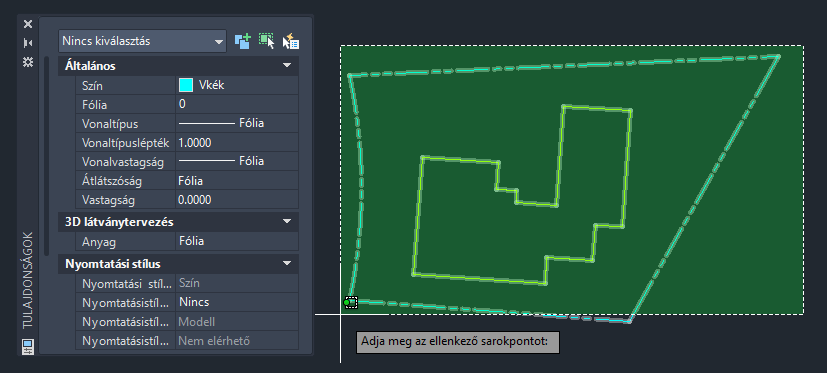
- Ha végzett az objektumok kijelölésével, nyomja le az Enter billentyűt.

Most, amikor a Folytonos vonalat és a fantom vonalat választom, a Tulajdonságok palettán két különálló vonallánc objektum van kijelölve. Az EGYBEFŰZ parancs egyik példányában sok vonalat és ívet több vonallánccá tudtam egyesíteni.
Eltolás használata zárt vonallánccal
Az alábbi példában az PÁRH paranccsal hozok létre egy új vonalláncot az eredeti vonallánctól adott távolságra.
- Kattintson a elemre. Keres
A parancspromptba is beírhatja az PÁRH parancsot.
- Amikor a program az eltolási távolság megadását kéri, írja be a .3 értéket, majd nyomja le az Enter billentyűt.

- Jelölje ki a folyamatos vonalláncot.
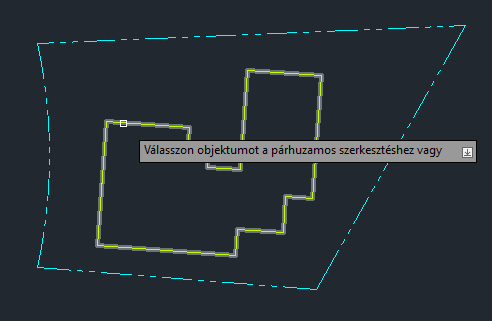
- Adjon meg egy pontot az eltoláshoz használni kívánt oldalon. Kiválasztom a vonalláncon belül.
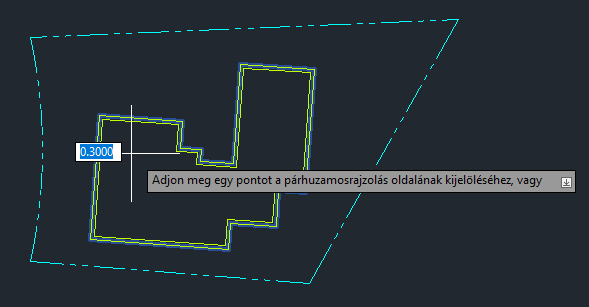
A zárt vonallánc kiválasztásával és az PÁRH parancs használatával új vonalláncot tudtam létrehozni az eredeti vonalláncon belül.
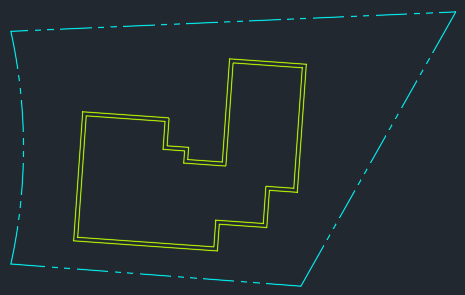
További információ az PÁRH parancsról: Információk az objektumok eltolásáról.
Sraffozás használata zárt vonallánccal
A következő példában a zárt vonalláncot sraffozási határvonalként és a vonalláncon belüli sraffozásként fogom használni.
- Kattintson a elemre. Keres
A parancspromptba is beírhatja a SRAFFOZ parancsot.
- Kattintson a zárt vonalláncra, majd nyomja le az Enter billentyűt.
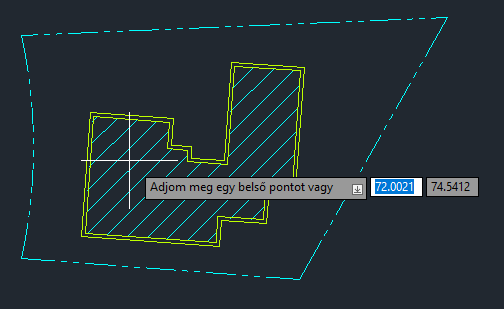
Az előző példa zárt vonalláncát használtam a sraffozás határvonalaként.
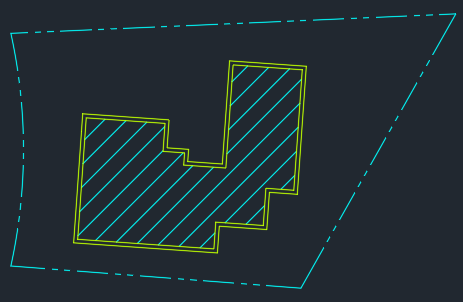
További információ a SRAFFOZ parancsról: Próbálta már? – Sraffozás és sraffozás szerkesztése.
A SZÉTVET parancs segítségével a vonalláncot vissza lehet konvertálni önálló objektumokká.
További információ a SZÉTVET parancsról: SZÉTVET (parancs).

Összefoglalás
Remélem, hogy a fentiek segítettek jobban megérteni az EGYBEFŰZ parancs működését és alkalmazási területeit. Ha több objektumot is egyesíteni tud vonallánc vagy zárt vonallánc létrehozásához, az időt takaríthat meg az összetett rajzokon végzett munka során.
Kapcsolódó „Próbálta már?” cikkek
- Próbálta már? – Találjon fogást! – Objektumok nyújtása, mozgatása, másolása, forgatása, léptékezése és tükrözése fogókkal.
- Próbálta már? – Objektumok megtörése – A MEGTÖR és a MEGTÖRÉSPONTBAN paranccsal adott helyen megtörheti a vonalas és ívelt objektumokat az objektumok létrehozásához és módosításához.
- Próbálta már? – Sraffozás és sraffozás szerkesztése – Zárt területet vagy kijelölt objektumokat sraffozási mintával, tömör kitöltéssel vagy átmenetes kitöltéssel tölthet ki.
- Próbálta már? – Ablak, felfűzés, szabadkézi kijelölés és egyebek – Különböző módszereket használhat számos objektum egyidejű kiválasztására.
A 2D objektumok egyesítésével kapcsolatos parancsok
Íme néhány gyakran használt parancs a vonalas és ívelt objektumok egyesítéséhez.
| Parancs | Leírás |
|---|---|
| MEGTÖR | Megtöri a kiválasztott objektumot két pont között. |
| MEGTÖRÉSPONTBAN | A kijelölt objektumot a megadott pontban két objektummá töri.
Megjegyzés: A MEGTÖRÉSPONTBAN parancs az AutoCAD és az AutoCAD LT 2021-es és újabb verzióiban érhető el. Ha korábbi kiadást használ, a @ karakter beírása a MEGTÖR parancs második pontjához ugyanazt az eredményt adja.
|
| SZÉTVET | A kijelölt objektumot a megadott pontban két objektummá töri. |
| EGYBEFŰZ | Egyesíti az egyenes és ívelt objektumok végpontjait egyetlen objektum létrehozásához. |
| PÁRH | Koncentrikus köröket, valamint párhuzamos vonalakat és görbéket hoz létre. |
| V | Visszavonja a legutóbbi műveletet. |