Az objektumok másolásának és beillesztésének képessége olyan funkció, amellyel minden minőségi szoftvertermék rendelkezik. De tudta, hogy az egyik objektumból a másikba is másolhat és beilleszthet tulajdonságokat? A tulajdonságok közé tartozhatnak az objektum általános tulajdonságai, például a fólia, a szín, a vonaltípus, a vonaltípus léptéke és a vonalvastagság. Ilyenek az objektumtípusra jellemző tulajdonságok is, például a méretstílus vagy a sraffozási minta.
Az objektum tulajdonságai szabályozzák az objektum kinézetét, sőt, azt is, hogy hogyan lesz nyomtatva. Időigényes lehet az objektumok tulajdonságainak frissítése, hogy azok megfelelőek legyenek. A tulajdonságok egyik objektumból a másikba történő másolásával időt takaríthat meg.
Parancselőnézet
Mielőtt kipróbálná a példákat, győződjön meg arról, hogy a parancselőnézet be van kapcsolva. Így megtekintheti az eredmények előnézetét, amikor egy objektum fölé viszi az egérmutatót, mielőtt a tulajdonságokat másolja.
- A jobb gombbal kattintson a rajzterületre, majd válassza a Beállítások lehetőséget.
- A Beállítások párbeszédpanel Kijelölés lapján jelölje be a Parancselőnézet jelölőnégyzetet.
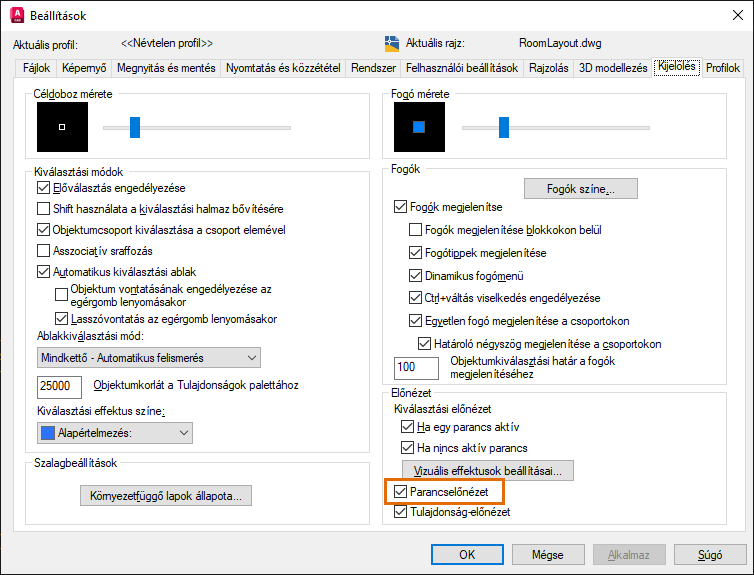
- Kattintson az OK gombra.
Tulajdonságok másolása
Kezdjük egy egyszerű példával: a TULMÁSOL paranccsal másoljuk át a tulajdonságokat az egyik vonalról más vonalakra. Az elsőként kiválasztott objektum a forrásobjektum, ami azt jelenti, hogy annak tulajdonságai lesznek az összes célobjektumba másolva.
- Nyisson meg egy saját rajzot, vagy hozzon létre egy rajzot, amelyben megtalálhatók a következők:
- Legalább két fólia
- Különböző fóliákon lévő vonalak

- Kattintson a elemre. Keres
A parancspromptba is beírhatja a TULMÁSOL parancsot.
A program kéri a forrásobjektum kiválasztását.
- Jelölje ki azt a vonalat, amelynek tulajdonságait át akarja másolni a többi vonalra (a példában a bíbor színű vonal).
A program kéri a célobjektumok kiválasztását. Elérhető a Beállítások lehetőség is, de ezt most nem részletezzük.

A mutató ecsetet formáz.
Ha a mutatót azon vonal fölé viszi, amelybe a tulajdonságokat másolni kívánja, megjelenik a módosítások előnézete.
- Válassza ki azt a vonalat, amelybe a tulajdonságokat másolni kívánja.
A forrásobjektum tulajdonságait a program a célobjektumba másolja, és a parancs futtatása nem fejeződik be, így folytathatja az objektumok kiválasztását.
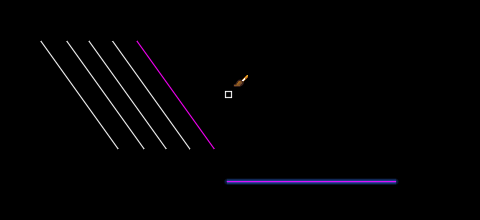
- Kattintson, és húzza a mutatót jobbról balra, hogy egy metsző ablakkal kijelölje a hátralévő vonalakat.

- A parancsból történő kilépéshez nyomja le az Esc vagy az Enter billentyűt.
Tulajdonságok másolása – Beállítások
Emlékszik a cikkben korábban említett Beállítások lehetőségre? Ebben a példában egy vonalból különböző objektumokba másolok tulajdonságokat, és a Beállítások opcióval korlátozom a másolt tulajdonságok körét.
- Nyisson meg egy saját rajzot, vagy hozzon létre egy rajzot különböző geometriákkal, például vonalakkal, körökkel, ívekkel és vonalláncokkal.
- Módosítsa az egyik vonal színét bíborra, a vonaltípusát Rejtettre, a vonaltípusléptéket 2,0-ra, és a fóliáját 0-tól eltérőre. Ezt a vonalat fogjuk használni forrásobjektumként.
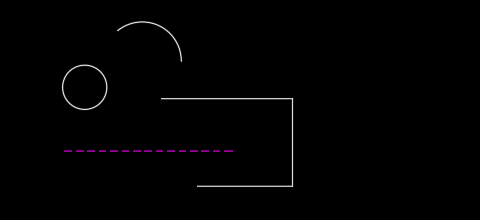
- Kattintson a elemre. Keres
- Válassza ki a vonal objektumot forrásobjektumként.
- Írja be az S karaktert azoknak a tulajdonságoknak a kiválasztásához, amelyeket a célobjektumokba kíván másolni.
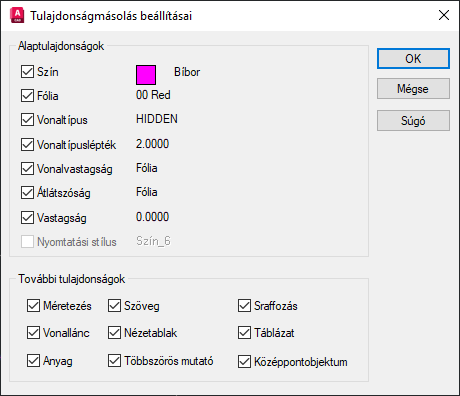
Néhány tudnivaló a tulajdonságbeállításokkal kapcsolatban:
- Az alapvető tulajdonságok minden objektum esetében azonosak.
- A forrásobjektum alapvető tulajdonságai a párbeszédpanelen láthatók.
- A speciális tulajdonságok az adott objektumtípusra jellemző tulajdonságok, és akkor lesznek alkalmazva, ha a forrás- és célobjektumok objektumtípusa megegyezik.
Megjegyzés: Ebben a példában az alapvető tulajdonságokat fogjuk használni. A következő részben a speciális tulajdonságokat fogjuk áttekinteni. - Törölje a Szín és a Fólia tulajdonságok jelölését, és győződjön meg arról, hogy a Vonaltípus és a Vonaltípus léptéke beállítások ki vannak választva.
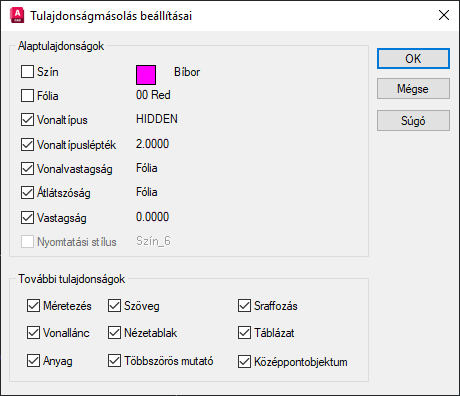
- Kattintson az OK gombra a Tulajdonságbeállítások párbeszédpanel bezárásához.
Megjegyzés: A beállítások az AutoCAD-munkamenetek során meg lesznek őrizve.
- Válassza ki a célobjektumokat.

- A parancsból történő kilépéshez nyomja le az Esc vagy az Enter billentyűt.
Figyelje meg, hogy a fólia és a szín nem lett átmásolva a célobjektumokba.
Tulajdonságok másolása rajzok között
Előfordulhat, hogy az egyik rajzban lévő objektum tulajdonságait át szeretné másolni egy másik rajzban lévő objektumokba. Ebben a példában egy méretobjektum tulajdonságait fogom átmásolni egy másik rajzban lévő méretobjektumba. Ehhez a példához néhány beállítást kell elvégeznünk, és meg kell tekintenünk a TULMÁSOL parancs Speciális tulajdonságok beállításait.
- Hozzon létre egy új rajzot az acadiso.dwt sablon használatával.
További információ a sablonokról: Próbálta már? – Sablonok használata.
- Rajzoljon egy 120 egység hosszú vonalat, és méretezze a vonalat a MÉRET paranccsal.

- Nyissa meg a Wall Base.dwg mintarajzot, amely a C:\Program Files\Autodesk\AutoCAD <verziószám>\Sample\Sheet Sets\Architectural\Res mappában található.
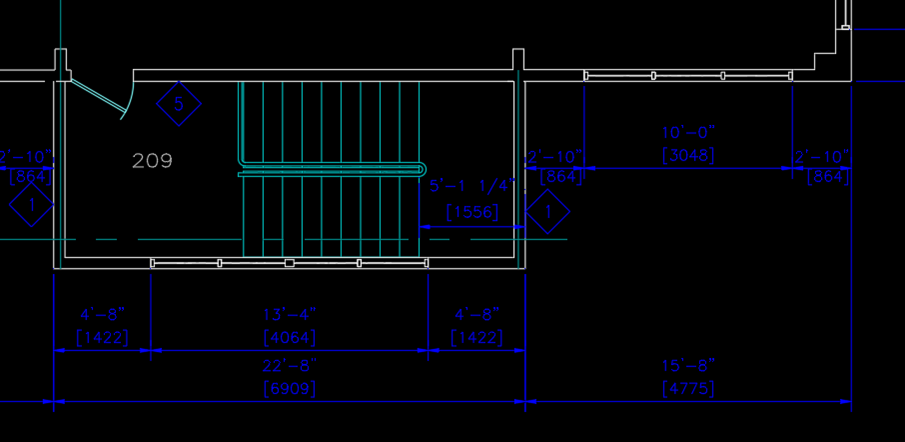
Most már láthatja, hogyan használható a TULMÁSOL parancs rajzok között.
- Kattintson a elemre. Keres
- Válassza ki a méretet forrásobjektumként a Wall Base.dwg fájlban.
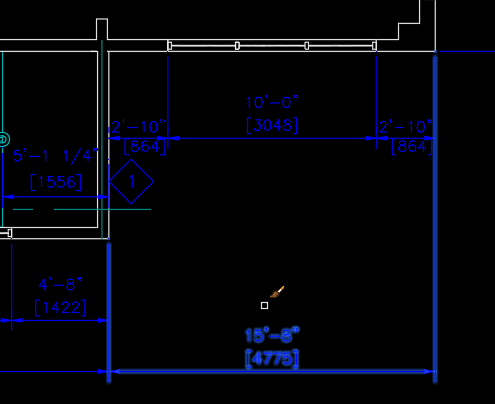
- Írja be az S karaktert a Tulajdonságbeállítások párbeszédpanel megnyitásához.
- Győződjön meg arról, hogy a Méretezés van kiválasztva a Speciális tulajdonságok területen, majd kattintson az OK gombra.
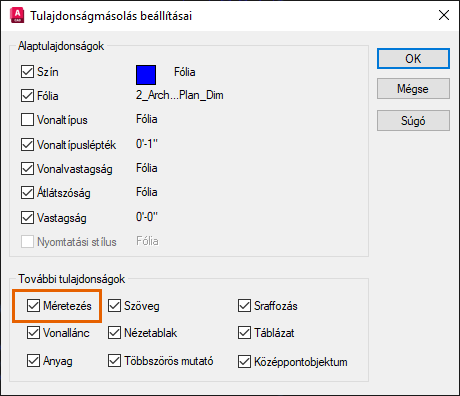
A speciális tulajdonságok a forrásobjektum típusára specifikus tulajdonságokat alkalmaznak. A méretobjektumok esetében ez magában foglalja a méretstílust és egyebeket.
- Amíg a parancs fut, váltson át a másik rajzra a rajzfájl lapjának kiválasztásával.
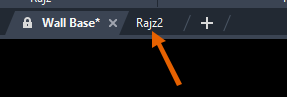
A mutató továbbra is ecsetet formáz.

- Válassza ki azt a méretobjektumot, amelybe a tulajdonságokat másolni kívánja.

- A parancsból történő kilépéshez nyomja le az Esc vagy az Enter billentyűt.
A méret a várt módon frissül. Sőt, ha a méretstílus nem létezett a rajzban, akkor létre lesz hozva! Ezt a MÉRETSTÍLUS paranccsal ellenőrizheti újból. Keres
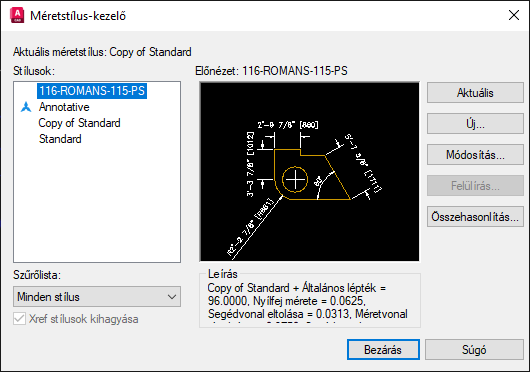
Ha a TULMÁSOL parancsot rajzok között használja, a program minden szükséges stílust és definíciót létrehoz a rajzban. Ezek a következők lehetnek:
- Méretstílus
- Szövegstílus
- Fólia
- Vonaltípus
Tulajdonságok másolása bszöveg objektumon belül
A TULMÁSOL paranccsal tulajdonságokat másolhat az egyik bszöveg objektumból a másikba. Ha a Speciális tulajdonságok között a Szöveg van kiválasztva, akkor a TULMÁSOL parancs másolja a szövegstílust, az elforgatást, az igazítást és egyebeket. Előfordulhat azonban, hogy egy bszöveg objektumon belül szeretné másolni a tulajdonságokat.
- Másolja ki az alábbi szöveget ebből a súgótémakörből a Ctrl+C billentyűkombináció használatával.
With expertise across architecture, engineering, construction, design, manufacturing, and entertainment, we help innovators everywhere solve today's pressing challenges.
- A rajzban tegye a következőket:
- Kattintson a elemre. Keres
- Adja meg a sarkokat.
- Illessze be a szöveget a Ctrl+V billentyűkombinációval.
- Jelölje ki és módosítsa az „expertise“ szót bíbor színűre.
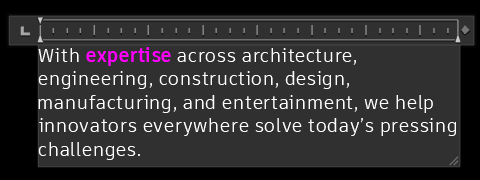
Ebben a példában az „expertise“ szóból az „innovators“ és a „pressing“ szóba szeretném másolni a tulajdonságokat.
- Jelölje ki a forrásszöveget (a példában az „expertise“).
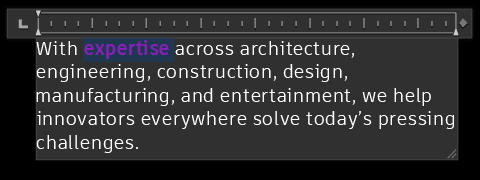
- Kattintson a elemre.

- Válassza ki azokat a szavakat, ahová a tulajdonságokat másolni kívánja.
Egy szóra kattintva gyorsan kijelölheti azt.

- A Szövegformázás másolása parancsból való kilépéshez nyomja le ismét az Esc billentyűt, vagy kattintson ismét a Szövegformázás másolása elemre.
- A Szövegszerkesztő környezetfüggő szalaglap Bezárás paneljén kattintson a Szövegszerkesztő bezárása gombra.
Tulajdonságok és a sraffozás kezdőpontjának másolása
Ha a TULMÁSOL paranccsal tulajdonságokat másol az egyik sraffozási objektumból a másikba, a sraffozás kezdőpontjának koordinátáit is másolja. A kezdőpont másolásának kihagyásához kövesse az alábbi lépéseket.
- Nyisson meg egy rajzot, amely több sraffozási objektumot tartalmaz, vagy hozza létre őket az ábrán láthatóhoz hasonlóan.

- Válassza ki a módosítani kívánt sraffozást, amelybe a tulajdonságokat másolni kívánja.
Megjegyzés: Ez fordított sorrendnek tűnhet, mivel valójában először a célobjektumot választja ki.

Megjelenik a Sraffozásszerkesztő környezetfüggő szalaglap.
- Válassza a Jelenlegi kezdőpont használata lehetőséget a Tulajdonságok másolása legördülő menüből.

- Válassza ki a másolni kívánt tulajdonságokkal rendelkező sraffozási objektumot.
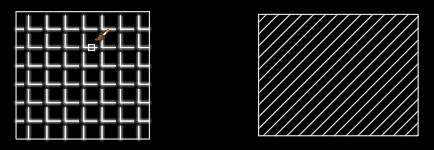
Ez lesz a forrásobjektum. A program a tulajdonságokat az éppen szerkesztett sraffozásba másolja.
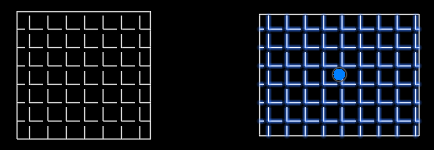
- A Sraffozásszerkesztő környezetfüggő szalaglap Bezárás paneljén kattintson a Sraffozásszerkesztő bezárása gombra.
Kapcsolódó Próbálta már? cikkek
Próbálta már? – Parancselőnézet. Megtekintheti és kiértékelheti számos szerkesztési parancs lehetséges változtatásainak előnézetét.
Próbálta már? – Adatok elérése a vágólapról. A vágólap használatával szöveget és táblázatokat másolhat az AutoCAD-en kívüli alkalmazásokból, valamint geometriákat másolhat az AutoCAD-en belül.
Próbálta már? – Bszöveg – Az alapok és azokon túl. Lépjen túl a bekezdéses szöveg objektumok (bszöveg) létrehozásának alapjain, és fedezzen fel további lehetőségeket.Próbálta már? – Sablonok használata. Az előre definiált rajzbeállításokat tartalmazó rajzsablonok használatával hatékonyan hozhat létre új rajzokat.
Tulajdonságok másolásához kapcsolódó parancsok és rendszerváltozók
Íme néhány gyakran használt parancs és rendszerváltozó az objektumtulajdonságok másolásával kapcsolatban.
| Parancs | Leírás |
|---|---|
| FÓLIATÖBBVÁLT | Megváltoztatja egy kiválasztott objektum fóliáját, hogy megegyezzen a célfóliával. |
| TULMÁSOL | Egy kiválasztott objektum tulajdonságait alkalmazza más objektumokra. |
| TULAJDONSÁGOK | Létező objektumok tulajdonságait szabja meg. |
| Rendszerváltozó | Leírás | Alapértelmezett érték | Mentés helye |
|---|---|---|---|
| COMMANDPREVIEW | Azt vezérli, hogy megjelenjen-e bizonyos parancsok lehetséges eredményének előnézete. | 1 | Beállításjegyzék |