A vezérlővonalak nyomtervből történő kiemelése a rézsűk létrehozásának vagy egyéb tervezési projekteknek az alapjaként használható. A Vezérlővonalak nyomtervből parancs használatával egyszerre kiemelheti az összes vezérlővonalat, kijelölheti azokat egyesével, vagy kijelölhet egy részhalmazt a nyomtervtartományon vagy poligonon belül.
- Kattintson a


 Keres elemre.
Keres elemre.
Az alábbi prompt jelenik meg:
Nyomtervalakzat vonalak kiválasztása vagy [Mind/tartományonként/poligonban]: - Végezze el az alábbiak egyikét:
- Jelölje ki a nyomtervalakzat vonalakat: amikor az egérmutatót a nyomterv fölé viszi, a vezérlővonalakat a rendszer kiemeli, azok nevei pedig eszköztippben jelennek meg.
Ha ugyanazon a helyen több vezérlővonal is megtalálható, azok mindegyike ki lesz választva. Ha végzett a kiválasztással, nyomja meg az Enter gombot.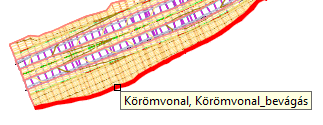
- Nyomja meg az M gombot az összes nyomtervalakzat vonal kiválasztásához. A párbeszédpanel megjelenítésekor szükség szerint kiszűrhet bizonyos vezérlővonalakat.
- Nyomja meg a T gombot egy vagy több nyomtervtartomány kiválasztásához. Amikor az egérmutatót a nyomtervtartomány fölé viszi, a tartományt a rendszer kiemeli, annak neve pedig eszköztippben jelenik meg.
Ha végzett a kiválasztással, nyomja meg az Enter gombot.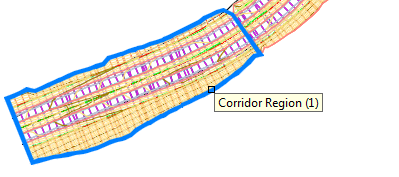
- Nyomja meg a P gombot a poligonon belüli nyomtervalakzat vonalak kiválasztásához.
Ha végzett a kiválasztással, nyomja meg az Enter gombot.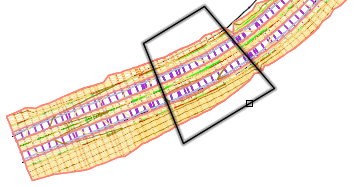
Megjelenik a Nyomtervalakzat vonalak kiemelése párbeszédpanel.
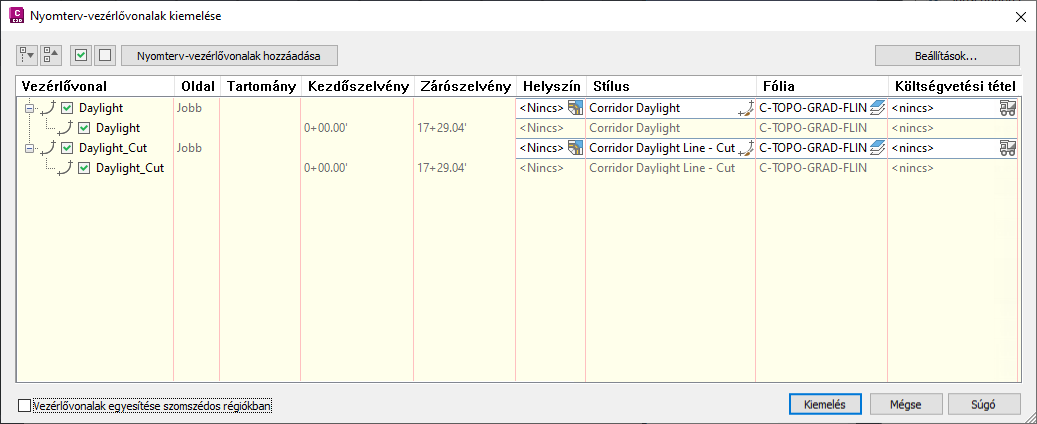
- Jelölje ki a nyomtervalakzat vonalakat: amikor az egérmutatót a nyomterv fölé viszi, a vezérlővonalakat a rendszer kiemeli, azok nevei pedig eszköztippben jelennek meg.
- A Nyomtervalakzat vonalak kiemelése párbeszédpanel beállításainak segítségével megadhatja a beállításokat, illetve finomíthatja a vezérlővonalak kiválasztását.
- Vezérlővonal kiválasztása: a kiemelendő vezérlővonalak kiválasztásának módosítása a jelölőnégyzetek bejelölésével, illetve törlésével lehetséges. A Nyomtervalakzat vonalak hozzáadása lehetőségre kattintva is visszatérhet a parancssori prompthoz, és ott további vezérlővonalakat választhat ki.
- Vezérlővonalak beállításai: Kattintson a Beállítások lehetőségre a Nyomtervalakzat vonalbeállításainak kiemelése párbeszédpanel megnyitásához, ahol megadható, hogy a vezérlővonal dinamikus maradjon-e a nyomtervvel, legyen-e simítva, illetve hogy szükséges-e és milyen módon történjen a vezérlővonalak elnevezése. Egyedi kódkészletstílus is megadható a kiemelt vezérlővonalakhoz. A kódkészletstílusokkal a kiemelt vezérlővonalakhoz tartozó alapértelmezett stílusok és költségvetési tételek szabályozhatók.
Tipp: A vezérlővonalnév sablonja olyan nyomtervhez kapcsolódó tulajdonságokat tartalmazhat, mint a Nyomterv alakzat kód, a Nyomterv neve, a Nyomtervtartomány és a Funkció oldala. A Nyomterv alakzat kód beállítással adható hozzá a nyomtervpontkód neve a vezérlővonalhoz. Példák: Körömvonal, Körömvonal_Bevágás, Körömvonal_Töltés stb.
- Vezérlővonal-helyszín, -stílus, -fólia és -költségvetési tétel: ezek alapján megadhatók a kiemelt vezérlővonalakhoz tartozó beállítások. Több sort a Shift-kattintás vagy a Ctrl-kattintás kombinációkkal választhat ki.
Megjegyzés: Az alapértelmezett helyszín beállítása a <Nincs>. A parancs használata után a beállítás alapértelmezett értéke a paranccsal legutóbb használt helyszín lesz. Ha különböző helyszíneket ad meg a különböző vezérlővonalakhoz, a parancs következő futtatásakor a helyszínbeállítás alapértelmezett értéke a legutóbb kiválasztott helyszín lesz.Megjegyzés: A Nyomtervalakzat vonalbeállításainak kiemelése párbeszédpanelen hozzárendelt kódkészletstílusokkal az alapértelmezett stílusok és költségvetési tételek szabályozhatók.
- Vezérlővonalak egyesítése: Az azonos kódú, folytonos tartományokban található vezérlővonalak egyesítéséhez jelölje be az Alakzatvonalak egyesítése szomszédos tartományokban jelölőnégyzetet. Ezzel a beállítással például egy olyan Körömvonal vezérlővonal egyesíthető, amely az egyik tartományban véget ér, majd a szomszédos tartományban újrakezdődik.
- A vezérlővonalak kiemeléséhez kattintson a Kiemelés gombra.