I comandi sono le istruzioni che indicano il programma le operazioni da eseguire.
- Effettuare una selezione in una barra multifunzione, in una barra degli strumenti o in un menu.
- Immettere un comando in una descrizione di input dinamico.
- Immettere un comando nella finestra dei comandi.
- Trascinare un comando personalizzato da una tavolozza degli strumenti.
La finestra dei comandi, che è possibile ancorare o ridimensionare, accetta comandi e variabili di sistema e visualizza i messaggi di richiesta che forniscono assistenza per completare una sequenza di comandi (inclusi i comandi che sono stati avviati da un'altra posizione, ad esempio la barra multifunzione).
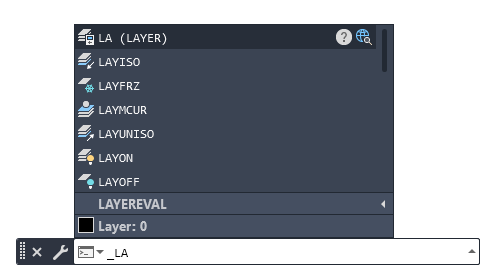
Rispondere ai messaggi di richiesta della riga di comando
Dopo l'invio di un comando, è possibile che venga visualizzata una serie di messaggi di richiesta alla riga di comando. Ad esempio, dopo che si è immesso PLINEA e si è specificato il primo messaggio di richiesta, viene visualizzato il seguente messaggio di richiesta:
PLINEA Specificare punto successivo o [Arco Mezza-larghezza LUnghezza ANnulla LArghezza]:

In questo caso, l'impostazione di default prevede la specifica del punto successivo. È possibile immettere i valori delle coordinate X,Y o fare clic su una posizione nell'area di disegno.
Per scegliere un'altra opzione, fare clic sull'opzione. Se si preferisce utilizzare la tastiera, specificare l'opzione immettendo la lettera maiuscola a colori. Queste lettere possono essere digitate indifferentemente in maiuscolo o in minuscolo. Ad esempio, per scegliere l'opzione Larghezza, digitare LA e premere INVIO.
A volte l'opzione di default (incluso il valore corrente) viene visualizzata dopo le opzioni tra parentesi quadre:
POLIGONO Immettere il numero di lati <4>:
In questo caso, è possibile premere Invio per mantenere l'impostazione corrente (4). Per modificare l'impostazione, digitare un altro numero e premere Invio.
Visualizzazione di comandi e variabili di sistema suggeriti
Per default, il nome del comando o della variabile di sistema viene completato automaticamente durante la digitazione. Viene visualizzato anche un elenco di suggerimenti per comandi e variabili di sistema che utilizzano le stesse lettere. È possibile controllare le impostazioni di queste funzionalità nella finestra di dialogo Opzioni di ricerca input.
Se le funzioni di completamento automatico sono disattivate, digitare una lettera nella riga di comando e premere TAB per scorrere tutti i comandi e le variabili di sistema che iniziano per tale lettera. Premere Invio o Barra spaziatrice per avviare il comando o variabile di sistema.
Immettere gli alias dei comandi
Alcuni comandi hanno nomi abbreviati o alias di comando, che è possibile immettere nella riga di comando. Ad esempio, anziché immettere linea per avviare il comando CERCHIO, è possibile immettere l e premere INVIO. L'elenco dei suggerimenti relativi al comando (se visualizzato) indica l'alias davanti al nome del comando: C (CERCHIO)
Gli alias dei comandi sono definiti nel file acad.pgp o acadlt.pgp.
Interruzione di un comando dopo l'immissione di un altro comando o variabile di sistema
Molti comandi possono essere utilizzati in maniera trasparente, cioè possono essere immessi nella riga di comando durante l'esecuzione di un altro comando. In genere, i comandi che non selezionano oggetti, non creano nuovi oggetti o non concludono una sessione di disegno possono essere usati in questo modo.
Per utilizzare un comando in modo trasparente, immettere un apostrofo (') prima del comando a ogni messaggio di richiesta. Alla riga di comando, i messaggi di richiesta relativi ai comandi trasparenti sono preceduti da parentesi angolari doppie (>>). Al termine dell'esecuzione del comando trasparente, viene ripresa l'esecuzione del comando originario. Nell'esempio seguente, viene attivata la griglia e viene impostata su intervalli di spaziatura di un'unità durante l'esecuzione del comando LINEA.
Comando: linea
Specificare primo punto: 'grid
> > Specificare spaziatura griglia (X) o [ON/OFf/SNap/MAggiore/aDattiva/Limiti/SEgui/Aspetto]<0.5000>: 1
Ripresa del comando LINEA
Specificare primo punto:
Le modifiche effettuate in una finestra di dialogo aperta in modo trasparente non potranno tuttavia avere effetto finché non sarà stato completato il comando interrotto. Analogamente, se una variabile di sistema viene reimpostata in modo trasparente, il nuovo valore non sarà attivo finché non verrà avviato il comando successivo.
Assistenza per l'immissione di comandi
- Completamento automatico. Completa il nome del comando o della variabile di sistema durante la digitazione.
- Elenco dei suggerimenti della riga di comando. Visualizza un elenco di comandi o variabili di sistema contenenti o corrispondenti alle lettere digitate. L'ordine dell'elenco cambia via via che si utilizza il programma. In questo modo i comandi più utilizzati vengono visualizzati nella parte superiore dell'elenco. Il programma offre inoltre suggerimenti per le voci contenenti errori di ortografia.
- Correzione automatica. Comandi digitati frequentemente in modo errato. Il programma aggiunge automaticamente le parole digitate in modo errato, e poi corrette per un numero specificato di volte, al file AutoCorrectUserDB.pgp. È possibile aggiornare uno di questi file di testo anche manualmente.
- Selezione ciclica del comando. Scorrere ciclicamente i comandi già utilizzati nella sessione corrente premendo i tasti freccia. Questo elenco viene visualizzato anche da un pulsante freccia all'estremità sinistra della riga di comando.
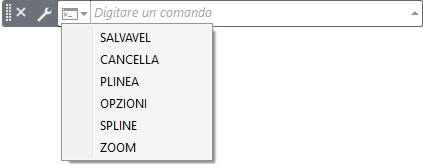
È possibile modificare le impostazioni per queste opzioni dal pulsante Personalizzazione della riga di comando o dal menu di scelta rapida.