È possibile personalizzare i gruppi della barra multifunzione mediante l'aggiunta, la modifica o l'eliminazione di comandi e controlli.
Visualizzazione dell'editor Personalizza interfaccia utente (IUPERS)
- Fare clic su

 . Trova
. Trova
Creazione di gruppi della barra multifunzione
- Nella scheda Personalizza, nel riquadro Personalizzazioni in <nome file>, fare clic sul segno più (+) accanto al nodo Barra multifunzione per espanderlo.
- Fare clic con il pulsante destro del mouse sul nodo Gruppi. Fare clic su Nuovo gruppo.
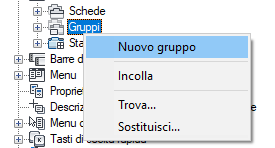
Un nuovo gruppo, denominato Gruppo1, viene posizionato nella parte inferiore del nodo Gruppi.
- Fare clic con il pulsante destro del mouse su Gruppo1. Fare clic su Rinomina e immettere un nuovo nome per il gruppo.
- Selezionare il nuovo gruppo e aggiornarne le proprietà nel riquadro Proprietà:
- Nella casella Testo visualizzato, immettere il testo da visualizzare come titolo del gruppo quando viene visualizzato nella barra multifunzione.
- Nella casella Indicazione del tasto, immettere la sequenza di caratteri che consente di accedere al gruppo della barra multifunzione tramite la tastiera quando viene premuto ALT.
- Nella casella Alias, immettere un alias per il gruppo della barra multifunzione.
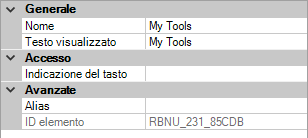
- Fare clic su Applica.
Rimozione di un gruppo della barra multifunzione
- Nella scheda Personalizza, nel riquadro Personalizzazioni in <nome file>, fare clic sul segno più (+) accanto al nodo Barra multifunzione per espanderlo.
- Fare clic sul segno più (+) accanto al nodo Gruppi per espanderlo.
- Fare clic con il pulsante destro del mouse sul gruppo da rimuovere. Fare clic su Elimina.
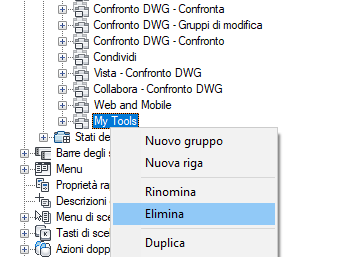 Avvertenza: Non è possibile annullare la rimozione di un gruppo della barra multifunzione. Se si rimuove un gruppo della barra multifunzione per errore, fare clic su Annulla per chiudere l'editor Personalizza interfaccia utente (IUPERS) senza salvare le modifiche. In questo modo, tuttavia, verrà annullata anche qualsiasi altra modifica apportata.
Avvertenza: Non è possibile annullare la rimozione di un gruppo della barra multifunzione. Se si rimuove un gruppo della barra multifunzione per errore, fare clic su Annulla per chiudere l'editor Personalizza interfaccia utente (IUPERS) senza salvare le modifiche. In questo modo, tuttavia, verrà annullata anche qualsiasi altra modifica apportata. - Nella finestra del messaggio, fare clic su Sì.
- Fare clic su Applica.
Aggiunta di un comando
- Nella scheda Personalizza, nel riquadro Personalizzazioni in <nome file>, fare clic sul segno più (+) accanto al nodo Barra multifunzione per espanderlo.
- Fare clic sul segno più (+) accanto al nodo Gruppi per espanderlo.
- Fare clic sul segno più (+) accanto al gruppo della barra multifunzione nel quale si desidera aggiungere un comando.
- Fare clic sul segno più (+) accanto alle righe, ai gruppi secondari o ai menu a discesa per individuare la posizione in cui si desidera aggiungere un comando.
- Trascinare un comando dall'elenco dei comandi e rilasciarlo su una riga, un gruppo secondario o un menu a discesa del gruppo.
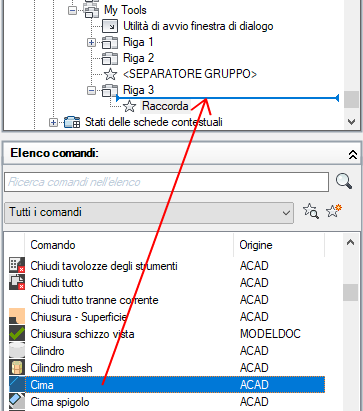
- Nel riquadro Proprietà, modificare le proprietà del comando appena aggiunto.
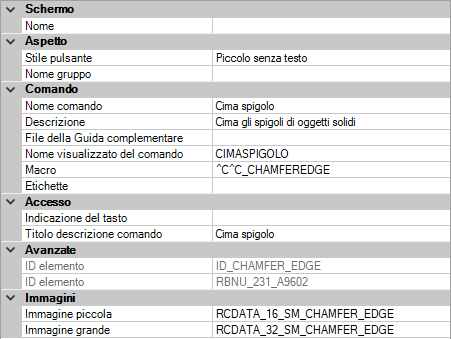
- Fare clic su Applica.
Aggiunta di un controllo
- Nella scheda Personalizza, nel riquadro Personalizzazioni in <nome file>, fare clic sul segno più (+) accanto al nodo Barra multifunzione per espanderlo.
- Fare clic sul segno più (+) accanto al nodo Gruppi per espanderlo.
- Fare clic sul segno più (+) accanto al gruppo della barra multifunzione nel quale si desidera aggiungere un controllo.
- Creare una nuova riga del controllo, se necessario, oppure fare clic sul segno più (+) accanto alla riga in cui si desidera aggiungere un controllo.
- Nell'elenco Categorie del riquadro Elenco comandi, selezionare Elementi di controllo barra multifunzione.
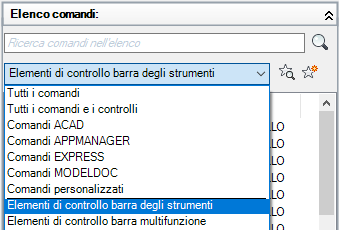
Nell'elenco dei comandi vengono visualizzati solo gli elementi di controllo della barra multifunzione.
- Trascinare un controllo dall'elenco dei comandi e rilasciarlo su una riga del gruppo della barra multifunzione.
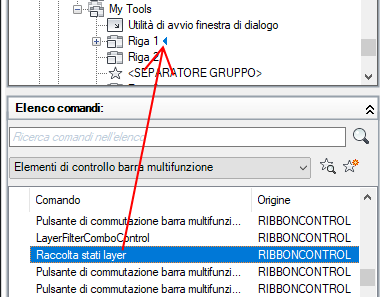
- Fare clic su Applica.
Assegnazione di un comando all'utilità di avvio finestra di dialogo
- Nella scheda Personalizza, nel riquadro Personalizzazioni in <nome file>, fare clic sul segno più (+) accanto al nodo Barra multifunzione per espanderlo.
- Fare clic sul segno più (+) accanto al nodo Gruppi per espanderlo.
- Fare clic sul segno più (+) accanto ad un gruppo della barra multifunzione per associare il comando al nodo Panel Dialog Box Launcher di tale gruppo.
- Trascinare un comando dall'elenco dei comandi e rilasciarlo su Utilità di avvio finestra di dialogo nel gruppo.
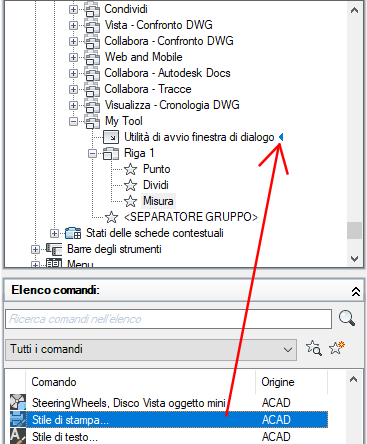
- Fare clic su Applica.
Rimozione di un comando o di un controllo
- Nella scheda Personalizza, nel riquadro Personalizzazioni in <nome file>, fare clic sul segno più (+) accanto al nodo Barra multifunzione per espanderlo.
- Fare clic sul segno più (+) accanto al nodo Gruppi per espanderlo.
- Fare clic sul segno più (+) accanto al gruppo della barra multifunzione dal quale si desidera rimuovere un comando o un controllo.
- Fare clic sul segno più (+) accanto alle righe, ai gruppi secondari o ai menu a discesa per individuare la posizione da cui si desidera rimuovere un comando o un controllo.
- Fare clic con il pulsante destro del mouse sul comando o sul controllo da rimuovere. Fare clic su Rimuovi.
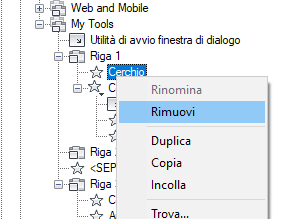
- Fare clic su Applica.
Riposizionamento di un comando o di un controllo
- Nella scheda Personalizza, nel riquadro Personalizzazioni in <nome file>, fare clic sul segno più (+) accanto al nodo Barra multifunzione per espanderlo.
- Fare clic sul segno più (+) accanto al nodo Gruppi per espanderlo.
- Fare clic sul segno più (+) accanto al gruppo della barra multifunzione nel quale si desidera riposizionare un comando o un controllo.
- Fare clic sul segno più (+) accanto alle righe, ai gruppi secondari o ai menu a discesa per individuare la nuova posizione in cui si desidera spostare il comando o il controllo.
- Trascinare il comando o il controllo nella nuova posizione.

Utilizzare l'indicatore visivo per specificare la posizione del comando o del controllo.
- Fare clic su Applica.
Aggiunta di righe
- Nella scheda Personalizza, nel riquadro Personalizzazioni in <nome file>, fare clic sul segno più (+) accanto al nodo Barra multifunzione per espanderlo.
- Fare clic sul segno più (+) accanto al nodo Gruppi per espanderlo.
- Fare clic con il pulsante destro del mouse sul gruppo della barra multifunzione al quale si desidera aggiungere una riga. Fare clic su Nuova riga.

- Fare clic su Applica.
Aggiunta di un gruppo secondario o di un gruppo a discesa ad una riga
- Nella scheda Personalizza, nel riquadro Personalizzazioni in <nome file>, fare clic sul segno più (+) accanto al nodo Barra multifunzione per espanderlo.
- Fare clic sul segno più (+) accanto al nodo Gruppi per espanderlo.
- Fare clic sul segno più (+) accanto al gruppo della barra multifunzione al quale si desidera aggiungere un gruppo secondario o un gruppo a discesa.
- Se necessario, creare una nuova riga per il gruppo secondario o il gruppo a discesa oppure fare clic sul segno più (+) accanto alla riga in cui si desidera aggiungere un gruppo secondario o al gruppo a discesa.
- Fare clic con il pulsante destro del mouse sulla riga, quindi scegliere Nuovo gruppo secondario o Nuovo gruppo a discesa.
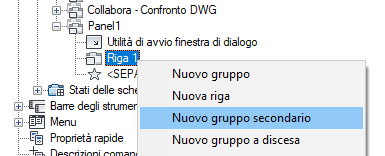
- Fare clic su Applica.
Rimozione di una riga o di un gruppo secondario
- Nella scheda Personalizza, nel riquadro Personalizzazioni in <nome file>, fare clic sul segno più (+) accanto al nodo Barra multifunzione per espanderlo.
- Fare clic sul segno più (+) accanto al nodo Gruppi per espanderlo.
- Fare clic sul segno più (+) accanto al gruppo della barra multifunzione dal quale si desidera rimuovere una riga o un gruppo secondario.
- Fare clic con il pulsante destro del mouse sulla riga o sul gruppo secondario da eliminare. Fare clic su Elimina.
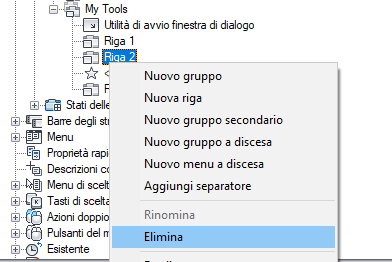
- Fare clic su Applica.
Riposizionamento di una riga o di un gruppo secondario del gruppo
- Nella scheda Personalizza, nel riquadro Personalizzazioni in <nome file>, fare clic sul segno più (+) accanto al nodo Barra multifunzione per espanderlo.
- Fare clic sul segno più (+) accanto al nodo Gruppi per espanderlo.
- Fare clic sul segno più (+) accanto al gruppo della barra multifunzione contenente la riga o il gruppo secondario che si desidera riposizionare.
- Trascinare la riga o il gruppo secondario da riposizionare.
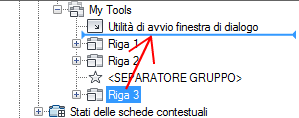
- Fare clic su Applica.
Creazione di un menu a discesa in una riga
- Nella scheda Personalizza, nel riquadro Personalizzazioni in <nome file>, fare clic sul segno più (+) accanto al nodo Barra multifunzione per espanderlo.
- Fare clic sul segno più (+) accanto al nodo Gruppi per espanderlo.
- Fare clic sul segno più (+) accanto al gruppo della barra multifunzione nel quale si desidera aggiungere un menu a discesa.
- Fare clic con il pulsante destro del mouse sulla riga in cui si desidera aggiungere un menu a discesa. Fare clic su Nuovo menu a discesa.
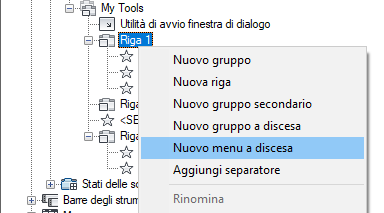
Nell'ultima posizione della riga viene creata un nuovo menu a discesa, denominato Nuovo menu a discesa.
- Fare clic con il pulsante destro del mouse sul nuovo menu a discesa. Fare clic su Rinomina e immettere un nuovo nome.
- Nel riquadro Elenco comandi, trascinare i comandi che si desidera aggiungere al nuovo menu a discesa.
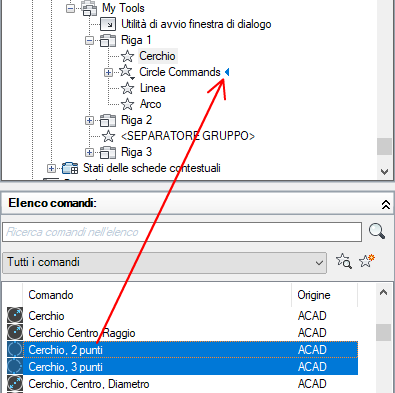
- Regolare le proprietà del menu a discesa nel modo desiderato per controllare l'aspetto dei menu a discesa e dei comandi da inserire.
- Se il menu a discesa è diviso, aggiungere un comando al nodo Comando principale del menu a discesa per impostarlo come attivo per il pulsante principale.
- Fare clic su Applica.
Visualizzazione dell'etichetta e impostazione dell'orientamento di un comando o di un menu a discesa
- Nella scheda Personalizza, nel riquadro Personalizzazioni in <nome file>, fare clic sul segno più (+) accanto al nodo Barra multifunzione per espanderlo.
- Fare clic sul segno più (+) accanto al nodo Gruppi per espanderlo.
- Fare clic sul segno più (+) accanto al gruppo della barra multifunzione nel quale si desidera visualizzare l'etichetta di un comando.
- Fare clic sul segno più (+) accanto alla riga, al gruppo secondario o al menu a discesa in cui si desidera visualizzare l'etichetta di un comando. Se necessario, continuare ad espandere le righe, i gruppi secondari e i menu a discesa fino ad individuare il comando o il menu desiderato.
- Selezionare il comando per il quale visualizzare l'etichetta.
- Nel campo Stile pulsante del riquadro Proprietà, fare clic sulla freccia verso il basso e selezionare grande con testo (verticale), grande con testo (orizzontale) o piccolo con testo.
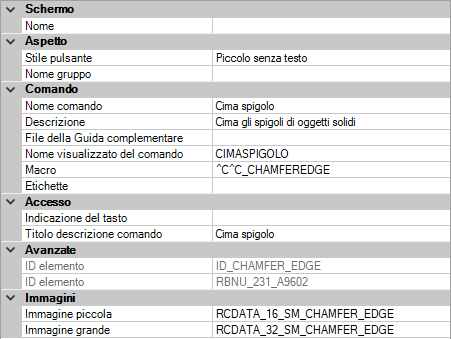
- Fare clic su Applica.
Impostazione delle dimensioni di un comando o di un menu a discesa
- Nella scheda Personalizza, nel riquadro Personalizzazioni in <nome file>, fare clic sul segno più (+) accanto al nodo Barra multifunzione per espanderlo.
- Fare clic sul segno più (+) accanto al nodo Gruppi per espanderlo.
- Fare clic sul segno più (+) accanto al gruppo della barra multifunzione contenente il comando o il menu a discesa di cui si desidera impostare le dimensioni.
- Fare clic sul segno più (+) accanto alla riga o al gruppo secondario contenente il comando o il menu a discesa di cui si desidera impostare le dimensioni. Se necessario, continuare ad espandere le righe, i gruppi secondari e i menu a discesa fino ad individuare il comando o il menu desiderato.
- Selezionare il comando o il menu a discesa per il quale si desidera impostare le dimensioni.
- Nella casella Stile pulsante del riquadro Proprietà, fare clic sulla freccia verso il basso e selezionare grande con testo (verticale), grande con testo (orizzontale), piccolo con testo, piccolo senza testo o grande senza testo.
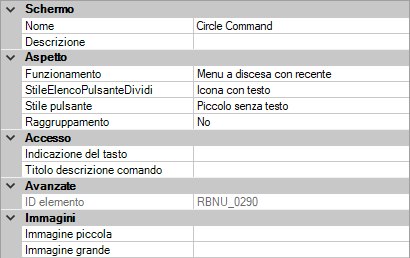
- Fare clic su Applica.
Impostazione dello stile pulsante di un menu a discesa
- Nella scheda Personalizza, nel riquadro Personalizzazioni in <nome file>, fare clic sul segno più (+) accanto al nodo Barra multifunzione per espanderlo.
- Fare clic sul segno più (+) accanto al nodo Gruppi per espanderlo.
- Fare clic sul segno più (+) accanto al gruppo della barra multifunzione in cui si desidera modificare lo stile di un menu a discesa.
- Fare clic sul segno più (+) accanto alla riga o al gruppo secondario contenente il menu a discesa da modificare. Se necessario, continuare ad espandere le righe e i gruppi secondari fino ad individuare il menu a discesa desiderato.
- Selezionare il menu a discesa da modificare e aggiornarne le proprietà nel riquadro Proprietà:
- Nel campo Funzionamento, fare clic sulla freccia rivolta verso il basso e selezionare Drop Down Menu with Recent, Drop Down Menu, Split with Recent o Split.
- Nella casella Stile Elenco Pulsante Dividi, fare clic sulla freccia rivolta verso il basso e selezionare Icona, IconText e Descrittivo.
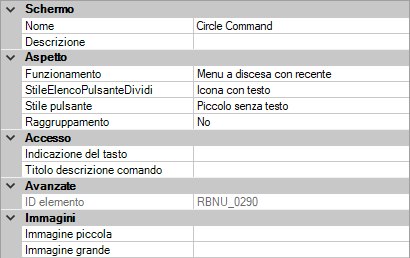
- Fare clic su Applica.
Copia di un barra degli strumenti in un gruppo della barra multifunzione
- Nella scheda Personalizza, nel riquadro Personalizzazioni in <nome file>, fare clic sul segno più (+) accanto al nodo Barre degli strumenti per espanderlo.
- Fare clic con il pulsante destro del mouse sulla barra degli strumenti che si desidera copiare e convertire in un gruppo della barra multifunzione. Fare clic su Copia in gruppi barra multifunzione.
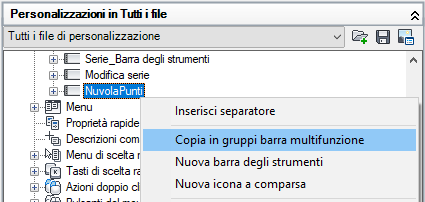
- Nella finestra di dialogo Editor CUI - Conferma copia nel nodo gruppi della barra multifunzione, fare clic su Sì.
La barra degli strumenti copiata viene posizionata nel nodo Barra multifunzione
 Gruppi.
Gruppi.
- Fare clic su Applica.
Copia di un pannello della Plancia di comando in un gruppo della barra multifunzione
- Nella scheda Trasferisci, a destra nel riquadro Personalizzazioni in <nome file>, fare clic sul pulsante Apre il file di personalizzazione.
- Nella finestra di dialogo Apri, selezionare File personalizzazione esistenti (*.cui) nell'elenco Tipo file.
- Individuare e selezionare il file di personalizzazione (CUI) che contiene i pannelli della Plancia di comando da copiare nei gruppi della barra multifunzione. Fare clic su Apri.
- Fare clic sul segno più (+) accanto al nodo Pannelli Plancia di comando per espanderlo.
- Fare clic con il pulsante destro del mouse sul pannello della Plancia di comando che si desidera copiare e convertire in un gruppo della barra multifunzione. Fare clic su Copia in gruppi barra multifunzione.
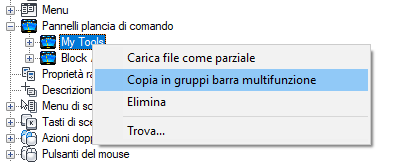
- Nella finestra di dialogo Editor CUI - Conferma copia nel nodo gruppi della barra multifunzione, fare clic su Sì.

Il pannello della Plancia di comando copiato viene posizionato al di sotto del nodo Barra multifunzione
 Gruppi.
Gruppi.
- Trascinare il nuovo gruppo della barra multifunzione dal riquadro Personalizzazioni in <nome file> a destra e rilasciarlo sul nodo Gruppi di un file CUIx caricato nel riquadro Personalizzazioni in <nome file> a sinistra.
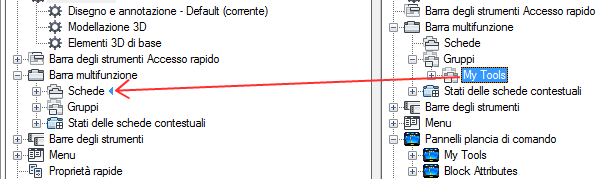
- Fare clic su Applica.
Controllo della visualizzazione dei titoli dei gruppi della barra multifunzione sulla barra multifunzione
- Fare clic con il pulsante destro del mouse su una scheda della barra multifunzione e scegliere Mostra titoli gruppi.