I gruppi Proprietà forniscono accesso contestuale ai parametri utilizzati per la creazione e la modifica di lavorazioni.
Novità: 2020, 2020.1, 2020.2, 2021, 2021.1, 2022, 2024
Il gruppo Proprietà è mobile rispetto all'area grafica e, inizialmente, viene visualizzato nella parte superiore sinistra dell'area grafica. I gruppi possono essere ridimensionati, combinati con il browser Modello, spostati in un'altra posizione e persino in un monitor secondario. I gruppi Proprietà utilizzano i gruppi dei parametri con un controllo Accordion anziché schede.
Concetti chiave
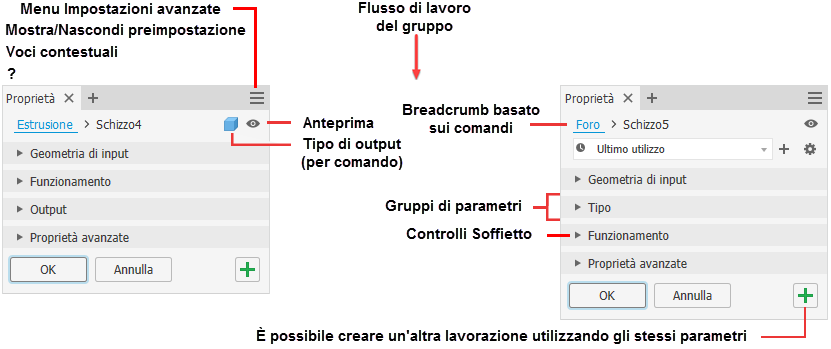
- Flusso di lavoro: il flusso di lavoro del gruppo Proprietà è dall'alto verso il basso. L'impostazione o la modifica di una qualsiasi proprietà può avere effetto sulle proprietà nelle sezioni sottostanti. Una proprietà non influisce sulle proprietà nelle sezioni precedenti.
- I
 punti arancionivengono visualizzati alla prima installazione di Inventor. Evidenziano le impostazioni utilizzate raramente, le opzioni di produttività per i comandi e le lavorazioni e le nuove opzioni per i comandi. Le opzioni di visualizzazione si trovano nel gruppo Inizia
punti arancionivengono visualizzati alla prima installazione di Inventor. Evidenziano le impostazioni utilizzate raramente, le opzioni di produttività per i comandi e le lavorazioni e le nuove opzioni per i comandi. Le opzioni di visualizzazione si trovano nel gruppo Inizia  Nuove lavorazioni, fare clic su Evidenzia nuovo. Consultare Come utilizzare i contrassegni nuovi e aggiornati.
Nuove lavorazioni, fare clic su Evidenzia nuovo. Consultare Come utilizzare i contrassegni nuovi e aggiornati.
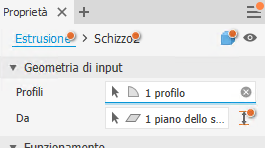
- Breadcrumb: consente di passare rapidamente dalla modifica della lavorazione alla modifica dello schizzo associato. Rinomina la lavorazione o lo schizzo a destra del Breadcrumb.
- Anteprima: posizionata a destra del Breadcrumb, l'anteprima attiva/disattiva la visibilità dell'anteprima della lavorazione durante la modifica della lavorazione o dello schizzo. Durante la modifica dello schizzo, le regioni selezionate o le linee chiuse vengono visualizzate in anteprima in wireframe. Attivare/disattivare l'opzione per nascondere l'anteprima.
Nota: Alcuni gruppi proprietà non utilizzano l'attivazione/disattivazione dell'anteprima.
- Preimpostazioni: utilizzare le preimpostazioni per creare definizioni di lavorazioni riutilizzabili. Per ulteriori informazioni sulle preimpostazioni, vedere Come utilizzare le preimpostazioni.
-
Modifiche di valore: tasti di scelta rapida per esplorare il pannello, avvisi di testo colorati per indicare la validità:
- INVIO: consente di applicare modifiche di valore
- CTRL+INVIO: consente di terminare la definizione della lavorazione, creare una lavorazione e chiudere il gruppo Proprietà
- TAB: consente di spostarsi progressivamente al campo successivo
- MAIUSC+TAB: consente di spostarsi in modo ricorsivo al campo precedente
- CTRL+freccia GIÙ: consente di accedere al menu a comparsa RVEC
- Tasti Su/Giù: consentono di spostarsi verso l'alto e il basso nei controlli combinati dell'elenco
- Colore testo: i valori non validi sono in rosso, mentre i valori validi sono in nero
- Controllo Accordion: i parametri di gruppo possono essere espansi per esporre parametri per la modifica o compressi per nascondere parametri utilizzati raramente.
- Menu Impostazioni avanzate: l'elenco a discesa consente di accedere a Mostra/nascondi preimpostazione, Guida in linea e altre impostazioni avanzate. Il menu viene regolato in base al contesto. Ad esempio, durante la creazione o la modifica di una lavorazione, l'elenco dei menu contiene opzioni correlate solo alla lavorazione che si sta modificando. Quando si utilizza il browser, il menu del pannello viene modificato in base allo stato del browser del modello e così via.
- È possibile modificare l'evidenziazione incrociata dei campi tra il gruppo Proprietà e i comandi di modifica dell'area di disegno. Questo comportamento di default può essere sostituito utilizzando l'opzione Impostazioni avanzate INVIO singolo per terminare il comando.
 Applica e crea nuova: fare clic per creare la lavorazione utilizzando le impostazioni correnti e procedere alla creazione di un'altra lavorazione utilizzando le stesse impostazioni. È possibile modificare qualsiasi impostazione in base alle esigenze, quindi creare un'altra lavorazione.
Applica e crea nuova: fare clic per creare la lavorazione utilizzando le impostazioni correnti e procedere alla creazione di un'altra lavorazione utilizzando le stesse impostazioni. È possibile modificare qualsiasi impostazione in base alle esigenze, quindi creare un'altra lavorazione.
- Aggancio: il gruppo Proprietà e la relativa tavolozza degli strumenti possono essere agganciati a qualsiasi lato della finestra grafica delle applicazioni di Inventor, all'interno dello spazio del browser o rimanere mobile sull'applicazione o nel desktop. Ciò consente di posizionare il gruppo o il browser in qualunque luogo adatto. Quando si aggancia il pannello ad una cornice della finestra, il bordo della cornice di destinazione viene evidenziato per confermare l'ubicazione dell'aggancio. La prossima che viene eseguito, il comando viene avviato nella posizione agganciata. Se la finestra è stata chiusa prima di avviare il comando, il gruppo Proprietà si aggancia alla finestra principale dell'app.
- Visualizza: i gruppi ricordano il loro stato di visualizzazione più recente e lo utilizzano la volta successiva in cui vengono visitati.
Tavolozza degli strumenti
- Fare clic e trascinare la tavolozza lontano dal gruppo Proprietà per separarla.
- Fare clic e trascinare la tavolozza accanto al gruppo Proprietà; quando tra le due evidenziazioni compare uno spazio, rilasciare la tavolozza.
- Le tavolozze si agganciano ad entrambi i lati del gruppo Proprietà.
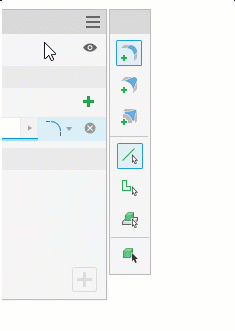
Comprensione dell'interfaccia utente del gruppo Proprietà
- Problemi profilo: quando si verifica un problema del profilo, l'icona Diagnostica schizzo viene visualizzata nel gruppo Proprietà per segnalare il problema. Fare clic sull'icona per iniziare Diagnostica schizzo o risolvere manualmente il problema.

- Input
- Quando è necessario un valore per essere pronti a creare una lavorazione, il campo viene visualizzato in testo rosso insieme ad un'icona di avviso a destra.
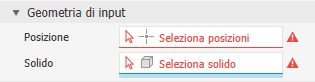
- Le notifiche di avviso sono visualizzate sotto forma di punti esclamativi all'interno di una forma romboidale rossa. Queste notifiche avvisano l'utente riguardo a condizioni di blocco, quali input in conflitto, condizioni di errore o errore nella creazione delle lavorazioni. Se i problemi si verificano in una tabella e il controllo è compresso, la notifica viene aggiunta al nodo del gruppo.
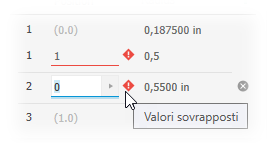
- Quando è richiesta più di una selezione e si è soddisfatti, ogni campo presenta un punto colorato che corrisponde all'evidenziazione della selezione nella finestra grafica. Il campo di selezione attivo è sottolineato.
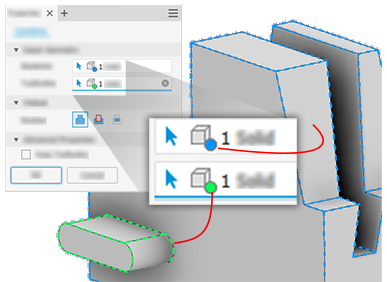
- Quando è necessario un valore per essere pronti a creare una lavorazione, il campo viene visualizzato in testo rosso insieme ad un'icona di avviso a destra.
- Icone o elenco: alcuni gruppi di icone possono essere visualizzate in formato elenco a discesa. Fare clic sulla freccia a destra del campo per selezionare le opzioni. Nella visualizzazione ad elenco, è possibile utilizzare l'immissione da tastiera (il primo carattere della parola) per scegliere un'opzione.
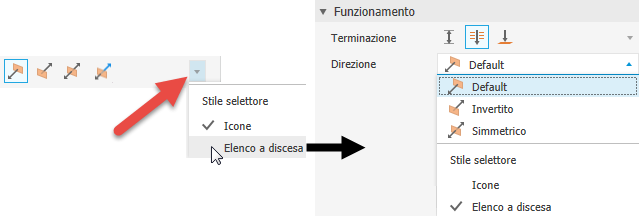 Nota: In modalità elenco, l'elenco viene aggiornato quando si gira la rotellina del mouse.
Nota: In modalità elenco, l'elenco viene aggiornato quando si gira la rotellina del mouse. - Funzionamento delle opzioni di modifica dei campi
- Cursore fermo: quando si posiziona il cursore sopra il campo di modifica, quest'ultimo viene evidenziato con uno sfondo bianco e una sottolineatura colorata per indicare che si sta attivamente modificando un valore. Una descrizione comandi viene visualizzata quando si posiziona il cursore sopra il campo di modifica.
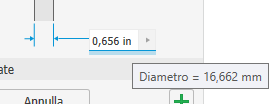
- Singolo clic: consente di selezionare l'intero campo, il valore e le unità.
- Secondo clic: consente di deselezionare il campo e collocare il cursore di inserimento in corrispondenza del carattere selezionato.
- Clic e trascinamento: consente di selezionare i caratteri inclusi nella selezione effettuata muovendo il mouse dal basso verso l'alto.
- Doppio clic: consente di selezionare un gruppo di caratteri che è delimitato da uno spazio, una virgola o carattere speciale. Alcuni esempi sono le unità, i valori e i parametri.
- Tre clic: consentono di selezionare l'intero campo, come per il singolo clic.
- Dopo aver selezionato una quota lavorazione, il cursore rimane all'estremità destra del campo. Supporto per la creazione semplificata di formule o equazioni.
- Cursore fermo: quando si posiziona il cursore sopra il campo di modifica, quest'ultimo viene evidenziato con uno sfondo bianco e una sottolineatura colorata per indicare che si sta attivamente modificando un valore. Una descrizione comandi viene visualizzata quando si posiziona il cursore sopra il campo di modifica.
- Funzionamento del controllo tabella
Alcuni comandi del gruppo Proprietà utilizzano tabelle per visualizzare l'input, ad esempio il comando Raccordo. Questi sono i modi per interagire con il contenuto della tabella.
- Se le intestazioni sono selezionabili, è possibile ordinare i contenuti.
- Posizionare il cursore a sinistra dei campi del valore, quindi fare clic e trascinare per ridimensionare la colonna del valore.

- Premere il tasto di tabulazione per scorrere progressivamente tra i campi. Utilizzare MAIUSC+TAB per invertire la direzione attraverso i campi.
- Quando un campo da modificare viene evidenziato, i tasti freccia destra o sinistra attivano la modalità di modifica del valore.
- Utilizzare CTRL+CANC per eliminare una riga nell'elemento della tabella.
Nota: Alcune righe, come i punti iniziale e finale dei raccordi variabili, non possono essere eliminate, ma tutte le righe intermedie possono essere eliminate.
Breadcrumb
I breadcrumb visualizzano orizzontalmente la posizione corrente o attiva nella gerarchia del documento. Possono fornire accesso a documenti, lavorazioni e schizzi a seconda del tipo di documento.

In genere, il gruppo Proprietà inizia nella modalità di definizione della lavorazione. È possibile fare clic sul testo Breadcrumb per passare dall'ambiente Lavorazione all'ambiente Schizzo e viceversa. Il testo Breadcrumb dell'ambiente selezionato viene visualizzato in blu.
È inoltre possibile utilizzare il comando Torna alla lavorazione nella barra multifunzione per passare dalla modifica dello schizzo alla modifica della lavorazione. L'icona consente di visualizzare la lavorazione attiva in fase di creazione o modifica, ad esempio Estrusione, Rivoluzione e così via.
nella barra multifunzione per passare dalla modifica dello schizzo alla modifica della lavorazione. L'icona consente di visualizzare la lavorazione attiva in fase di creazione o modifica, ad esempio Estrusione, Rivoluzione e così via.
Quando si passa da un ambiente ad un altro, l'ambiente corrente salva le modifiche apportate prima dell'effettivo passaggio. Pertanto, il passaggio dall'ambiente Lavorazione all'ambiente Schizzo crea una lavorazione definita prima del passaggio da un ambiente ad un altro. Il ritorno dall'ambiente Schizzo all'ambiente Lavorazione fa sì che le modifiche apportate alla geometria dello schizzo vengano accettate prima del passaggio da un ambiente ad un altro. I campi del gruppo Proprietà vengono aggiornati con le modifiche dell'ambiente.
- Fare clic sul testo del breadcrumb che si desidera modificare per attivarlo.
- Fare nuovamente clic per accedere alla modalità di modifica.
- Modificare il testo.
- Premere INVIO per completare la modifica. Il nome del nodo del browser viene aggiornato quando si fa clic su OK per completare la lavorazione.
Menu Impostazioni avanzate
Il menu del gruppo Proprietà contiene le impostazioni correlate al contesto del comando di creazione o modifica attivo e al tipo di documento. Le voci di menu sono contestuali e visualizzano solo le opzioni che il comando può utilizzare. Alcune impostazioni avanzate sostituiscono le operazioni di default. Nella maggior parte dei casi, queste impostazioni sono selezionate per default. Selezionare la voce di menu per attivare/disattivare l'opzione.
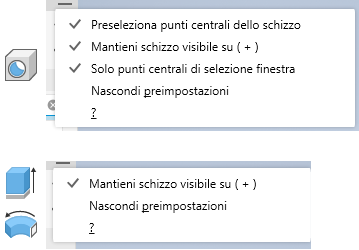
Navigazione gruppo Proprietà
Tasto TAB
È possibile passare da un campo all'altro con il tasto di tabulazione, nel gruppo Proprietà o sfondo. Quando si utilizza il tasto di tabulazione sullo sfondo, le schede sono per i parametri visualizzati. Quando si utilizza il tasto di tabulazione nel gruppo Proprietà, la tabulazione si verifica per i parametri elencati nel gruppo. L'evidenziazione incrociata si verifica per i campi correlati.
Tasto con carattere
In un elenco a discesa, è possibile utilizzare un tasto con un carattere per cercare e individuare rapidamente una voce dell'elenco.
Gruppo Proprietà e modifica nell'area di disegno
Quando si creano o si modificano le lavorazioni, è possibile utilizzare i campi di modifica nel gruppo Proprietà, i campi di modifica dell'area di disegno o i manipolatori della lavorazione per modificare i valori.
Nel seguenteesempio viene utilizzata la lavorazione Foro per illustrare i punti di accesso ai valori dei vari parametri.
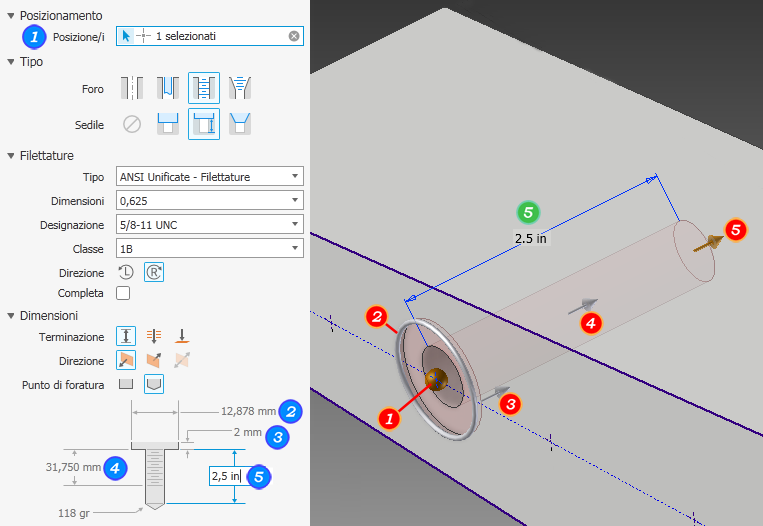
- Quando il gruppo Proprietà è attivo oppure un valore è evidenziato in un campo di modifica, è possibile utilizzare il tasto Invio per completare la definizione della lavorazione, proprio come quando si fa clic su OK, e chiudere il gruppo Proprietà.
- Quando un controllo di modifica è attivo, ossia si sta attivamente modificando un valore, il tasto Invio ha effetto solo su tale valore.
- Quando un campo di selezione non è stato compilato e non esiste alcun controllo HUD attivo, il tasto INVIO funziona come l'opzione Continua e sposta lo stato attivo su tale campo. Per disattivare un controllo HUD, fare clic su un'area vuota della visualizzazione.
- Quando un campo di modifica di un valore è attivo, è possibile completare il processo di definizione della lavorazione e chiudere il gruppo Proprietà utilizzando CTRL + Invio. È inoltre possibile utilizzare il tasto INVIO due volte per ottenere lo stesso risultato.
- Quando si utilizza il menu contestuale di un controllo di modifica del valore, dopo aver aggiunto la selezione del valore, il cursore si sposta alla fine del controllo, cancellando la selezione. Ciò semplifica l'utilizzo delle quote di lavorazione e l'applicazione di fattori a quei valori.
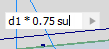
Il funzionamento INVIO precedente può essere recuperato come indicato sopra nella sezione Menu Impostazioni avanzate.
Stati selettore
Gli stati dei selettori del gruppo Proprietà vengono visualizzati utilizzando colori. Fare clic in un campo di selezione per attivarlo. La seguente immagine mostra gli stati collegandoli a un esempio.
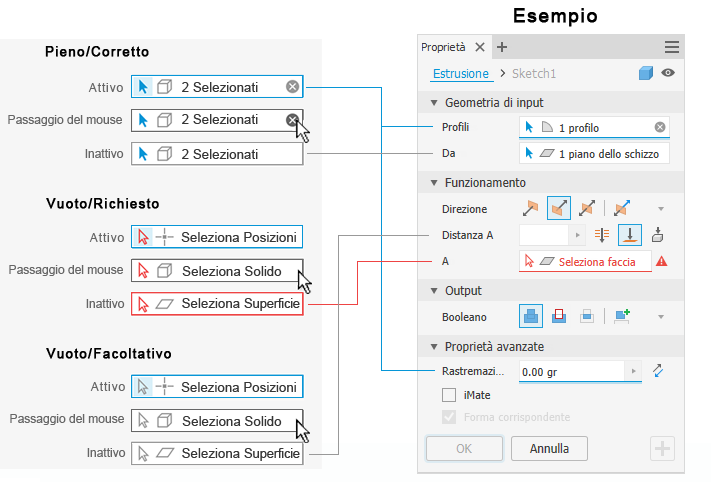
Cancellazione selezioni
Quando si effettua una selezione, il campo selettore visualizza il numero di elementi selezionati e una 'X' all'estremità destra del campo. Per annullare il gruppo di selezione, fare clic sulla 'X', quindi effettuare le selezioni successive.
Menu comandi frequenti
Se gli input richiesti non sono soddisfatti, il menu comandi frequenti visualizza il pulsante OK disabilitato o il pulsante Continua nella posizione delle ore 3 per avvisare l'utente che è necessario completare la definizione.
Funzionamento di Annulla
- Se un comando è attivo e viene visualizzata una finestra di dialogo o un gruppo Proprietà, Annulla consente di annullare il comando attivo.
- Se un comando è attivo e non viene visualizzata una finestra di dialogo o un gruppo Proprietà, Annulla consente di annullare il comando attivo e viene annullata un'operazione.
- Se un comando non è attivo, Annulla consente di annullare un'operazione.
Proprietà avanzate
In questa sezione vengono inserite opzioni più specifiche in base al tipo di lavorazione che si sta creando.