I raccordi e gli arrotondamenti spigolo vengono suddivisi in tre tipi di funzionamento: Costante, Variabile e Aspetto vertice.
Novità: 2022, 2023
Il comando Raccordo semplifica l'applicazione di raccordi e arrotondamenti di raggi e condizioni variabili come un'unica lavorazione. Il gruppo Proprietà fornisce tipi di raccordo, modalità di selezione e gruppi di selezione per ottenere un'operazione di raccordo affidabile. Per ogni tipo di raccordo è possibile avere più gruppi di selezione di dimensioni diverse.
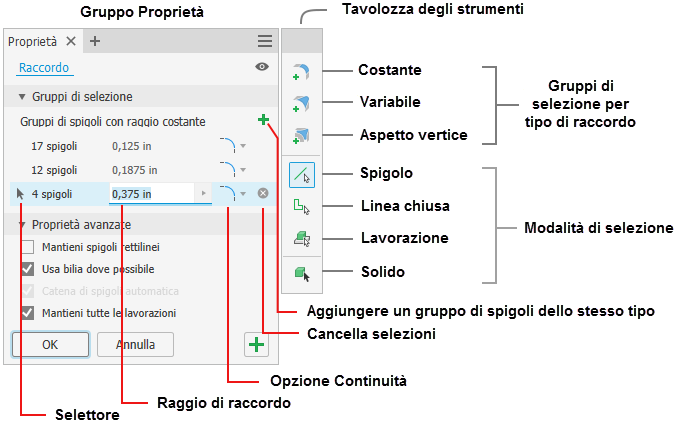
Per ulteriori informazioni sui controlli comuni del gruppo Proprietà, vedere Informazioni sui gruppi Proprietà
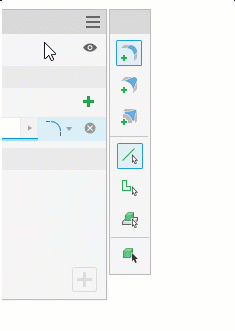
- Aggiungere diversi tipi di gruppi di selezione di raccordi spigolo, costanti o variabili, e creare aspetti vertice del raccordo. Per aggiungere un diverso tipo di gruppo di selezione, nella tavolozza degli strumenti fare clic sul tipo da utilizzare e selezionare gli spigoli per quel tipo. Per aggiungere raccordi con un raggio diverso, aggiungere un altro gruppo di selezione al tipo di raccordo corrente.
- Non è possibile creare più gruppi vuoti. Per creare un gruppo aggiuntivo dello stesso tipo, è necessario compilare i gruppi.
- Se è presente un gruppo di selezione vuoto e viene selezionato un diverso tipo di gruppo di selezione, il gruppo vuoto viene sostituito dal gruppo selezionato.
- Modificare le priorità del filtro di selezione: spigolo, linea chiusa, lavorazione o corpo solido.
- La selezione del filtro di selezione Solido determinerà la sostituzione di un gruppo di selezione vuoto.
- Selezionando un tipo di raccordo differente con un filtro di selezione Solido vuoto, viene eliminato il gruppo di selezione Solido e viene aggiunto il tipo di filtro selezionato.
Invio di commenti e suggerimenti
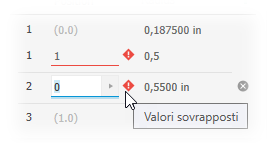
Creazione di un raccordo spigolo con raggio costante
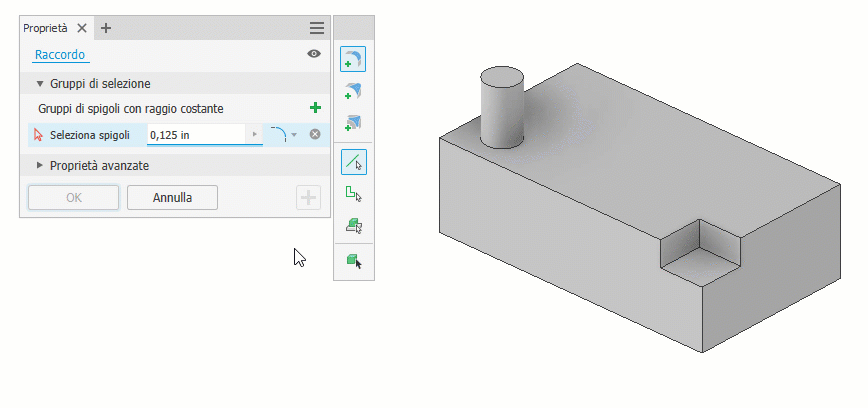
- Fare clic sulla scheda Modello 3D
 gruppo Modifica
gruppo Modifica  Raccordo
Raccordo  .
.
- Nel gruppo Proprietà, l'opzione Gruppo di spigoli con raggio costante
 è immediatamente attiva. È possibile iniziare a selezionare gli spigoli, modificare i parametri o modificare i tipi di gruppi di selezione prima di selezionare gli spigoli.
Nota: Tracciare un riquadro di selezione per selezionare più spigoli. Con MAIUSC+Windows è possibile aggiungere più spigoli e con CTRL+Windows è possibile rimuoverli. Utilizzare CTRL+CANC per rimuovere le righe degli spigoli selezionati o fare clic sull'icona Cancella selezione
è immediatamente attiva. È possibile iniziare a selezionare gli spigoli, modificare i parametri o modificare i tipi di gruppi di selezione prima di selezionare gli spigoli.
Nota: Tracciare un riquadro di selezione per selezionare più spigoli. Con MAIUSC+Windows è possibile aggiungere più spigoli e con CTRL+Windows è possibile rimuoverli. Utilizzare CTRL+CANC per rimuovere le righe degli spigoli selezionati o fare clic sull'icona Cancella selezione
- Impostare la priorità Seleziona per affinare la selezione:
 Spigolo. Aggiunge o rimuove (CTRL+clic) spigoli singoli.
Spigolo. Aggiunge o rimuove (CTRL+clic) spigoli singoli.
-
 Linea chiusa: Seleziona o rimuove gli spigoli di una linea chiusa su una faccia.
Linea chiusa: Seleziona o rimuove gli spigoli di una linea chiusa su una faccia.
-
 Lavorazione Applica un raccordo a tutti gli spigoli della lavorazione selezionata che si intersecano con altre lavorazioni. In caso di uso nell'ambiente di assiemi, possono essere selezionate soltanto le lavorazioni di parti.
Lavorazione Applica un raccordo a tutti gli spigoli della lavorazione selezionata che si intersecano con altre lavorazioni. In caso di uso nell'ambiente di assiemi, possono essere selezionate soltanto le lavorazioni di parti.
 Solido. Consente di selezionare tutti gli spigoli di un corpo solido per consentire la creazione rapida di raccordi. Tutti gli spigoli del corpo condividono lo stesso valore del raggio.
Solido. Consente di selezionare tutti gli spigoli di un corpo solido per consentire la creazione rapida di raccordi. Tutti gli spigoli del corpo condividono lo stesso valore del raggio.
Nota: Quando si dispone di un gruppo di selezione corrente e si cambia la Modalità selezione, il gruppo corrente viene mantenuto e viene creato un nuovo gruppo di selezione. - Specificare il raggio del raccordo utilizzando il manipolatore nell'area di disegno, l'editor di valori nell'area di disegno o il campo del gruppo Proprietà. Per applicare tolleranze al raggio raccordo, fare clic sulla freccia nel campo del valore e selezionare Tolleranza..., quindi nella finestra di dialogo impostare il tipo e il valore di tolleranza desiderati.
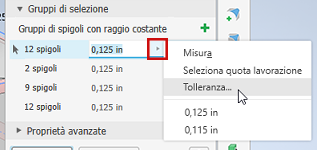
- Selezionare una preferenza di continuità:
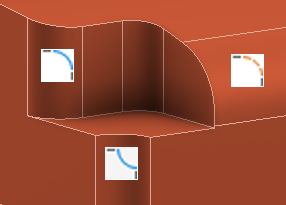
 Applica raccordi tangenti (G1) che sono tangenti alle facce adiacenti.
Applica raccordi tangenti (G1) che sono tangenti alle facce adiacenti.
 Applica raccordi levigati (G2) di curvatura continua alle facce adiacenti. L'applicazione di questa opzione comporta una modifica graduale della curvatura, producendo transizioni più graduali e fluide tra le facce.
Applica raccordi levigati (G2) di curvatura continua alle facce adiacenti. L'applicazione di questa opzione comporta una modifica graduale della curvatura, producendo transizioni più graduali e fluide tra le facce.
 Applica raccordi invertiti di curvatura continua alle facce adiacenti. Utilizzare l'opzione Raccordo invertito per passare da un raccordo convesso ad un raccordo concavo e viceversa.
Nota: Per applicare un raccordo invertito a modelli creati in versioni precedenti a Inventor 2019, prima di tutto è necessario ripristinare l'angolo del modello in modo che diventi uno spigolo selezionabile, quindi applicare il raccordo invertito. Ciò potrebbe richiedere la modifica o la rimozione di alcune lavorazioni correlate all'angolo.
Applica raccordi invertiti di curvatura continua alle facce adiacenti. Utilizzare l'opzione Raccordo invertito per passare da un raccordo convesso ad un raccordo concavo e viceversa.
Nota: Per applicare un raccordo invertito a modelli creati in versioni precedenti a Inventor 2019, prima di tutto è necessario ripristinare l'angolo del modello in modo che diventi uno spigolo selezionabile, quindi applicare il raccordo invertito. Ciò potrebbe richiedere la modifica o la rimozione di alcune lavorazioni correlate all'angolo.
- Proprietà avanzate: selezionare o deselezionare le opzioni in base alle esigenze.
-
Mantieni spigoli rettilinei
- Se selezionata, questa opzione modifica il raggio specificato come necessario per conservare gli spigoli delle facce adiacenti:

- Se deselezionata, consente di mantenere un raggio costante e di estendere le facce adiacenti, se necessario:

- Se selezionata, questa opzione modifica il raggio specificato come necessario per conservare gli spigoli delle facce adiacenti:
-
Usa bilia dove possibile
- Se selezionata, crea un raccordo spigolo arrotondato come se venisse fatta scorrere una bilia lungo lo spigolo e attorno agli angoli.

- Se deselezionata, crea una transizione continua tangente tra i raccordi spigolo con angoli acuti:
- Se selezionata, crea un raccordo spigolo arrotondato come se venisse fatta scorrere una bilia lungo lo spigolo e attorno agli angoli.
- Catena spigoli automatica. Consente di impostare la preferenza di selezione degli spigoli per i raccordi spigolo. Consente di selezionare automaticamente tutti gli spigoli tangenti al momento della selezione di uno spigolo da raccordare. Per selezionare solo gli spigoli indicati, deselezionare la casella di controllo.
- Conserva tutte le lavorazioni. Se selezionata, verifica tutte le lavorazioni che intersecano il raccordo. Le intersezioni vengono calcolate durante l'operazione di raccordo. Se non selezionata, durante l'operazione vengono calcolati solo gli spigoli che appartengono all'operazione di raccordo.
-
Mantieni spigoli rettilinei
- Fare clic su OK per terminare l'operazione e chiudere il gruppo Proprietà. Fare clic su
 Applica per continuare ad applicare raccordi e arrotondamenti.
Applica per continuare ad applicare raccordi e arrotondamenti.
Creazione di un aspetto vertice angolo
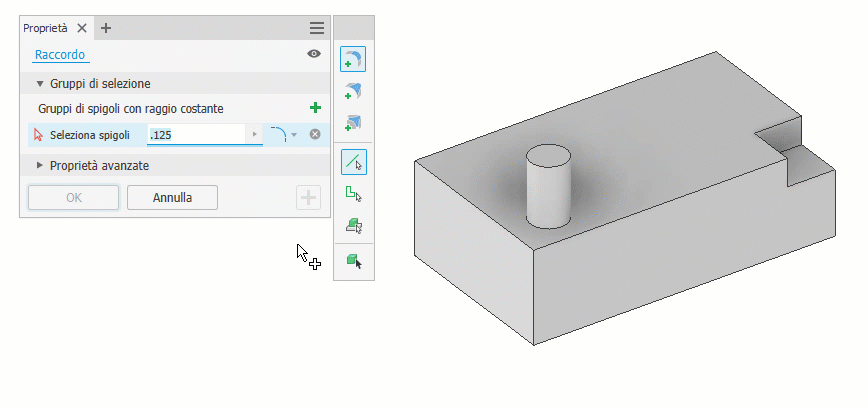
- Fare clic sulla scheda Modello 3D
 gruppo Modifica
gruppo Modifica  Raccordo
Raccordo 
- Selezionare gli spigoli intersecanti.
- Nel Gruppo di spigoli con raggio costante, specificare le dimensioni del raccordo.
- Nella tavolozza degli strumenti, fare clic su
 Aggiungi aspetto vertice angolo. Il gruppo Proprietà si espande per visualizzare i campi di input aggiuntivi.
Aggiungi aspetto vertice angolo. Il gruppo Proprietà si espande per visualizzare i campi di input aggiuntivi.
- Nell'area di disegno, selezionare il vertice nel punto in cui gli spigoli si intersecano.
Nota: I vertici disponibili sono rappresentati da punti grigi. Posizionando il cursore su un vertice viene visualizzato un punto verde che, se viene selezionato, diventa blu.
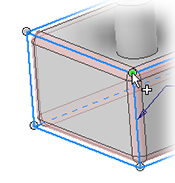
- In Funzionamento aspetto vertice angolo, specificare la distanza dell'aspetto vertice. Il valore può essere per spigolo. È possibile utilizzare TAB per passare al campo successivo e MAIUSC+TAB per passare al campo precedente.
In alternativa, selezionare l'opzione Minimo per consentire al comando di definire l'aspetto vertice minimo consentito per un determinato gruppo di selezione dei vertici. L'opzione Minimo fornisce spesso la transizione più uniforme e aumenta la percentuale di successo della risoluzione di complessi raccordi di vertici.
- Se necessario, specificare le Proprietà avanzate.
- Fare clic su OK per terminare l'operazione e chiudere il gruppo Proprietà. Fare clic su
 Applica per continuare ad applicare raccordi e arrotondamenti.
Applica per continuare ad applicare raccordi e arrotondamenti.
Creazione di un raccordo a raggio variabile
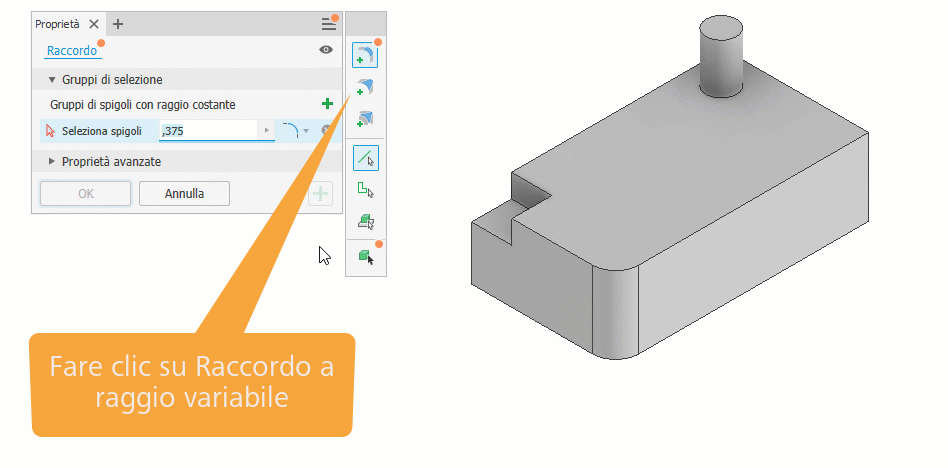
- Fare clic sulla scheda Modello 3D
 gruppo Modifica
gruppo Modifica  Raccordo
Raccordo 
- Nella tavolozza degli strumenti del gruppo Proprietà, fare clic su
 Raccordo a raggio variabile. Il gruppo Proprietà si espande per visualizzare i campi di input aggiuntivi.
Raccordo a raggio variabile. Il gruppo Proprietà si espande per visualizzare i campi di input aggiuntivi.
- Nell'area di disegno, selezionare uno o più spigoli da raccordare. Quando vengono selezionati più spigoli, essi compilano una tabella nel gruppo Proprietà. È possibile ridimensionare la colonna Raggio e ordinare i campi Posizione, mentre gli spigoli rimangono separati.
- Per aggiungere punti intermedi allo spigolo, posizionare il cursore lungo lo spigolo selezionato nella posizione approssimativa del punto. Fare clic per aggiungere il punto. Nel gruppo Proprietà, i punti vengono ordinati in base al valore di posizione. La posizione della tabella punti viene aggiornata in base ai valori di posizione. È possibile utilizzare TAB per passare al campo successivo e MAIUSC+TAB per passare al campo precedente.
In alternativa, nel gruppo Proprietà, fare clic su Aggiungi punto. Il punto viene posizionato in corrispondenza del punto medio lungo lo spigolo e il raggio viene selezionato per la modifica. Per eliminare punti dalla tabella del gruppo Proprietà, effettuare una delle seguenti operazioni:
- Fare clic sul pulsante Cancella selezioni alla fine di una riga per eliminare il punto dall'input.
- Utilizzare CTRL+CANC per rimuovere la riga del gruppo di selezione selezionata.
- Posizionare il cursore sul punto e fare clic con il pulsante destro del mouse per visualizzare il menu comandi frequenti, quindi fare clic su Elimina.
- Posizionare il cursore sul punto, tenere premuto CTRL e fare clic.
- Posizionare il cursore sul punto, tenere premuto MAIUSC e fare clic.
Nota: Quando si aggiunge un raccordo con raggio variabile ad una linea chiusa, quale l'estremità di un cilindro, non vi sono punti iniziali e finali. Fare clic sullo spigolo per aggiungere punti e definire le posizioni e i raggi. - È possibile immettere il raggio e la posizione dei punti intermedi quando vengono aggiunti o aggiungerne il numero necessario, quindi modificare la tabella punti nel gruppo Proprietà.
Nota: Ogni spigolo ha una posizione da 0 (inizio) a 1 (fine). Il valore di posizione è compreso tra 0 e 1.0. Se si specifica un valore di posizione pari a 0.25, il punto viene spostato ad un quarto della distanza lungo lo spigolo.
- Specificare il tipo di continuità. Per avere spigoli con tipi di continuità differenti, fare clic su
 per creare un gruppo di selezione diverso per ciascun tipo.
per creare un gruppo di selezione diverso per ciascun tipo.
- Specificare le Proprietà avanzate da utilizzare.
-
Transizione raggio levigato. Crea raccordi con una transizione diffusa graduale tra i punti. La transizione è tangente (nessuna variazione tra i punti).

-
 Deselezionare la casella di opzione per creare raccordi con transizioni lineari tra i punti.
Deselezionare la casella di opzione per creare raccordi con transizioni lineari tra i punti.
-
- Fare clic su OK per terminare l'operazione e chiudere il gruppo Proprietà. Fare clic su
 Applica per continuare ad applicare raccordi e arrotondamenti.
Applica per continuare ad applicare raccordi e arrotondamenti.
Tutti i raccordi e gli arrotondamenti
Applicare raccordi e arrotondamenti a tutti gli spigoli se si tratta di un solido o un solido multi-corpo. In alternativa, applicare solo raccordi o solo arrotondamenti in quanto ciascuno di essi ha un parametro di raggio. È possibile definire un solo gruppo di selezione solido alla volta. Utilizzare Applica per eseguire più solidi con valori di raccordo differenti. Non disponibile nell'ambiente di assiemi.
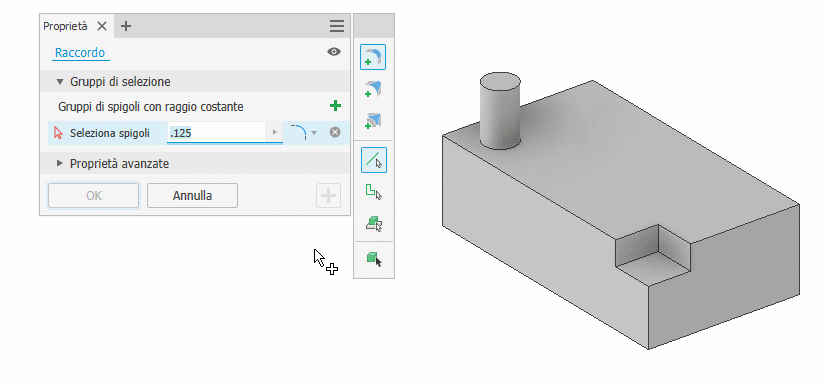
- Fare clic sulla scheda Modello 3D
 gruppo Modifica
gruppo Modifica  Raccordo
Raccordo 
- Nella tavolozza degli strumenti, fare clic sulla modalità di selezione
 Solido. Se è presente un solo solido, questo viene selezionato automaticamente. Per una parte multi-corpo, selezionare il solido di destinazione.
Solido. Se è presente un solo solido, questo viene selezionato automaticamente. Per una parte multi-corpo, selezionare il solido di destinazione.
- Nella riga di selezione Solido, specificare la modalità di gestione di tutti gli spigoli disponibili del corpo solido:
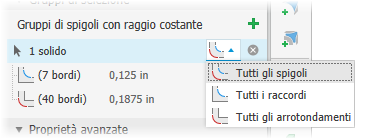
 Tutti gli spigoli (default): applica sia i raccordi sia gli arrotondamenti.
Tutti gli spigoli (default): applica sia i raccordi sia gli arrotondamenti.
 Tutti i raccordi: applica solo i raccordi.
Tutti i raccordi: applica solo i raccordi.
 Tutti gli arrotondamenti: applica solo gli arrotondamenti.
Tutti gli arrotondamenti: applica solo gli arrotondamenti.
- Se non è selezionato automaticamente, selezionare il solido di destinazione. I raccordi e gli arrotondamenti vengono visualizzati in anteprima nell'area di disegno, l'anteprima delle lavorazioni.
- Nel gruppo Proprietà, posizionare il cursore su uno dei gruppi di selezione per visualizzare gli spigoli interessati evidenziati. Regolare l'impostazione del raggio in base alle esigenze. Per eseguire solo arrotondamenti o raccordi, è possibile deselezionare uno dei gruppi di selezione.
- Fare clic su OK per terminare l'operazione e chiudere il gruppo Proprietà. Fare clic su
 Applica per continuare ad applicare raccordi e arrotondamenti.
Nota: Quando alcuni spigoli non possono partecipare, quando si fa clic su OK o su Applica, viene visualizzato un messaggio che indica quanti spigoli non possono partecipare. Accettare le condizioni o modificare i parametri per includere più spigoli.
Applica per continuare ad applicare raccordi e arrotondamenti.
Nota: Quando alcuni spigoli non possono partecipare, quando si fa clic su OK o su Applica, viene visualizzato un messaggio che indica quanti spigoli non possono partecipare. Accettare le condizioni o modificare i parametri per includere più spigoli.
Suggerimenti per l'utilizzo del comando Raccordo
Sfruttare la funzionalità Gruppo di spigoli per creare più raccordi in un unico passaggio.
- Quando si aggiungono raccordi con lo stesso raggio a tre spigoli adiacenti, utilizzare un unico gruppo di spigoli.

- Se sono presenti spigoli con raggi diversi, utilizzare un gruppo di spigoli diverso per ciascuna dimensione. Quando tre diversi raggi si intersecano, il risultato è un angolo con raccordo diffuso.

- Se due spigoli hanno lo stesso raggio e il terzo ha un raggio diverso, utilizzare due gruppi di spigoli.

- È possibile passare da un gruppo di spigoli all'altro per aggiungere o eliminare spigoli in base alle esigenze. Per modificare uno spigolo da un gruppo ad un altro, fare clic sul gruppo di spigoli desiderato e selezionare quello da modificare. I gruppi di spigoli vengono aggiornati.
Modifica di un raccordo
- Utilizzare uno dei seguenti metodi per visualizzare il gruppo Proprietà Lavorazione:
- Selezionare la lavorazione nell'area di disegno e fare clic su Modifica HUD
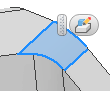 .
.
- Nel browser, fare clic con il pulsante destro del mouse sulla lavorazione e scegliere Modifica lavorazione.
- Nel browser, fare doppio clic sulla lavorazione.
- Selezionare la lavorazione nell'area di disegno e fare clic su Modifica HUD
- Nel gruppo Proprietà o con i manipolatori nell'area di disegno, modificare i valori di definizione. Per passare da uno spigolo ad una faccia o a raccordi circolari completi, è necessario eliminare e ricreare il raccordo.
- Fare clic su OK per terminare l'operazione e chiudere il gruppo Proprietà. Fare clic su
 Applica per continuare ad applicare raccordi e arrotondamenti.
Applica per continuare ad applicare raccordi e arrotondamenti.
Funzionamento del tasto TAB per il gruppo Proprietà Raccordo
Di seguito viene fatto riferimento ai Controlli di modifica del valore reale con l'acronimo RVEC.
- Le celle seguenti vengono ignorate quando si utilizzano le schede:
- Celle Etichetta
- Celle Disabilitato
- Selettori Abbassato di livello
- Utilizzare CTRL+CANC per rimuovere le righe o i valori dei campi.
-
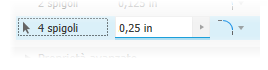 Quando una riga è attiva, il selettore viene evidenziato.
Quando una riga è attiva, il selettore viene evidenziato.
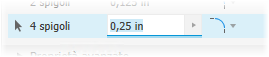 Quando una cella di modifica del valore è attiva, il valore viene evidenziato.
Quando una cella di modifica del valore è attiva, il valore viene evidenziato.
-
- Premere TAB per spostarsi progressivamente nel campo successivo. Utilizzare MAIUSC+TAB per spostarsi nel campo precedente.
- Attivare i controlli RVEC del raggio in modo da poter immettere immediatamente un valore.
- TAB consente di passare alle opzioni di continuità, dove utilizzare FRECCIA SU e FRECCIA GIÙ per effettuare la selezione dall'elenco.
- Se è attivata l'opzione Continuità, nella scheda successiva viene creata una nuova riga.
- Premere TAB per evidenziare le righe di Aspetto vertice.
- Se il gruppo di selezione è vuoto, il selettore di vertici è attivo e viene visualizzato come attivo.
- Se il gruppo di selezione viene riempito, il selettore di spigoli e i controlli RVEC dello Spigolo 1 sono attivi e vengono visualizzati come attivi per lo Spigolo 1.
- Premere TAB per passare ai controlli RVEC nella riga successiva.
- Premere TAB per evidenziare le righe Raccordo variabile.
- Se non è selezionato alcuno spigolo, il selettore di spigoli viene attivato e viene visualizzato come attivo.
- Se viene selezionato uno spigolo, i controlli RVEC del punto iniziale sono visualizzati come attivi.
- Il funzionamento del gruppo di variabili risponde alla riga Gruppo raccordo variabile.
Gruppo raccordo variabile
- L'ordine delle schede è da sinistra a destra, dall'alto verso il basso.
- Nell'ultima cella della riga, se sono presenti più gruppi di selezione, la scheda passa al gruppo di selezione successivo. Se è presente un solo gruppo, la scheda passa alle Proprietà avanzate.
Funzionamento gruppo di variabili
- Se i controlli RVEC sono attivi, questi tasti consentono di passare ai controlli RVEC precedenti e successivi.
- FRECCIA SU e FRECCIA GIÙ funzionano nel contesto di una singola tabella, ad esempio Funzionamento gruppo aspetto vertice.
- Utilizzare CTRL+FRECCIA GIÙ per aprire le icone a comparsa.
Messaggi di errore relativi ai raccordi
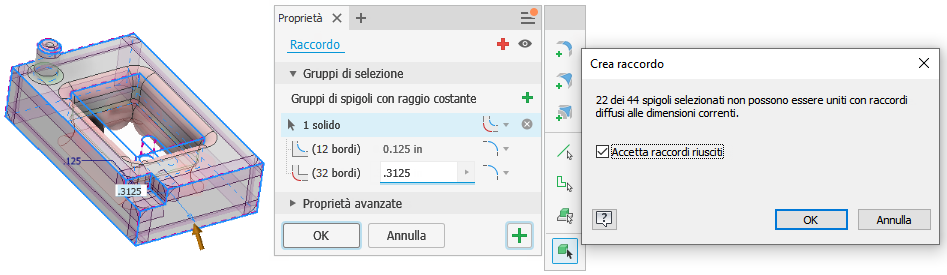
- Selezionare meno spigoli e creare i raccordi. L'unione di più spigoli contemporaneamente potrebbe non avere sempre esito positivo.
- Ridurre le dimensioni del raccordo. Per generare correttamente il raccordo, è necessario ridurre leggermente le dimensioni di uno o più spigoli.
In rari casi, possono verificarsi condizioni in cui le dimensioni specificate non funzioneranno correttamente. Per risolvere questo problema, sarà necessario eseguire varie iterazioni di riduzione delle dimensioni fino a quando non si riuscirà ad eseguire l'operazione.