Utilizzare i metodi di posizionamento standard per inserire manualmente i componenti dal Centro contenuti negli assiemi. Un componente del Centro contenuti può essere inserito come una parte standard o personalizzata.
Per ulteriori informazioni sulla risoluzione dei problemi, consultare la guida e gli articoli di supporto riportati di seguito:
Come accedere alle librerie del Centro contenuti (Contenuti desktop)
File del Centro contenuti non disponibili in Inventor
File del Centro contenuti mancanti dopo l'aggiornamento di Inventor
AutoDrop è il metodo di posizionamento di default. Per posizionare i componenti manualmente, nella finestra di dialogo Posiziona da Centro contenuti, disattivare il pulsante AutoDrop. In alternativa, tenere premuto il tasto ALT e fare clic su OK o fare doppio clic sulla famiglia da inserire.
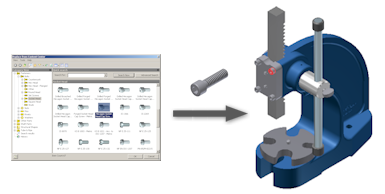
Posizionamento di una parte del Centro contenuti come parte standard
- In un file di assiemi, fare clic sulla scheda Assembla
 gruppo Componente
gruppo Componente  Posiziona da Centro contenuti.
Posiziona da Centro contenuti.
- Nella finestra di dialogo Posiziona da Centro contenuti, individuare la famiglia di parti che contiene il membro da posizionare.
- Esplorare la struttura della libreria: fare doppio clic su una categoria per visualizzare le categorie o le famiglie di parti in essa contenute.
- Utilizzare Ricerca per trovare il componente.
- Selezionare un componente posizionato in precedenza dalla cronologia.
- Selezionare un componente da Preferiti.
- Selezionare una famiglia e fare clic su OK.
- Nelle schede Seleziona o Vista tabella della finestra di dialogo Famiglia, selezionare un membro della famiglia da posizionare.
- Immettere i parametri personalizzati (solo per le parti con parametri personalizzati).
Se il parametro personalizzato è composto, selezionare 1 o 0 per specificare il valore di composizione (1, 0, True e False).
- Selezionare Come standard per salvare il file di parti nella cartella File Centro contenuti e trattarlo come una parte standard del Centro contenuti (solo per le parti con parametri personalizzati).
- Fare clic su OK nella finestra di dialogo Famiglia.
- Tramite l'operazione di posizionamento tipica, posizionare la parte nell'assieme. Aggiungere vincoli richiesti per posizionare la parte in un'altra geometria.
 gruppo Componente
gruppo Componente  Posiziona da Centro contenuti . Viene visualizzata la finestra di dialogo Posiziona da Centro contenuti, con il componente evidenziato nella finestra dell'elenco. Quando si inserisce il componente, nella finestra di dialogo Famiglia viene selezionata la dimensione corrispondente.
Posiziona da Centro contenuti . Viene visualizzata la finestra di dialogo Posiziona da Centro contenuti, con il componente evidenziato nella finestra dell'elenco. Quando si inserisce il componente, nella finestra di dialogo Famiglia viene selezionata la dimensione corrispondente.
Posizionamento di una parte del Centro contenuti come parte personalizzata
Le parti personalizzate del Centro contenuti vengono considerate come file di parti normali e possono essere modificate utilizzando i comandi di modifica di Autodesk Inventor.
- In un file di assiemi, fare clic sulla scheda Assembla
 gruppo Componente
gruppo Componente  Posiziona da Centro contenuti.
Posiziona da Centro contenuti.
- Nella finestra di dialogo Posiziona da Centro contenuti, individuare la famiglia di parti che contiene il membro da posizionare.
- Esplorare la struttura della libreria: fare doppio clic su una categoria per visualizzare le categorie o le famiglie di parti in essa contenute.
- Utilizzare l'opzione Cerca.
- Utilizzare l'opzione Cronologia.
- Creare un elenco Preferiti per un rapido accesso alle parti usate più frequentemente.
- Selezionare la famiglia e fare clic su OK.
- Selezionare il membro della famiglia da posizionare nelle schede Seleziona o Vista tabella della finestra di dialogo Famiglia.
- Per le soli parti personalizzate, immettere i parametri personalizzati.
Nota: Se il parametro personalizzato è composto, selezionare 1 o 0 per specificare il valore di composizione (1, 0, True e False).
- Selezionare Come personalizzata per creare il file di parti come file personalizzato del Centro contenuti.
- Fare clic su OK nella finestra di dialogo Famiglia.
- Impostare il nome di file e un percorso per il file di parti.
- Tramite l'operazione di posizionamento tipica, posizionare la parte nell'assieme. Aggiungere vincoli richiesti per posizionare la parte in un'altra geometria.