Usare gli stili di tubature con pieghe e di tubi flessibili per creare percorsi curvi conformemente al raggio piega minimo. Nei percorsi di tubazioni rigide, è possibile utilizzare i seguenti comandi per creare manualmente pieghe nell'ambiente di percorsi:
- Piega personalizzata, disponibile dal menu contestuale quando lo strumento per il percorso ortogonale 3D è attivo.
- Piega (Bend), nella scheda Percorso.
Scegliere Piega personalizzata per creare pieghe dopo la creazione del percorso. Tale strumento non può essere utilizzato per modificare un percorso completato.
Il comando Piega (Bend) è particolarmente utile per le modifiche successive. Ad esempio, se si eliminano i vincoli paralleli o perpendicolari su un segmento di percorso inserito in precedenza mediante i comandi Parallelo allo spigolo o Perpendicolare alla faccia, scegliere Piega (Bend) per aggiungere un angolo intermedio. Inoltre, se il comando Parallelo allo spigolo viene applicato ad un determinato tipo di geometria lineare, nel caso in cui i raccordi direzionali del Centro contenuti (ad esempio un gomito a 45 gradi o a 90 gradi) non siano appropriati, potrebbe essere necessario utilizzare una piega.
Il comando Piega (Bend) può essere utilizzato solo sui segmenti di percorso di schizzo adiacenti. Nel caso non venga utilizzato, verrà utilizzato il raggio piega di default del doppio del diametro nominale del tubo.
Uso dello strumento Piega personalizzata per proseguire con la creazione
- Attivare il percorso di tubazioni rigide.
- Accertarsi che lo strumento per il percorso ortogonale 3D sia attivo. In caso contrario, fare clic con il pulsante destro del mouse sul punto di percorso terminale libero e selezionare Percorso.
- Fare clic con il pulsante destro del mouse nella finestra grafica e selezionare Piega personalizzata.
- Fare doppio clic sull'handler e immettere un raggio piega.
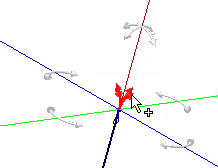
- Modificare l'orientamento dell'asse di direzione dello strumento per il percorso ortogonale 3D mediante gli handler di rotazione o i comandi di vincolo geometrico, ad esempio Parallelo allo spigolo o Perpendicolare alla faccia.
- Sull'asse di direzione riorientato, definire un punto di percorso.
Il raggio piega specificato viene creato in corrispondenza del punto di percorso precedente a cui è stata impostata la piega personalizzata.
- È anche possibile modificare il raggio piega.
- Proseguire la creazione del percorso.
- Fare clic con il pulsante destro nella finestra grafica e selezionare Fatto.
- Fare clic di nuovo con il pulsante destro del mouse e poi selezionare Fine modifica.
Uso del comando Pieghe per le modifiche successive
- Attivare il percorso.
-
 Nella barra multifunzione, fare clic su scheda Percorso
Nella barra multifunzione, fare clic su scheda Percorso  gruppo Crea
gruppo Crea  Pieghe.
Pieghe. - Nella finestra di dialogo Piega (Bend) immettere un raggio piega. Per impostazione predefinita, è l'ultimo valore utilizzato oppure inizialmente il doppio del diametro nominale del segmento di tubo coinvolto.
Il cursore è associato al simbolo più (+) bianco.
Nota:Il comando di uguaglianza viene selezionato automaticamente e vincola tra loro le pieghe. Se necessario, annullare la selezionare per evitare le pieghe vincolate automaticamente.
- Selezionare un
punto del percorso condiviso
tra due segmenti del percorso di schizzo o due segmenti adiacenti del percorso di schizzo.
Viene creato il raggio piega specificato.
- È anche possibile modificare il raggio piega.
- Proseguire la creazione del percorso.
- Fare clic con il pulsante destro del mouse nella finestra grafica e selezionare Fatto.
- Fare clic con il pulsante destro del mouse e scegliere Fine modifica.