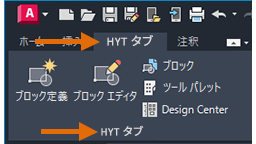お気に入りのコマンドやコントロールを備えたカスタム リボン タブやリボン パネルを追加したことはありますか?たとえば、画面の共有時に同僚のカスタマイズされた AutoCAD のリボンを見て、他のタブに頻繁に切り替えることなく特定のコマンドにアクセスできるのが便利だと思ったことはありませんか。リボンをカスタマイズすることで、効率が向上し、作業を短時間で完了できるようになります。
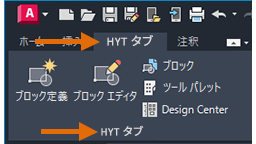
新しいリボン パネルを作成する
この演習では、「HYT パネル」という名前のリボン パネルを作成します。
- をクリックします。 検索
注: ステータス バーの[ワークスペースの切り替え] 検索
 [カスタマイズ]から CUI エディタを開くこともできます。
[カスタマイズ]から CUI エディタを開くこともできます。
- [カスタマイズ]タブの[ <ファイル名> 内のカスタマイズ]ペインで、[リボン]ノードの横のプラス(+)記号をクリックして展開します。
- [パネル]ノードを右クリックし、[パネルを新規作成]を選択します。
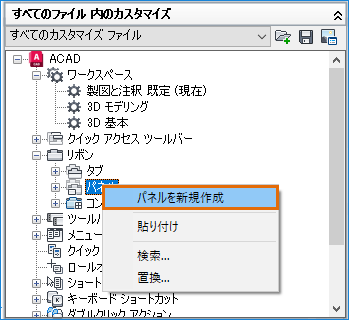
- 新しいパネル名として HYT パネル と入力します。
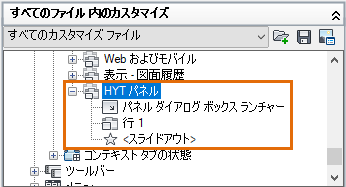
[パネル]リストの一番下に[HYT パネル]が追加されます。
- [適用]をクリックします。
後の演習で、新しいリボン タブに[HYT パネル]を追加します。
リボン パネルにコマンドを追加する
この演習では、先ほど追加したリボン パネル[HYT パネル]に、5 つのブロック関連コマンドを追加します。
- 必要に応じて、CUI エディタで、新しく作成したリボン パネル[HYT パネル]を探します。
- [コマンド一覧]ペインの[コマンド一覧を検索]テキスト ボックスに、ブロックと入力します。[ブロック定義] (BLOCK[ブロック登録]コマンド)を選択し、[HYT パネル]の下の[行 1]にドラッグします。
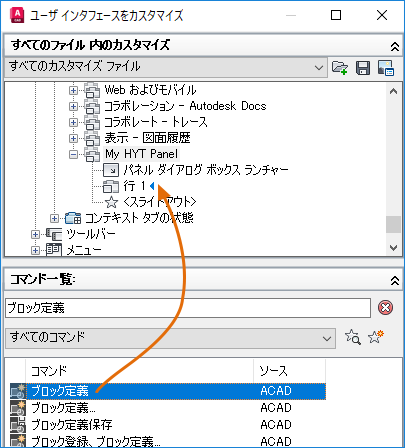
- [行 1]に追加した[ブロック定義]コマンドを選択します。

次に、コマンド ボタンがパネル上でどのように表示されるかを設定します。
- [プロパティ]ペインの右側の[外観]で、[ボタン スタイル]ドロップダウン リストをクリックし、[大-文字付き(縦)]を選択します。
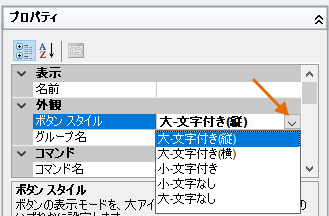
- [表示]の下の[名前]テキストボックスにブロック作成と入力し、[Enter]を押します。[パネル プレビュー]ペインでプロパティの変更を確認できます。
次に、このプロセスを繰り返して、リボン パネルにコマンドを追加します。他の表示プロパティもいくつか試します。
- 「ブロック」の検索結果を使用して、[ブロック エディタ] (BEDIT[ブロックエディタ]コマンド)を選択し、[ブロック作成]の下の[行 1]にドラッグします。インジケータ バーを使用して、コマンドの位置を指定します。
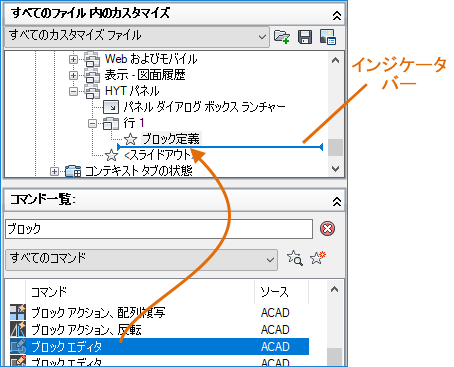
- [行1]の下に追加した[ブロック エディタ]コマンドを選択し、ボタン スタイルとして[大-文字付き(縦)]を選択します。
- [表示]の下の[名前]テキストボックスにブロック¥nエディタと入力し、[Enter]を押します。
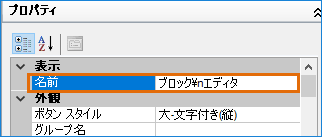 注: ¥n を使用すると、ラベルが強制的に 2 行に表示されます。[Enter]を押すか、テキスト ボックスがフォーカスを失うと、¥n は消えます。[パネル プレビュー]に変更が表示されない場合は、[HYT パネル]の下の[行 1]をクリックして、プレビューを更新します。
注: ¥n を使用すると、ラベルが強制的に 2 行に表示されます。[Enter]を押すか、テキスト ボックスがフォーカスを失うと、¥n は消えます。[パネル プレビュー]に変更が表示されない場合は、[HYT パネル]の下の[行 1]をクリックして、プレビューを更新します。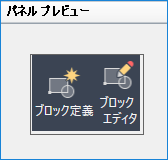
- [コマンド一覧を検索]テキスト ボックスで、次の太字で示されたテキストを検索し、一致するコントロール項目を[行 1]に追加します。
- ブロック (BLOCKSPALETTE[ブロック パレット]コマンド)
- ツール パレット (TOOLPALETTES[ツール パレットを開く]コマンド)
- DesignCenter (ADCENTER[デザインセンター]コマンド)
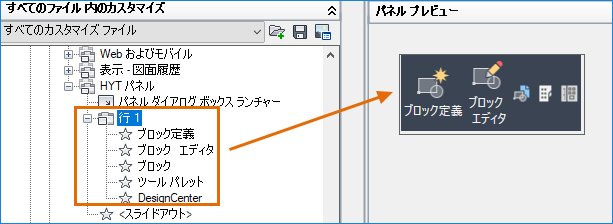
[ブロック パレット]、[ツール パレット]、[DesignCenter]コマンド ボタンが、既定のボタンスタイルである[小-文字なし]を使用して[行 1]に追加されます。
- [適用]をクリックして変更内容を保存します。
コマンドを新しいサブパネルに移動する
小さなコマンド ボタンのまま、パネル内の複数の行に配置します。次の手順では、サブパネルを作成し、[ブロック パレット]、[ツール パレット]、[DesignCenter]コマンド ボタンの配置を複数の小さな行に定義する方法を説明します。
- [HYT パネル]で、[行 1]を右クリックし、[サブパネルを新規作成]を選択します。
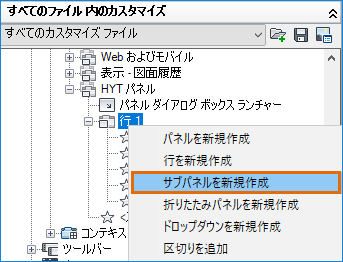
[HYT パネル]の下に、新しいサブパネル([サブパネル 1]という名前)が作成されます。既定では、新しいサブパネルには行が含まれています。
- [サブパネル 1]を右クリックし、[行を新規作成]をクリックします。[サブパネル 1]の下に 3 つの行が表示されるまで、この手順を繰り返します。
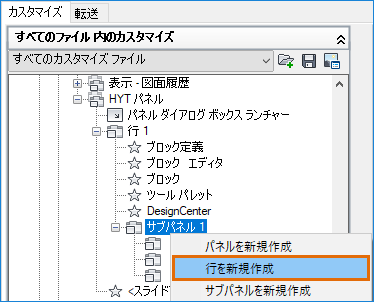
- [行 1]の下の[ブロック]を選択し、サブパネルの最初の行にドラッグします。
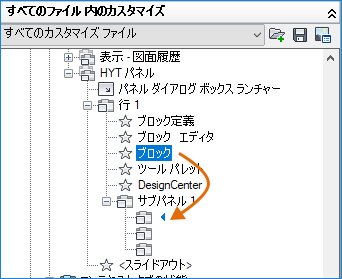
- サブパネル1に追加した[ブロック]コマンドを選択します。
- [プロパティ]ペインで、次のように指定します。
- [外観]の下の[ボタン スタイル]ドロップダウン リストで、[小-文字付き]を選択します。
- [表示]の下の[名前]テキスト ボックスに、ブロック パレットと入力します。
- [ツール パレット]コマンドと[DesignCenter]コマンドをサブパネルの 2 行目と 3 行目に移動します。
- [ツール パレット]および[DesignCenter]コマンドに対して、[小-文字付き]ボタン スタイルを選択します。
- [パネル プレビュー]を確認し、必要に応じてコマンド ボタンの配置と名前を調整します。
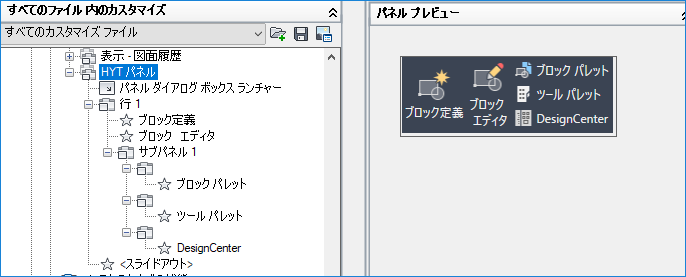
- [適用]をクリックして変更内容を保存します。
新しいリボン タブを作成する
新しいリボンパネルが完成したので、新しいリボン タブを作成し、それに[HYT パネル]を追加します。
- CUI エディタの[カスタマイズ]タブの[ <ファイル名> 内のカスタマイズ]ペインで、[リボン]ノードの横のプラス(+)記号をクリックして展開します。
- [タブ]ノードを右クリックし、[タブを新規作成]を選択します。
- 新しいタブ名として HYT タブ と入力します。
[タブ]リストの一番下に[HYT タブ]が追加されます。これで、この新しいタブにリボンパネル[HYT パネル]を追加できるようになりました。
- [リボン]ノードの下で、[パネル]ノードの横のプラス(+)記号をクリックして展開します。
- [パネル]ノードの下で、[HYT パネル]を右クリックし、[コピー]を選択します。
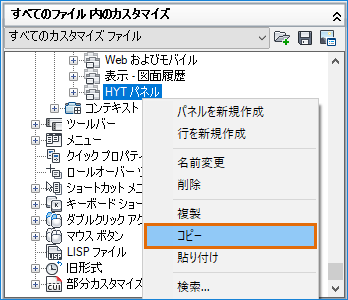
- [タブ]ノードの下で、[HYT タブ]を右クリックし、[貼り付け]を選択します。
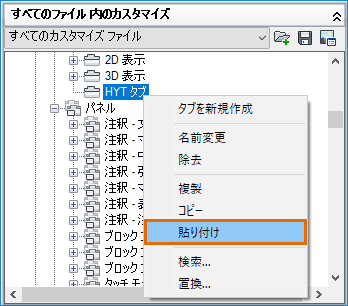 [HYT パネル]の参照が[HYT タブ]に追加されます。
[HYT パネル]の参照が[HYT タブ]に追加されます。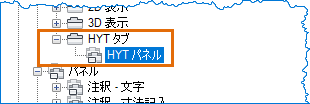
- [適用]をクリックします。
ワークスペースにリボン タブを追加する
新しいリボン タブが、ワークスペースに自動的に追加されることはありません。次の手順では、現在のワークスペースに[HYT タブ]を追加する方法を説明します。
- CUI エディタの[カスタマイズ]タブの[ <ファイル名> 内のカスタマイズ]ペインで、[ワークスペース]ノードの横のプラス(+)記号をクリックして展開します。
- 現在のワークスペースを選択し、[ワークスペースの内容]ペインの[ワークスペースをカスタマイズ]をクリックします。
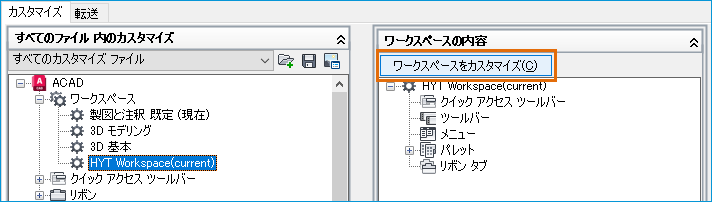
- [カスタマイズ]タブの[ <ファイル名> 内のカスタマイズ]ペインで、[リボン]および[タブ]ノードの横のプラス(+)記号をクリックして展開します。
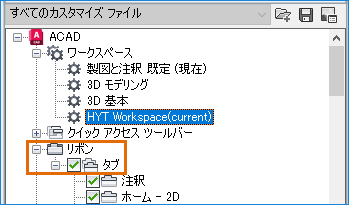
- [HYT タブ]を選択します。
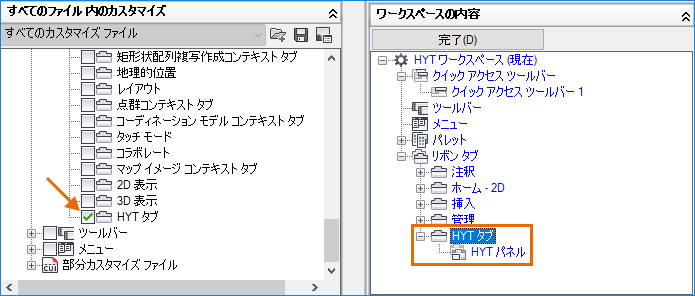
[HYT タブ]が、[ワークスペースの内容]ペインの[リボン タブ]ノードに追加されます。
- [ワークスペースの内容]ペインで[完了]をクリックします。
- [OK]をクリックして変更を保存し、CUI エディタを終了します。
- リボンの[HYT タブ]をクリックして、[HYT パネル]とそのコマンドを表示します。